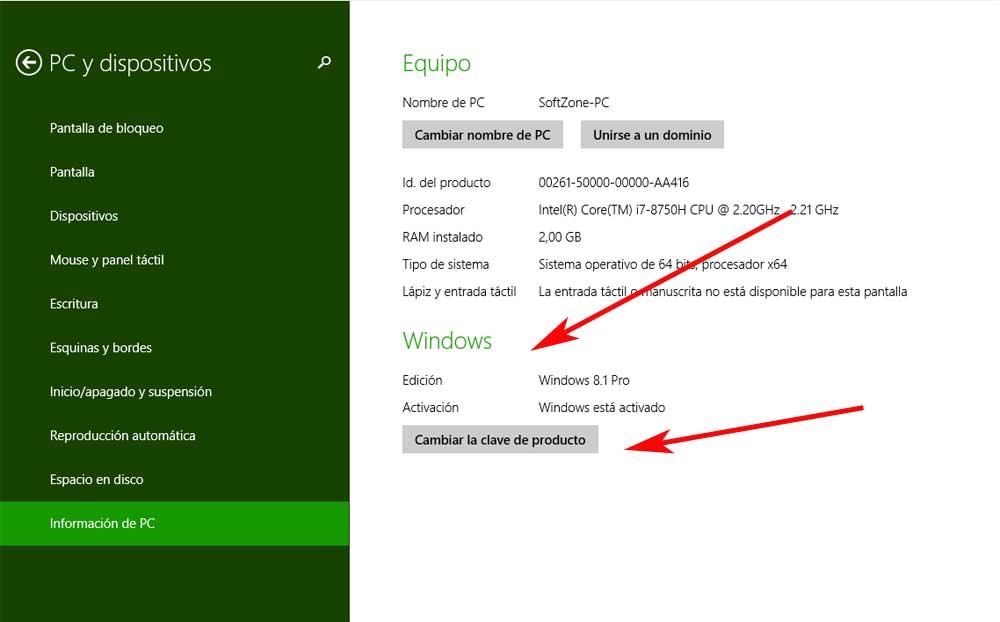A lo largo de los años en las últimas décadas nos han llegado varias versiones del sistema operativo de Microsoft. Sistema que como no podía ser de otro modo ha ido evolucionando hasta llegar al actual. en estas líneas os vamos a mostrar cómo activar y cambiar la clave en Windows XP, Vista, Windows 7 y 8.1.
Microsoft no ha parado de trabajar en las últimas décadas con el fin de ofrecernos un sistema operativo lo más fiable y potente posible. A medida que lo han ido pasando los años y la tecnología ha ido evolucionando, la firma ha tenido que adaptarse a las nuevas tecnologías. Sin embargo, aún podemos encontrar equipos funcionando con sistemas sin soporte oficial alguno y con una antigüedad de muchos años.
Por la razón que sea estos usuarios no quieren migrar a versiones más modernas de Windows, ya sea por tema de aplicaciones, necesidades o conocimientos. Aquí vamos a hacer un repaso al tratamiento con la clave de las versiones antiguas de este potente sistema operativo.
Activa o cambia la clave de XP
A pesar de su antigüedad, esta sigue siendo una de las versiones de Windows más queridas y añoradas por multitud de usuarios en todo el mundo. De hecho, aún podemos encontrar máquinas que funcionan basadas en este sistema operativo de los de Redmond. Aunque en los últimos meses este mercado ha descendido, como no podía ser de otro modo, de manera vertiginosa. Con todo y con ello veamos cómo cambiar la clave de Windows XP si no necesitamos.
Con el fin cambiar la clave de Producto de XP, debemos seguir estos pasos. Lo primero será hacer clic sobre el botón Inicio y pinchar en la opción de Ejecutar. En el cuadro que aparece escribimos el comando regedit y pulsamos en el botón de Aceptar. Una vez estamos en el registro de Windows nos situamos en la siguiente clave.
HKEY_LOCAL_MACHINE/Software/Microsoft/WindowsNT/CurrentVersion/WPAEvents
Hacemos doble clic sobre la clave Oobetimer, y borramos el valor hexadecimal. Ya podemos cerrar regedit.
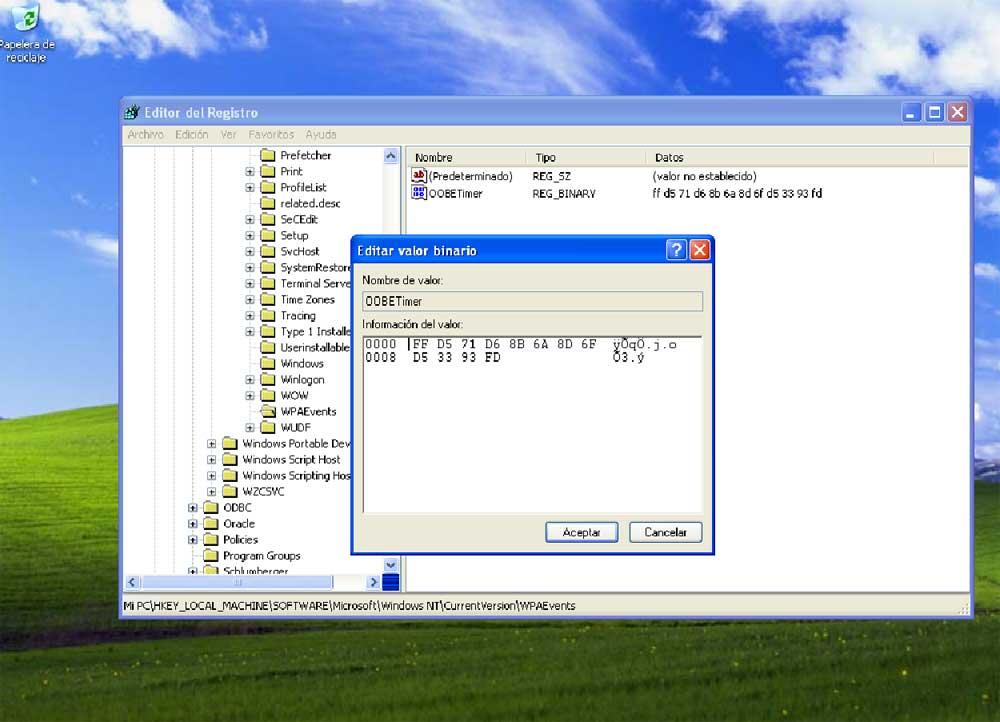
Después pinchamos en el botón Inicio y en Ejecutar escribimos lo siguiente:
oobe/msoobe /a
Aparecerá la pantalla de activación de XP donde seleccionamos activación por teléfono y pulsamos sobre Cambiar clave del producto. Ya solo queda introducir la clave nueva.
Por otro lado, con el fin de activar la clave introducida, de nuevo nos situamos en la ruta del registro que os comentamos anteriormente. en este caso volvemos a pinchar dos veces sobre la clave Oobetimer, pero ahora le damos este valor:
FF D5 71 D6 8B 6A 8D 6F D5 33 93 FD
Tras ello hacemos clic con el botón derecho sobre la carpeta WPAEvents y seleccionamos Permisos. En SYSTEM marcamos la casilla Denegar control total y aceptamos. Luego volvemos al menú Inicio y en Ejecutar escribimos el siguiente comando:
%systemroot%system32oobemsoobe.exe /a
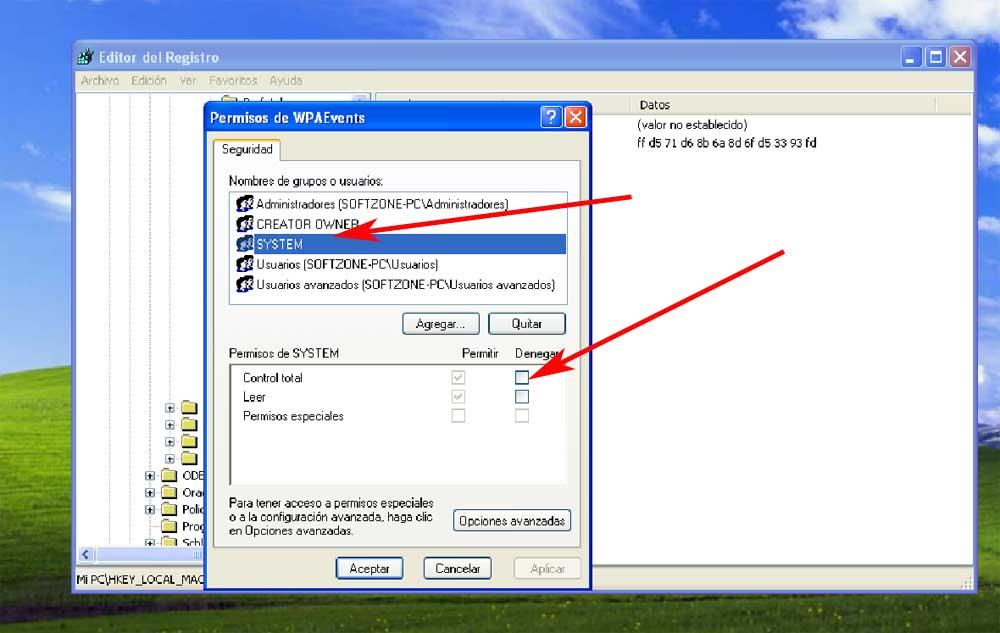
Cómo activar o cambiar la clave de Windows Vista
Aquí hablamos de una de las versiones más controvertidas de las que ha habido pertenecientes al sistema de Microsoft. Nos referimos a Windows Vista que desde luego no tuvo la aceptación que en un principio la firma de Redmond pensaba. Con todo y con ello tuvo a sus usuarios, como no podía ser de otro modo.
A continuación, vamos a ver cómo activar la clave original de este sistema operativo. Así, para activar Vista debemos tener una conexión a Internet, aunque también podemos hacerlo por teléfono. Primero pinchamos en el botón del menú Inicio y a continuación hacemos clic en Equipo. Hacemos clic en Propiedades del sistema en la parte suprior de la ventana y a continuación hacemos clic en Debe hacer la activación hoy.
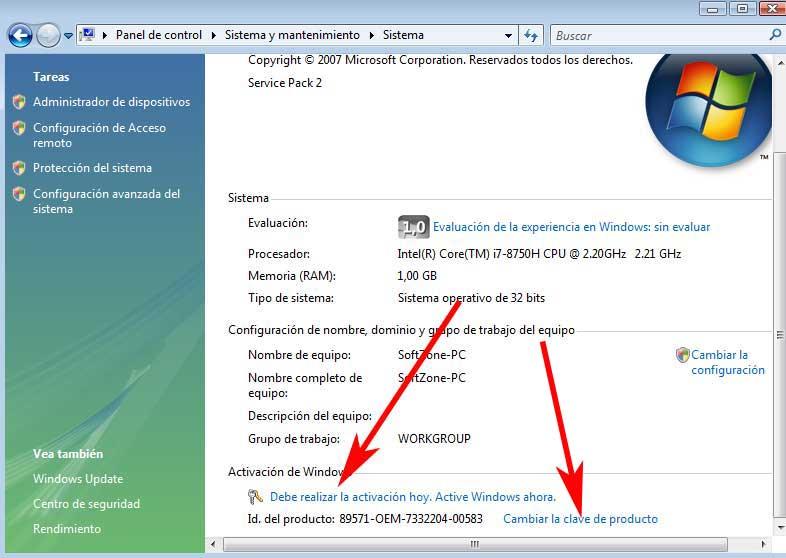
Entramos en el área de activación de Windows donde se pide la contraseña de administrador. Seccionamos el método de activación que deseamos usar y seguimos las instrucciones.
Hay que decir que en el caso y qué más adelante queramos cambiar esa clave de producto de Windows Vista, no tenemos más que situarnos en la misma ventana mencionada. Sin embargo, esta vez donde tenemos que pinchar en el enlace que reza Cambiar la clave de producto.
Activa o cambiar la clave de Windows 7
Desde luego sería una versión del sistema operativo de los de Redmond que la gente echa de menos, esa es Windows 7. De hecho, muchos meses después de quedarse sin soporte oficial por parte de Microsoft, este sistema operativo sigues siendo utilizado por millones de usuarios en todo el mundo. Usuarios que por cierto se niegan a migrar a otras versiones más modernas como Windows 10. Tal es la añoranza de estos hacia Windows 7 que prefieren correr riesgos a cambiar de versión.
Pero veamos cómo podemos activar una clave oficial en este sistema operativo tan querido. Lo primero que hacemos en este caso, siempre y cuando dispongamos de una conexión a Internet, pinchar en el botón de Inicio para a continuación situarnos en el apartado de Equipo. Con el botón derecho del ratón accedemos a la opción de Propiedades y después pinchamos en Activar Windows ahora que se encuentra en la parte inferior de la ventana, en el apartado de Activación de Windows.
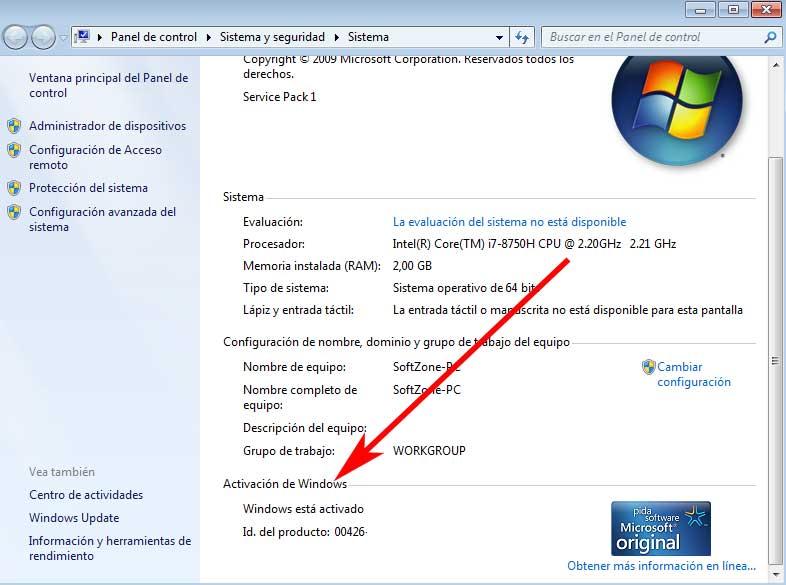
Si tienes conexión a Internet selecciona Activar Windows en línea ahora, lo que requiere permisos de administrador y se pedirá la contraseña. Esto es algo que también podemos llevar a cabo por teléfono.
Si lo que necesitamos cambiar la clave del sistema por otra, en el menú inicio escribimos el comando CMD lo ejecutamos con permisos de administrador.
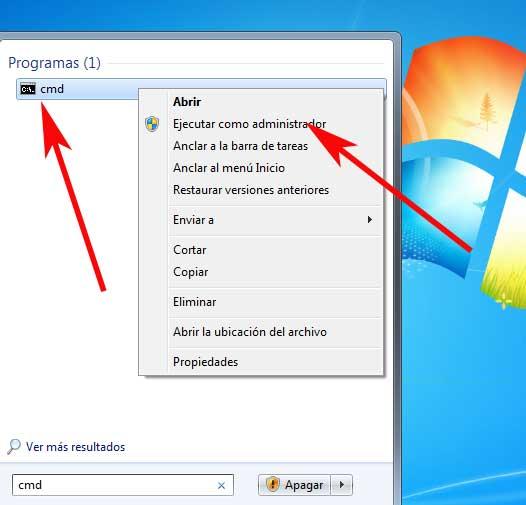
Una vez nos encontremos con la ventana del símbolo del sistema debemos ejecutar el siguiente comando sustituyendo las X por la nueva clave de producto:
slmgr.vbs -ipk xxxxx-xxxxx-xxxxx-xxxxx-xxxxx
Cambia y activa la clave de Windows 8.1
Antes de la llegada de Windows 10 y tras el enorme éxito de Windows 7 los usuarios pudieron decantarse por Windows 8.1. Sin embargo, igualmente esta versión del sistema no tuvo la aceptación esperada en un principio por Microsoft. Muchas fueron las razones de ello, pero hay usuarios que siguen utilizándolo en sus equipos. Por tanto, vamos a ver cómo activar el cambiar la clave de producto de esta versión del sistema.
Lo primero que hacemos es pinchar en el menú inicio y en el cuadro de búsqueda que aparece escribimos Configuración de PC. Esto nos dará paso a una nueva ventana donde tenemos la posibilidad de situarnos en el apartado de PC y dispositivos. A continuación, en el panel de la izquierda pinchamos en información del PC donde ya nos encontramos con lo que nos interesa en este caso.