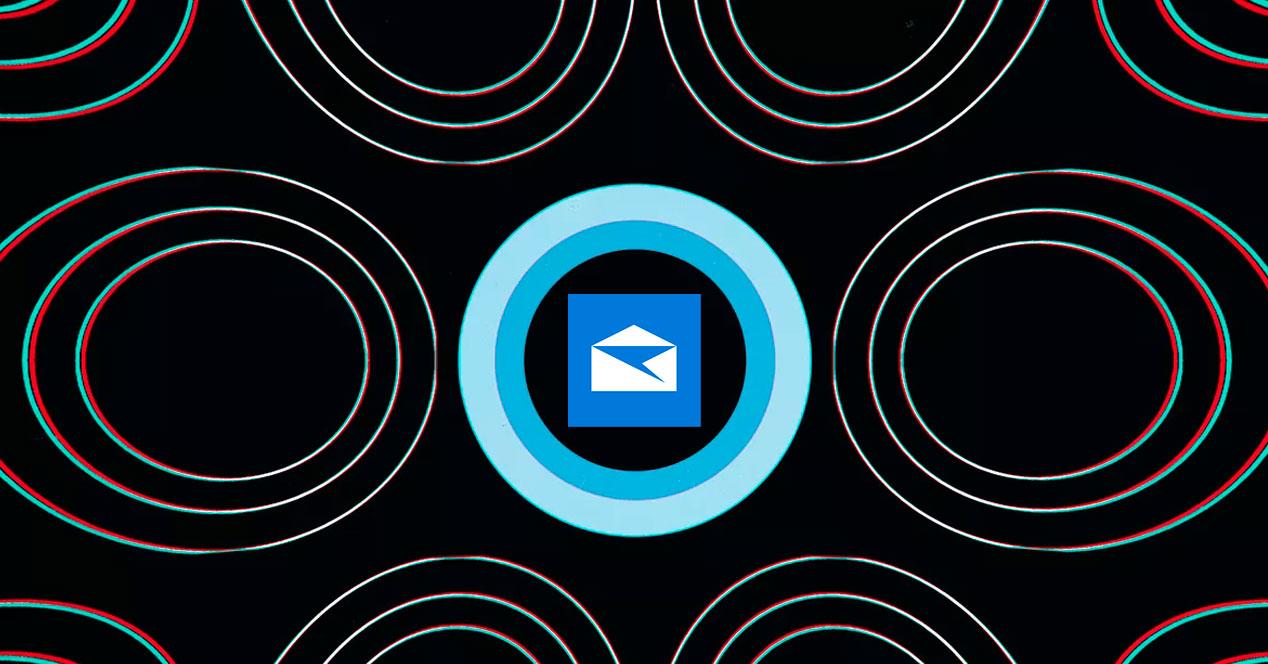Cortana fue una de las novedades de lanzamiento de Windows 10. Esta aplicación se presenta como un asistente persona, similar a Siri o Google Assistant, cuya finalidad es ayudarnos en el día a día. Para ello, esta aplicación necesita tener acceso a nuestros datos, como a nuestro correo y a nuestros calendarios, de manera que pueda saber cuándo debe ayudarnos y qué recomendaciones hacernos. El problema es que, en ocasiones, Cortana no puede acceder al correo y al calendario, y entonces deja de ser útil.
Puede que de un día para otro Cortana deje de sincronizar nuestros correos o nuestras citas del calendario sin motivo aparente. Cuando esto ocurre, el asistente no nos muestra ningún mensaje de error ni nada, simplemente deja de mostrarnos todos los avisos y, si estábamos acostumbrados a sus recomendaciones, puede que pasemos por alto alguna cita.
Windows no tiene una forma clara para solucionar estos problemas de sincronización. Por ello, en caso de estar afectados por este problema, os recomendamos probar las siguientes recomendaciones para poder restaurar el funcionamiento de Cortana.
Cómo volver a sincronizar Cortana con Correo, Calendario y otros servicios de Windows 10
No hay una forma clara de saber qué está causando los problemas con la sincronización de Cortana, y por lo tanto no hay ningún truco para poder solucionarlos. Por ello, si queremos solucionar estos problemas es necesario llevar a cabo soluciones radicales.
Por ejemplo, lo primero que debemos probar es a cerrar sesión en los servicios de Microsoft y volver a iniciarla. Para ello abrimos el menú de Configuración de Windows 10, nos vamos hasta el apartado Cuentas > Correo electrónico y cuentas y seleccionando la cuenta de correo que nos da problemas podremos desvincularla del equipo.
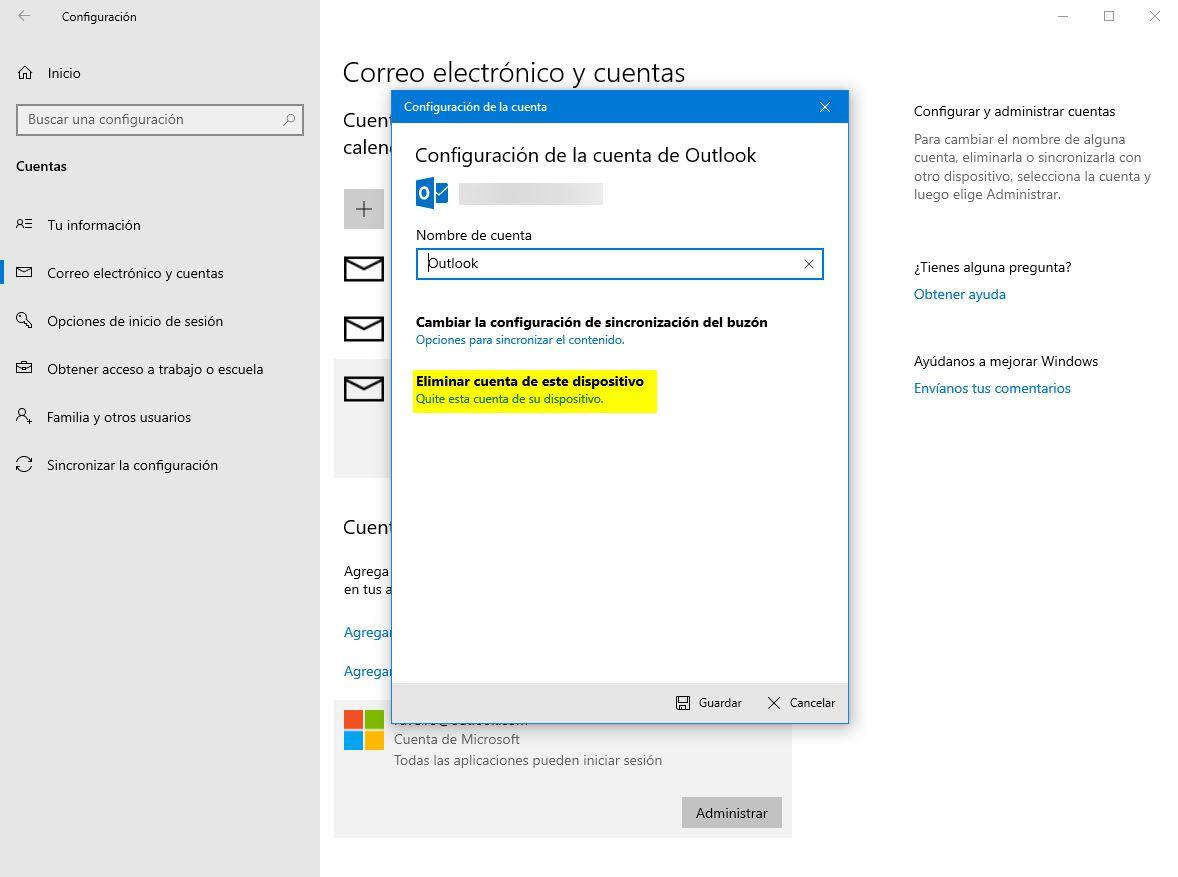
Una vez hecho esto, volvemos a conectarla y Cortana ya debería poder acceder a los datos.
Reinstalar Cortana y la app de Correo y Calendario
En caso de que esto no corrija los problemas, el siguiente paso a probar será a reinstalar Cortana por completo. Para ello, abriremos una ventana de PowerShell con permisos de administrador y ejecutaremos el siguiente comando:
Get-AppXPackage -AllUsers | Foreach {Add-AppxPackage -DisableDevelopmentMode -Register «$($_.InstallLocation)AppXManifest.xml»}
Tras reiniciar el ordenador, Cortana debería volver a funcionar con normalidad. De no ser así, entonces lo que debemos probar es a actualizar o reinstalar por completo la aplicación de correo y calendario. Para ello volvemos a abrir una ventana de PowerShell con permisos de administrador y ejecutaremos el siguiente comando:
Get-AppxPackage *windowscommunicationsapps* | Remove-AppxPackage
Reiniciamos de nuevo el ordenador y comprobamos que Cortana ya vuelva a funcionar con normalidad.
Usar el solucionador de problemas de Microsoft
Si todo lo anterior no ha conseguido solucionar los problemas entre Cortana y nuestro correo y calendario, entonces ya solo nos queda dejar a Microsoft que intente solucionarlo. Todos estos servicios son aplicaciones universales UWP, por lo tanto, podemos recurrir al solucionador de problemas de la Windows Store para repararlos.
Para ello, abrimos el menú de Configuración de Windows 10, nos vamos al apartado «Actualización y Seguridad > Solucionar problemas» y lanzaremos la aplicación para solucionar problemas de la Tienda Windows.
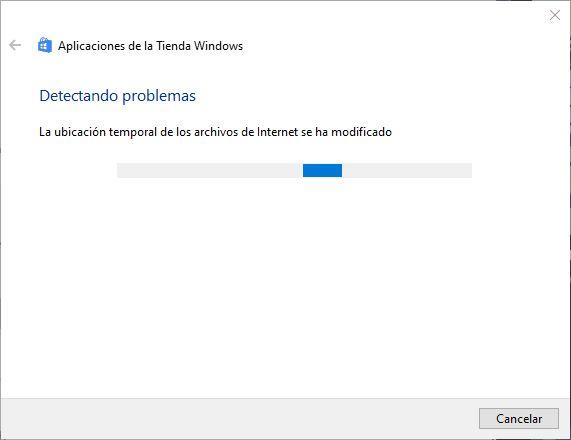
Esperamos a que finalice el asistente y, cuando lo haga, Cortana y todas las aplicaciones deberían funcionar con normalidad.