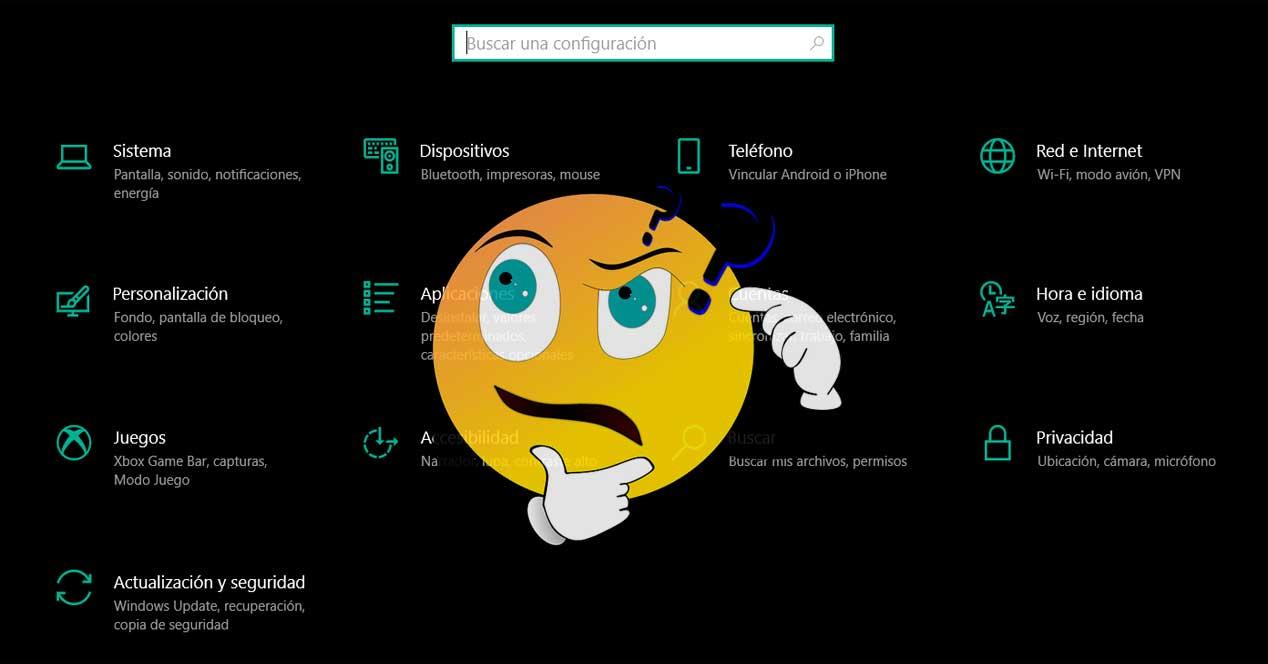Cuando nos sentamos a trabajar frente a un PC basado en Windows 10, lo que esperamos es poder hacerlo sin problemas ni fallos. Al menos eso es lo mínimo que se le pide a un sistema de la potencia de este, pero no siempre es así, desafortunadamente.
Los fallos y problemas que podemos encontrarnos son muchos y derivados de las más diversas causas, como mucho ya sabréis. Con todo y con ello, el propio software de los de Redmond internamente nos propone una buena cantidad de vías para intentar solucionar todo esto.
De qué nos sirve la aplicación de Configuración de Windows
En estas líneas nos vamos a centrar en uno de los apartados más importantes del sistema y que si falla, tenemos un problema.
Cierto es que mucha gente se queja de que Microsoft esté haciendo desaparecer poco a poco el Panel de Control en favor de la aplicación de Configuración. Por tanto esta segunda se ha convertido en un elemento clave de Windows 10. Desde aquí podemos controlar el sistema, añadir dispositivos, controlar usuarios, personalizar la interfaz, etc. Esta se divide en una buena cantidad de categorías, por ejemplo para controlar Windows Defender o las actualizaciones del sistema, entre otras muchas cosas.
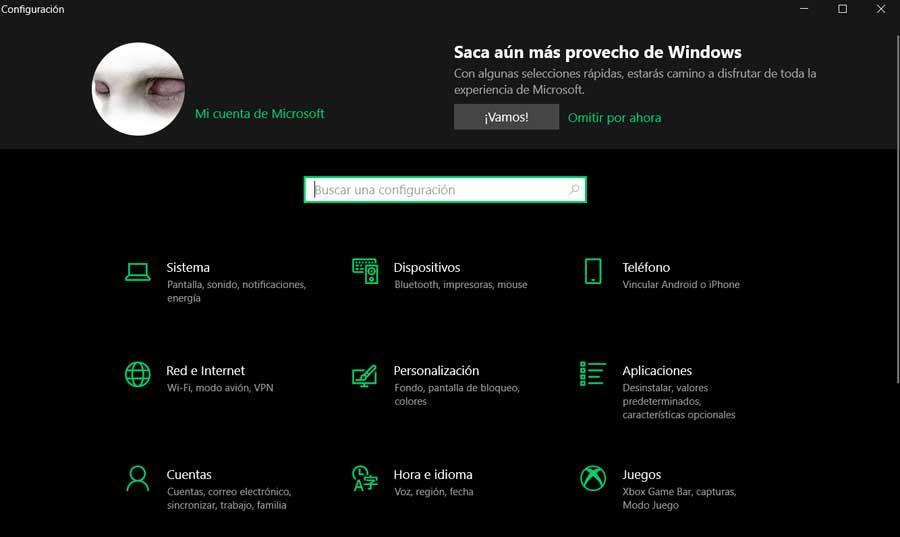
Por tanto si Configuración deja de funcionar, Windows 10 pierde mucha funcionalidad y capacidad de manejo. Y es que se puede dar el caso de que este elemento se bloquee o simplemente no se abra. Es por ello que a continuación os vamos a mostrar una serie de soluciones para que vuelva a funcionar. Algunas de ellas son más sencillas que otras, pero de un modo u otro, deberían servirnos.
Soluciones ante un fallo de Configuración de Windows
Restablecer la aplicación
Lo primero que podemos hacer es situarnos en el menú Inicio de Windows, donde vemos el icono de la rueda dentada que normalmente nos lleva a Configuración. Pinchamos en el mismo con el botón derecho del ratón y desplegamos la lista Más para elegir Configuración de la aplicación. Aquí se abre una nueva ventana en la que nos desplazamos hacia abajo hasta que vea el botón Restablecer, donde pinchamos para solucionar el problema.
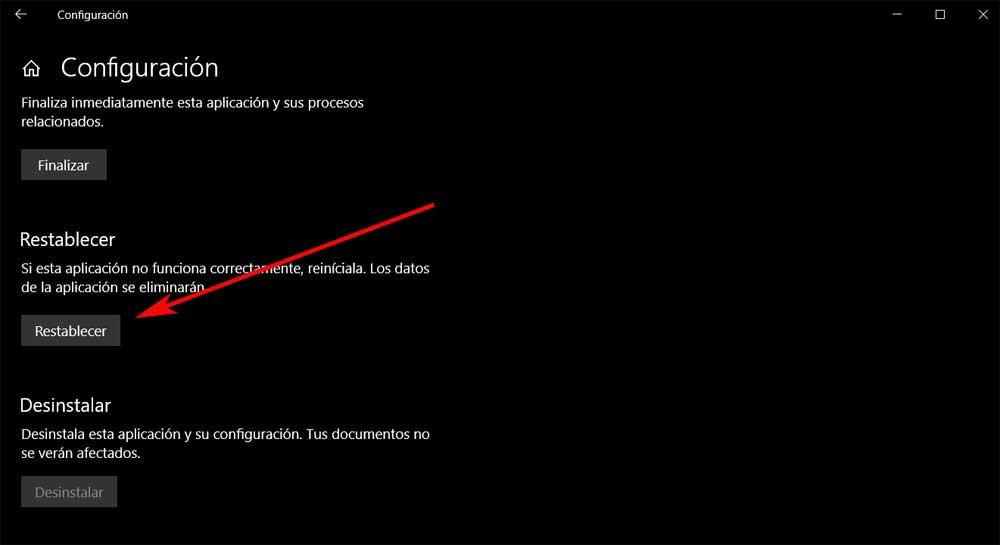
Reinstalar Configuración de Windows
Si esto que os hemos mostrado no funciona, debemos saber que esta es una aplicación que se cuenta entre las oficiales incorporadas en el propio Windows. Es por ello que el hecho de reinstalarla, como sucede con el resto de las UWP, debería solucionar el problema del que os hablamos. Esto es algo que podemos llevar a cabo desde el PowerShell del sistema, basta con escribir su nombre en el cuadro de búsqueda para ejecutarlo.
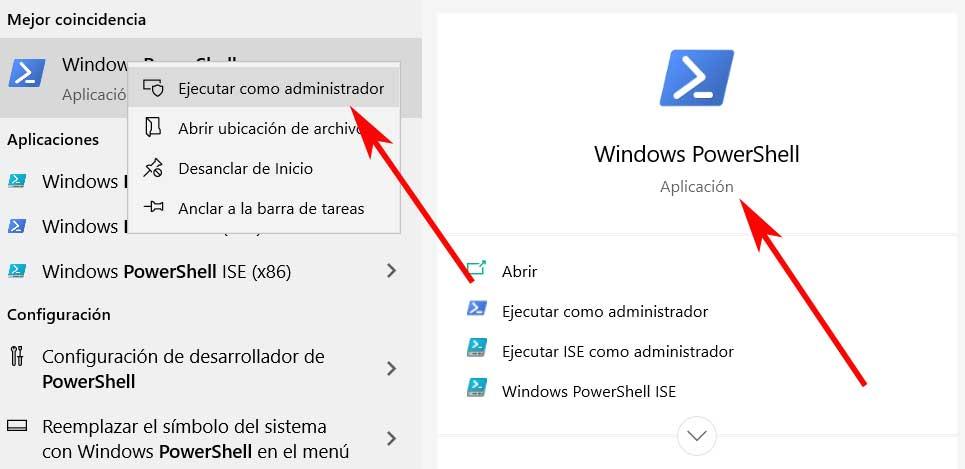
Eso sí, lo mejor que podemos hacer aquí es hacer clic con el botón derecho sobre la entrada y seleccionar Ejecutar como administrador. Por tanto, aparece la ventana correspondiente a la funcionalidad, donde introducimos el comando:
Get-AppXPackage | Foreach {Add-AppxPackage -DisableDevelopmentMode -Register «$($_.InstallLocation)AppXManifest.xml»}
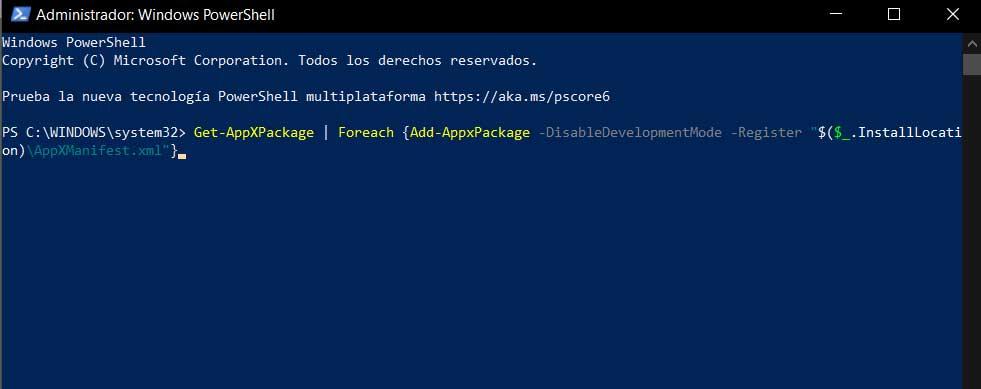
Este lo que hace realmente es volver a registrar y reinstalar las aplicaciones de Windows con la esperanza de que Configuración vuelva a funcionar como es debido.
Buscar errores en el disco duro
Este es un problema que también puede venir dado, más que por un problema con Windows, por algún fallo en las unidades de almacenamiento del PC. Por tanto también debemos echar un vistazo a este apartado que os comentamos para intentar solventarlo. Con esto lo que os queremos decir que vamos a llevar a cabo un escaneo dl disco duro en busca de errores en el mismo. Para ello volvemos al cuadro de búsqueda, donde ahora escribimos CMD y lo abrimos igualmente con permisos de administrador.
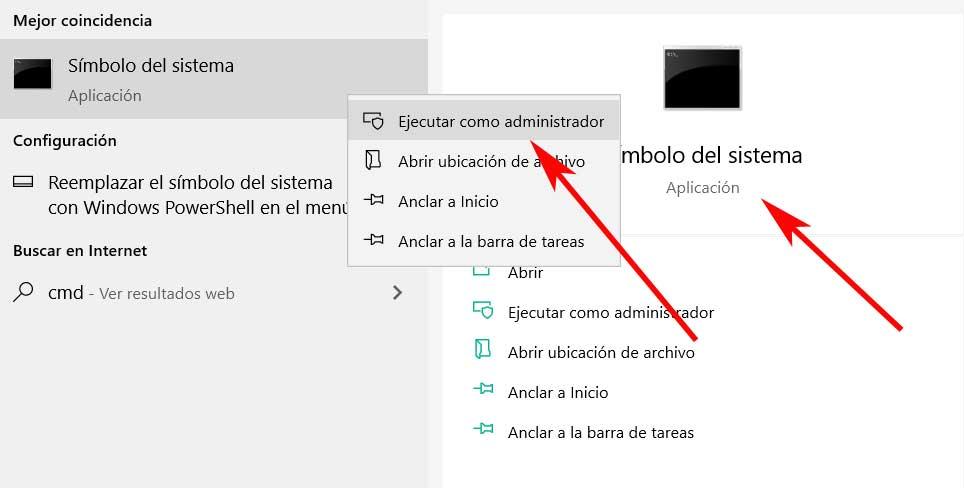
Al abrirse una nueva ventana del símbolo del sistema, en la misma escribimos el comando sfc /scannow. Esto realiza un análisis del disco en busca de errores en los archivos del sistema para intentar solucionar el problema que tenemos con Configuración.
Eliminar otras aplicaciones conflictivas
Se puede dar el caso de que ciertos programas que hayamos instalado en Windows, sean los que está provocando el fallo del que os estamos hablando aquí. Estos en determinadas ocasiones pueden impedir que la aplicación de Configuración funcione. Por ejemplo con el tiempo se ha podido saber que ciertos programas desarrollados y lanzados por algunos fabricantes de software para sus equipos, causen este fallo.
Por ejemplo esto se suele dar en algunos ordenadores portátiles en los que el propio fabricante instala programas propios para mejorar la experiencia del usuario. Esto, de manera indirecta, puede causar problemas que se derivan en que la aplicación de Configuración no funcione. Por tanto, llegado el caso y si disponemos de alguna, podemos probar a eliminarla o desactivarla, por ejemplo desde el Panel de control / Programas / Desactivar un programa.
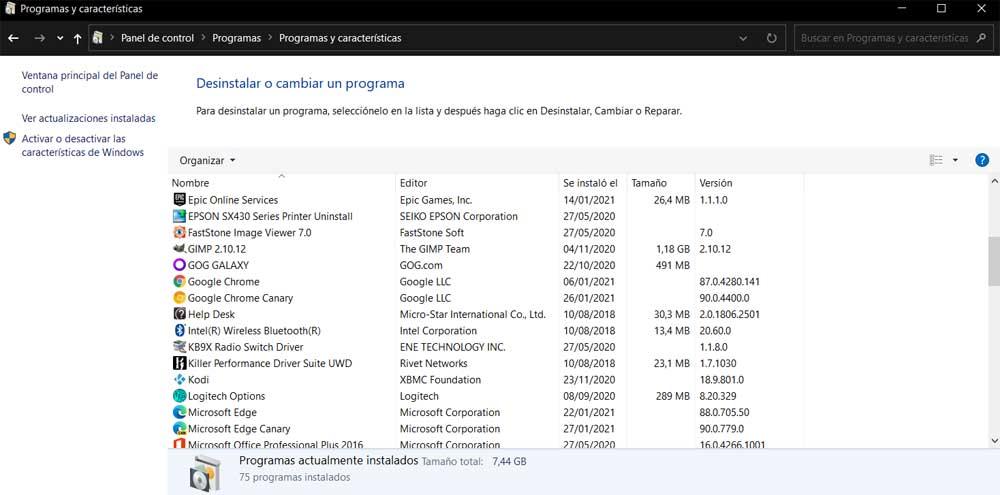
Crear un nuevo usuario en Windows 10
En el caso de que nada de lo que hemos visto haya solucionado el fallo, y seguimos sin poder abrir la aplicación de Configuración, vamos a ir un poco más allá. En concreto nos referimos a que vamos a crear una nueva cuenta de administrado. Pero claro, hay que tener en cuenta que no podemos usar Configuración para crearla.
En el caso de que tengamos Windows 10 Home podremos crear un nuevo usuario a través del símbolo del sistema. Para ello volvemos a abrir el CMD tal y como vimos antes, igualmente con permisos de administrador. Por tanto, en la ventana que aparece escribimos el comando:
net user Nuevo_Ususario Nueva_Contraseña /add
Por tanto una vez se crea el correspondiente nuevo usuario con su contraseña asignada, nos situamos en el Panel de control / Cuentas de usuario / Cuentas de usuario / Administrar otra cuenta.
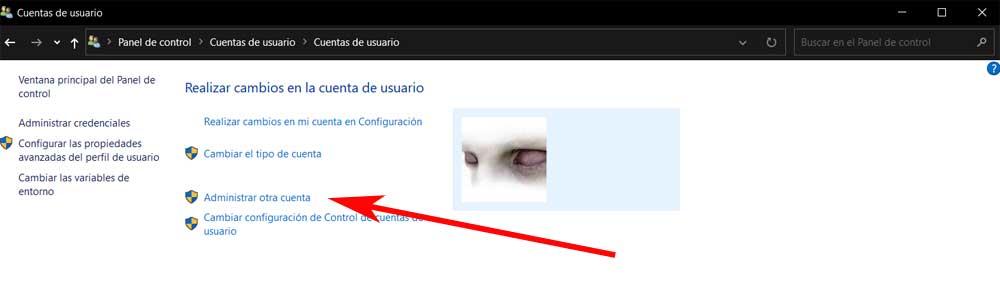
A continuación seleccionamos la nueva cuenta que acabamos de crear y nos decantamos por Cambiar el tipo de cuenta, con lo que ya podemos establecerla como Administrador. De este modo esta cuenta de usuario que acabamos de crear, ahora ya será el administrador. Ya no tenemos más que cerrar la sesión actual y acceder a Windows con esa nueva cuenta donde ya todo funcionará con normalidad.
Por otro lado también podemos usar en su lugar la Consola de Microsoft, pero esta solo la encontramos en Windows 10 Pro. Así, para acceder a la misma escribimos lusrmgr.msc en el cuadro de búsqueda del sistema.
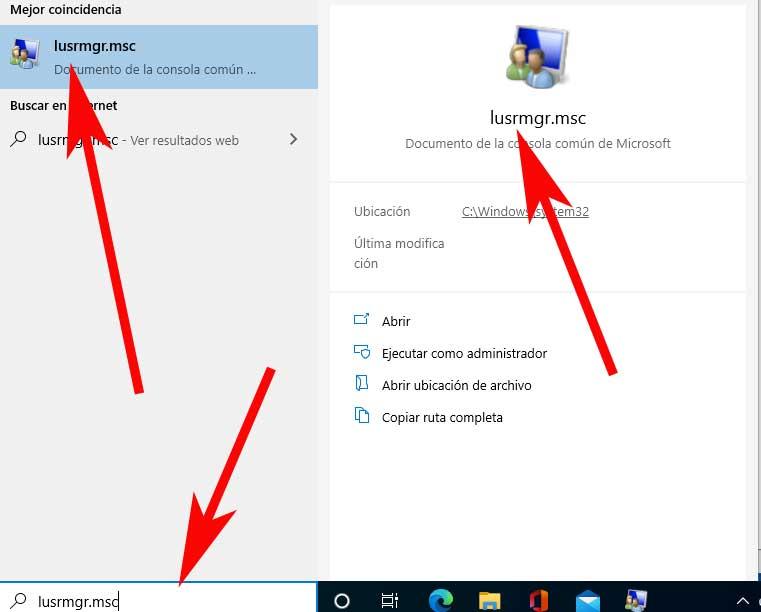
En la nueva ventana que aparece hacemos clic en Usuarios y hacemos clic con el botón derecho en el panel derecho y seleccionamos Crear usuario nuevo.
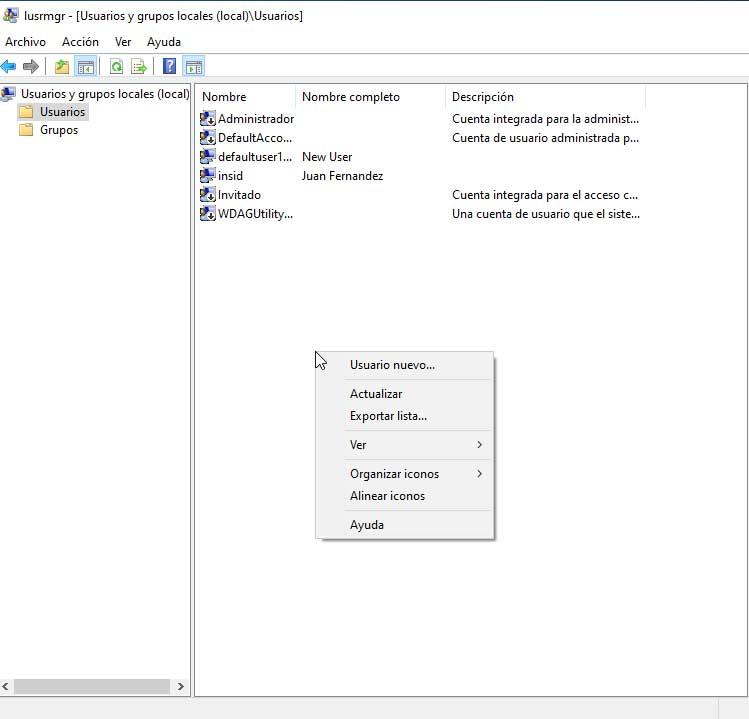
Aquí ya podemos introducir nuestros datos y cerrar la sesión de la cuenta actual con el fin de entrar en la nueva. Por ejemplo esto es algo que podemos lograr a través del menú Inicio o de la combinación de teclas Ctrl + Alt + Supr.