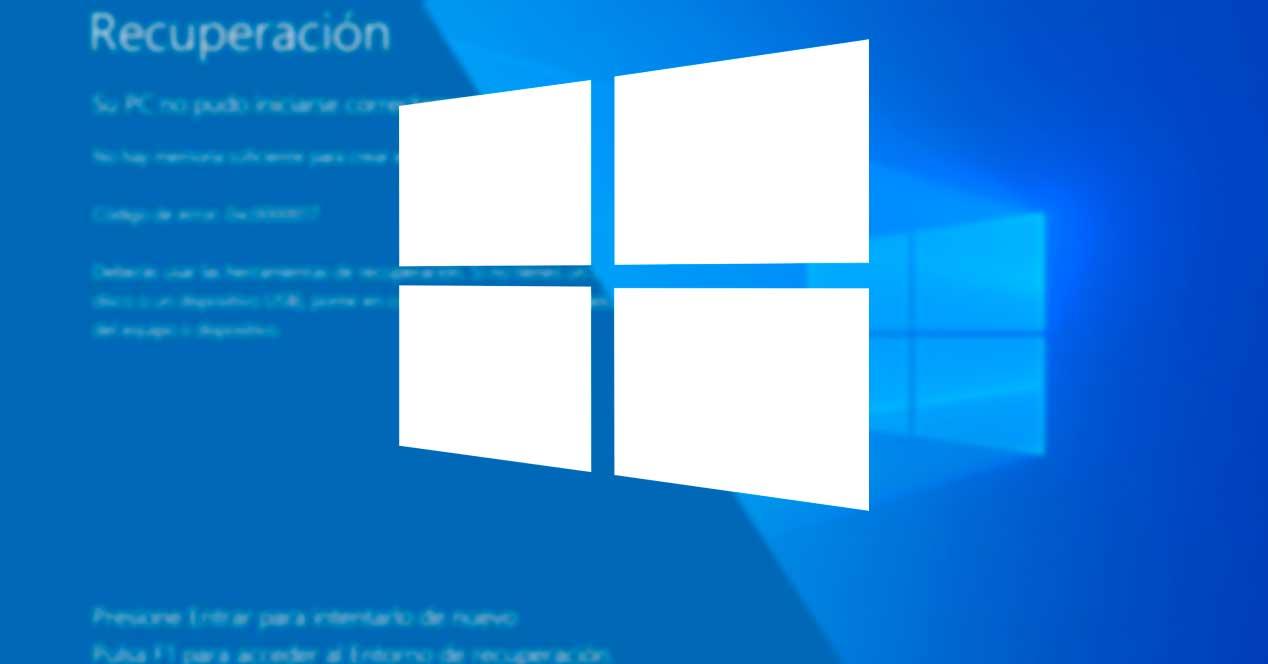Cuando algunos usuarios pretendían actualizar sus equipos para buscar la última versión y mantener sus equipos actualizados, se encontraban con que no podían hacerlo por el error 0x80240FFF, llegado a este punto dichos usuarios buscan una solución para este problema el cual les impide mantener sus equipos seguros.
Hay varias posibilidades con las cuales solucionar dicho error, escogeremos la que más convenga al usuario o según sus necesidades.
Solución al error 0x80240FFF en Windows Update
Aplazar las actualizaciones
Lo que Microsoft nos recomienda es aplazar las actualizaciones hasta que el proceso de actualizaciones se estabilice. Para ello deberemos seguir los siguientes pasos:
Nos dirigimos a «Actualizaciones», para ello podemos hacerlos desde el menú Configuración, entrando en Actualización y Seguridad > Opciones Avanzadas, y allí eligiendo cuándo se instalarán las actualizaciones.
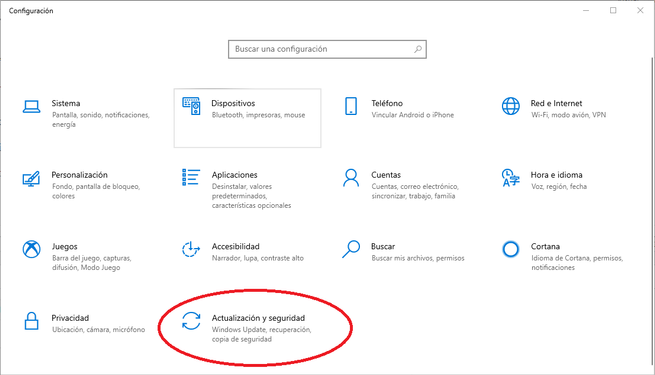
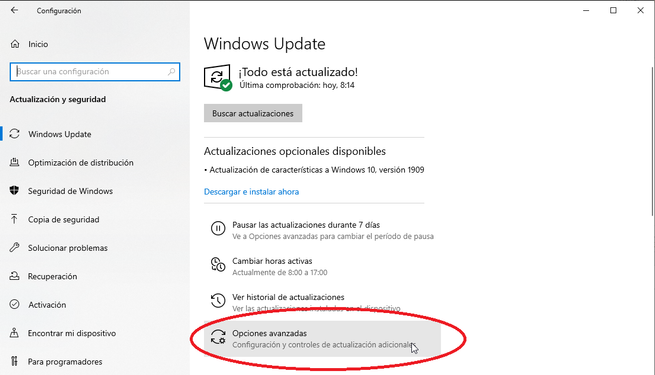
Aquí deberemos decidir qué días queremos posponer las actualizaciones, hasta que todo se normalice todo lo referente a esta actualización y los problemas que se está teniendo, como ejemplo puede elegir 3 días y si pasado ese tiempo no se soluciona, volverlo a posponer unos días más.
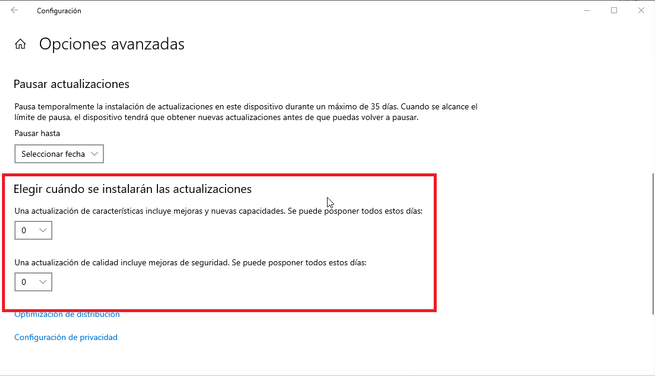
Deshabilita o desinstala servicios y programas incompatibles
Para esta solución es recomendable reiniciar el equipo, para poder hacer los siguientes pasos y tener mayor probabilidad de éxito. Una vez hecho el reinicio deberemos entrar a la configuración de inicio mediante Inicio > Ejecutar > msconfig.
Una vez dentro, nos dirigimos a la pestaña Servicios. Activamos la opción Ocultar todos los servicios de Microsoft y desactivamos aquellos servicios que no sean esenciales para el correcto funcionamiento del Sistema Operativo.
También desinstalamos cualquier antivirus que tengamos, para que se active Windows Defender, el antivirus de Microsoft. Así evitaremos problemas de compatibilidad con los antivirus de terceros.
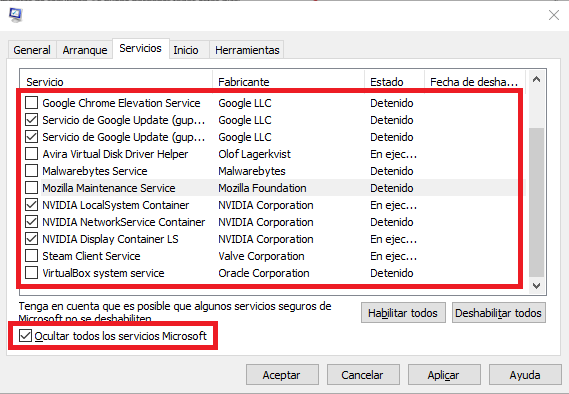
Una vez hecho esto iremos a descargar el solucionador de problemas de actualización de Windows 10. Una vez descargado, lo ejecutaremos y seleccionaremos la opción Windows Update y seguimos el solucionador, reiniciamos el equipo y actualizamos.
Usa el solucionador de problemas de Windows
Otra opción la cual podemos barajar para intentar arreglar este error es la del solucionador de problemas de Windows, la cual es una herramienta que no muchos usuarios utilizan, ya que les resulta inútil o innecesaria en muchas de los casos, como viene siendo desde otros sistemas operativos como puede ser el más usado, el Windows 7, el cual incluía esta opción, pero no era valorada por los usuarios, aunque en este caso, sí puede tratarse de una solución y que dé con el error en cuestión y lo solucione satisfactoriamente sin mayor problema.
Para ello, y encontrar esta herramienta, nos dirigiremos a:
- Inicio > barra de búsqueda.
- Buscamos la herramienta «Solución de problemas recomendada disponible».
- Una vez dentro buscamos Windows Update, clicamos y ejecutamos el solucionador de problemas.
- Seguimos al asistente y vemos si se ha solucionado correctamente el error.
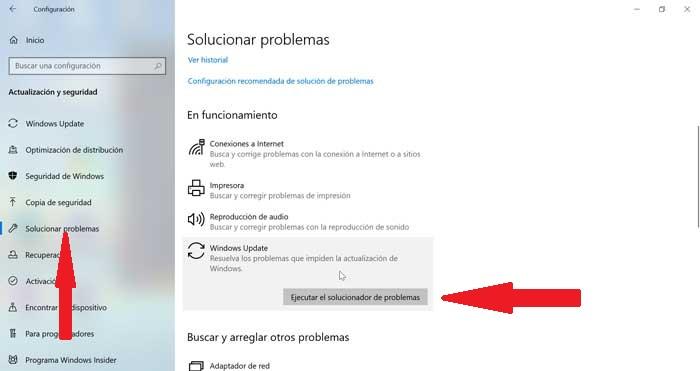
Cuando finalice el asistente, Windows Update ya debería volver a funcionar con total normalidad y el error 0x80240FFF debería haber desaparecido.
Actualizar o volver a instalar Windows
Si los métodos anteriores no han conseguido solucionar estos problemas, entonces lo que debemos hacer es volver a instalar la última versión de Windows, o al menos realizar una reparación del sistema.
Forzar la actualización de Windows
Puede que Windows Update nos esté dando problemas y, por lo tanto, no podamos actualizar a causa del error 0x80240FFF. En caso de que esto ocurra, si hay una nueva versión de Windows 10 (una de las actualizaciones grandes de cada 6 meses), podemos probar a instalarla a mano.
Podemos acceder a la web de Microsoft, descargar el asistente para la actualización y ejecutarlo. Este asistente comprobará nuestro sistema y nos permitirá actualizar el PC a la última versión.
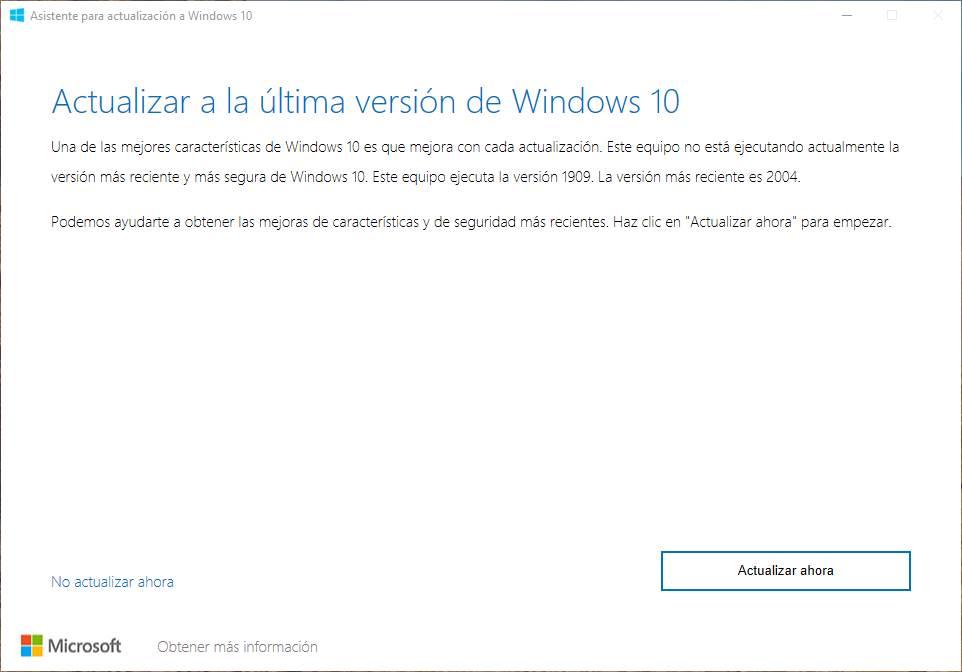
Al acabar la actualización, como se habrá regenerado la instalación de Windows 10 al instalar la nueva versión, y muchos de los archivos dañados y configuraciones corruptas se habrán restablecido, Windows Update ya debería volver a funcionar con normalidad.
Cargar el último punto de restauración de Windows
Al mismo tiempo se puede dar el caso de que el mencionado error en Windows se deba a que algún cambio hecho recientemente, esté causando alguna incompatibilidad. Esto puede deberse, por ejemplo, a alguna aplicación que hayamos instalado en el sistema operativo y que esté generando esa incompatibilidad a la que nos referimos. Es por ello que antes de formatear el equipo para deshacernos de la misma, carguemos un punto de restauración anterior.
Esto lo que nos va a permitir es que el PC con Windows 10 vuelva al mismo estado en el que se encontraba antes del cambio que está provocando el fallo. Pues bien, esto es algo que logramos de manera rápida y sencilla desde el Panel de Control. Al mismo podemos acceder a esta sección de manera directa tecleando el término recuperación en el cuadro de búsqueda de la barra de herramientas.
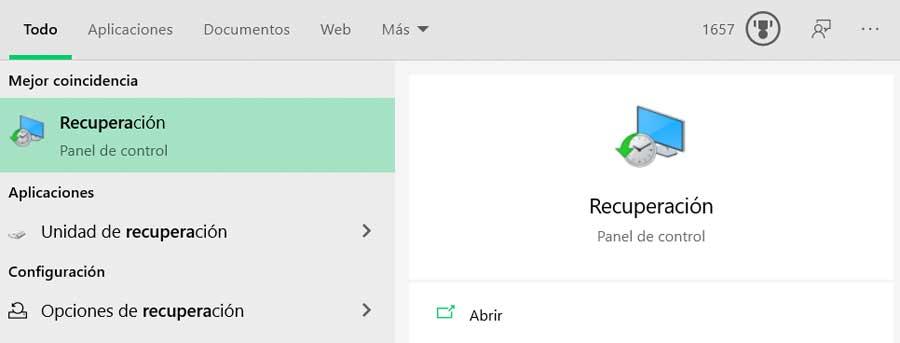
De este modo, en la nueva ventana que aparece en pantalla, veremos que podemos crear puntos de restauración de manera manual. Pero claro, eso es algo que ya deberíamos haber usado en el pasado, aunque si no es así, generalmente Windows crea los suyos de manera automática. Por tanto y para lograr lo que aquí buscamos, nos decantamos por pinchar en la opción de Abrir restaurar sistema.
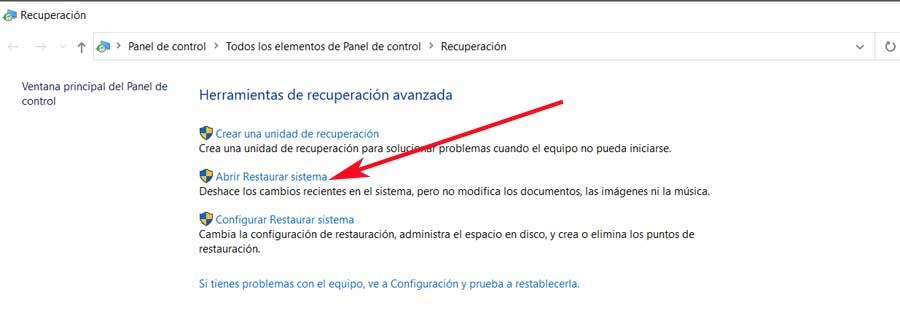
En ese instante el mismo Windows 10 nos propondrá que hagamos uso del último punto que restauración generado. Este se corresponde con el momento en el que se produjeron los cambios en el equipo que pueden ser los causantes del fallo. Eso sí, al mismo tiempo también podremos decantarnos por otros anteriores que nos lleven más atrás en el tiempo. Por tanto, una vez seleccionado el punto de restauración, el proceso como tal se realizará, lo que debería arreglar el error.
Reinstalar Windows 10: la última solución
Otra opción que disponemos es la descargar Windows 10 y reinstalarlo de nuevo, es decir, formatear el equipo. Si el resto de funciones del sistema operativo funcionan podremos usar la opción de «restablecer», dentro del menú de Configuración, para que se restablezca nuestro Windows 10 y, además, se mantengan nuestros datos y configuraciones.
Si las opciones de restablecer y mantener los datos no funcionan, entonces tendremos que buscar la forma de hacer una copia de seguridad completa de nuestros datos, ya que no nos quedará otra que realizar una instalación limpia. Podemos hacer esto desde el propio asistente, o directamente creando un USB de instalación de Windows e instalando Windows desde cero en nuestro PC.
Cuando el sistema operativo vuelva a estar en marcha, el error 0x80240FFF de Windows Update habrá desaparecido definitivamente.