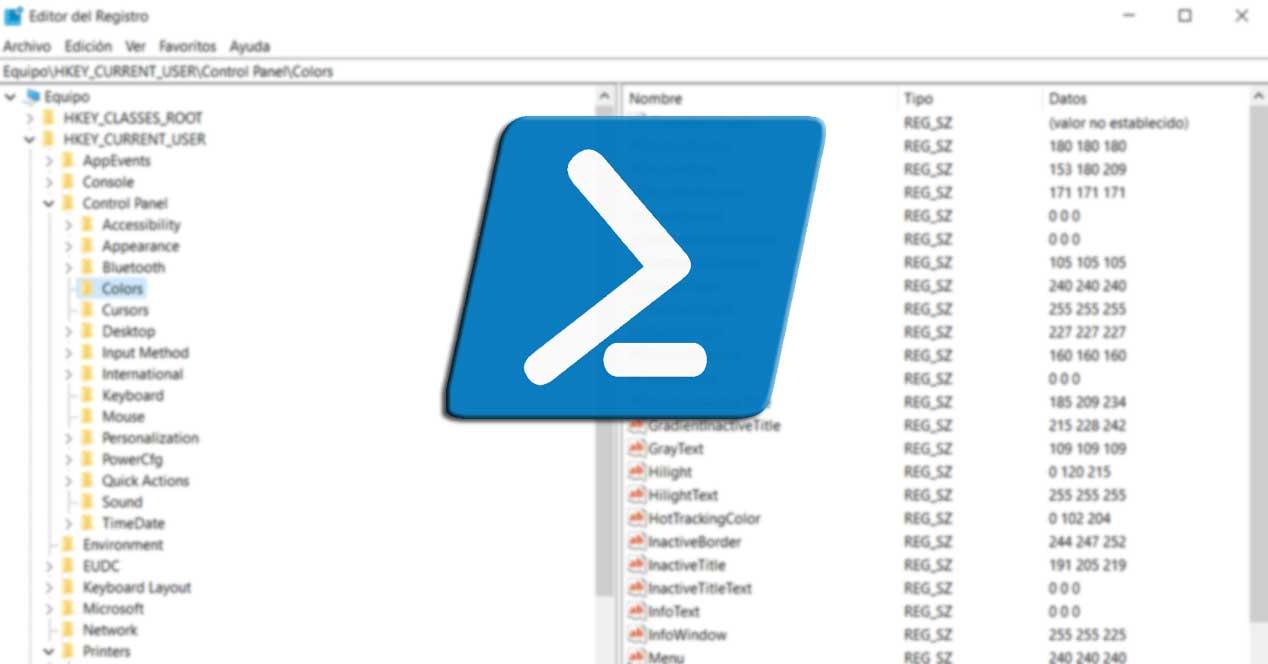El registro de Windows es uno de esos elementos que forman parte del propio sistema operativo y que son de extrema importancia. Al mismo tiempo y como os hemos dicho muchas veces, a no ser que sepáis bien lo que hacéis, modificar las entradas de este registro no es la mejor idea.
Esto se debe a que podemos dañar ciertos apartados importantes del propio sistema operativo, lo que repercutiría en su buen funcionamiento. Al mismo tiempo, si tenemos claros los cambios que vamos a llevar a cabo en este sentido, el registro de Windows es un buen elemento para personalizar el funcionamiento del sistema.
Como quizá muchos de vosotros ya sabréis, para acceder al mismo lo podemos hacer desde el comando regedit. Este lo tecleamos en el cuadro de búsqueda del menú Inicio, por ejemplo. Pero los usuarios más avanzados, igualmente tendrán la oportunidad de hacer uso del editor de registro de Windows desde el PowerShell del sistema. De hecho desde el mismo PowerShell podemos apagar o reiniciar el ordenador.
Enumera todas las subclaves de una clave del Registro
Son varias las acciones que, desde este apartado y a base de comandos, podemos llevar a cabo sobre el propio editor. Eso sí, si debemos tener cuidado al usar la interfaz gráfica, aquí más aún. Así, por ejemplo podremos ver en la pantalla del PowerShell, todos los elementos que se encuentran dentro de una clave del Registro.
Tendremos que usar el comando Get-ChildItem, por lo que por ejemplo, si queremos ver en esta sección todos aquello que se corresponde al subárbol de HKEY_CURRENT_USER, usamos este comando: “Get-ChildItem -Path HKCU: | Select-Object Name”. Entonces veremos las claves de nivel superior de HKEY_CURRENT_USER. De igual modo, para poder ver un listado con todas las claves de HKEY_CURRENT_USER, no solo las primarias, usamos el comando “Get-ChildItem -Path HKCU: -Recurse”.
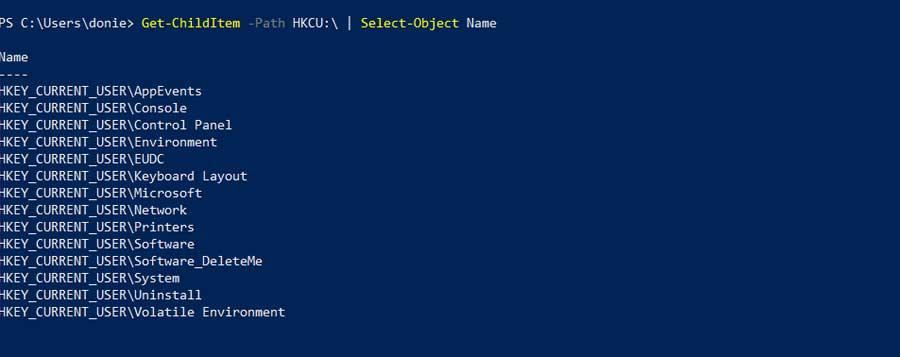
Crea nuevas claves desde el PowerShell
Por otro lado, desde aquí también podremos crear nuevas claves a través de un comando que tecleamos en la ventana del PowerShell. Con esto lo que logramos es añadir nuevas entradas a las ya existentes y que se crearán al instante. Así, para lograr esto que os comentamos usamos el comando New-Item.
Para que os hagáis una idea, a la hora de crear una nueva entrada que dependa directamente de HKEY_CURRENT_USER, usaremos el comando “New-Item -Path HKCU:Nueva_Entrada”. A medida que nos vayamos adentrando en el árbol, tendremos que especificarlo en “-Path HKCU:”.
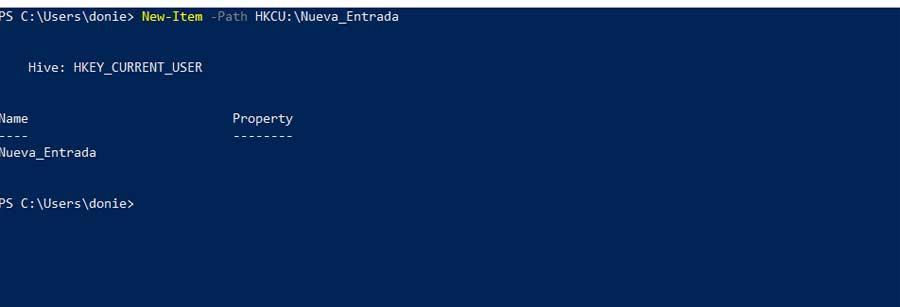
Al mismo tiempo, A medida que nos vayamos adentrando en el árbol, tendremos que especificarlo en “-Path HKCU:”.
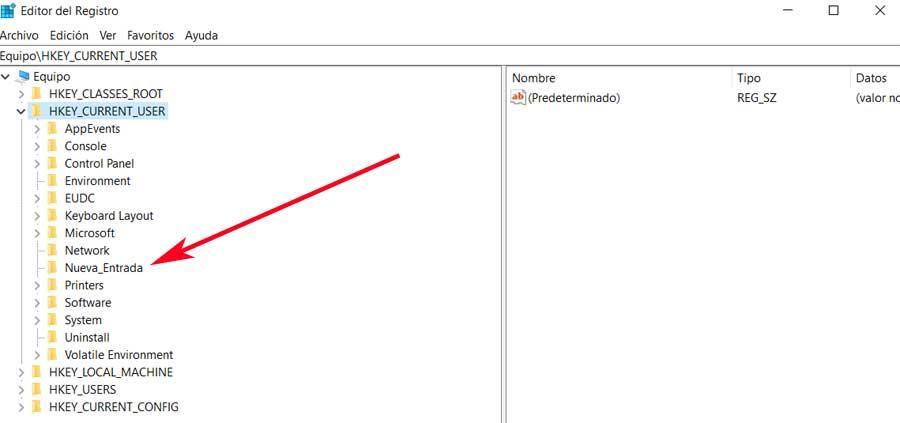
Elimina entradas del registro de Windows
Y para terminar, desde este mismo apartado también tendremos la posibilidad de borrar entradas del registro ya existente, ni que decir tiene el cuidado a tener al usar esta función. Así, en este caso tendremos que hacer uso del comando Remove-Item, por lo que os vamos a mostrar un ejemplo para que os hagáis una idea del formato a utilizar aquí. Decir que básicamente el proceso de borrado es el mismo que usamos en el caso anterior, por lo que el comando a teclear sería “Remove-Item -Path HKCU: Nueva_Entrada”.
Co todo y con ello, antes de hacer probaturas de este tipo en el registro de Windows, os recomendamos hacer una copia de seguridad del mismo. Esto lo logramos desde su ventana, en el menú Archivo / Exportar. De este modo, si tenemos algún problema, desde la misma sección podremos importar la copia de seguridad creada.