Habitualmente en el sistema operativo de Microsoft trabajamos con cientos o miles de archivos y carpetas. Generalmente para tratar con estos elementos echamos mano del Explorador de Windows. Desde aquí podemos copiar y mover archivos y carpetas de manera sencilla, pero hay otras formas de hacer esto mismo, como veremos a continuación.
Son muchos los elementos y funcionalidades que están integrados por defecto en el propio sistema operativo de los de Redmond. Entre todos estos nos encontramos con el mencionado Explorador de archivos, una de las utilidades que más pulsamos aquí. Como muchos de vosotros ya sabréis, entre otras cosas desde este elemento podemos copiar, mover o borrar todo tipo de archivos y carpetas almacenados en las unidades de disco.
Abrir el explorador de archivos rápidamente
Tal y como sucede con multitud de las funciones que aquí vamos a encontrar y usar a diario, este Explorador del que os hablamos lo podemos abrir de varias maneras. Pero con todo y con ello si tenemos en cuenta la importancia y extendido uso de esta funcionalidad, es interesante que podamos acceder al mismo de la manera más sencilla y asequible como sea posible.
Muchos de los usuarios habituales de Windows crean un acceso directo que sitúan en la barra de tareas para pinchar en el mismo siempre que necesiten el Explorador. Teniendo en cuenta que la barra de tareas del sistema está siempre a la vista, este es un excelente método para agilizar este proceso. Sin embargo, ahora os vamos a mostrar otra manera de abrir esta función de un modo incluso más rápido.
Nos encontraremos donde nos encontremos dentro del sistema operativo, siempre tendremos la posibilidad de hacer uso de la combinación de teclas Win + E. Esto nos abrirá automáticamente una nueva ventana del Explorador de archivos de manera instantánea.
Formas de copiar y mover archivos y carpetas en Windows
Ya os comentamos antes que este elemento es muy importante a la hora de interactuar con nuestros contenidos almacenados en Windows. Además, dentro de la funcionalidad tenemos diversos métodos para copiar y mover archivos y carpetas para usar el método que más nos interese en cada caso. A su vez hay otras partes de Windows que igualmente nos permiten gestionar estos contenidos de los que os hablamos, como veremos a continuación.
Copiar y mover archivos con arrastrar y soltar
Uno de los métodos más comunes para copiar o mover un archivo o carpeta es arrastrarlo y soltarlo en la carpeta de destino. Por regla general esto lo llevamos a cabo desde el Explorador de archivos, por lo que, antes de nada, lo abrimos. Entonces no tenemos más que situarnos en la ubicación de disco donde se encuentran los contenidos con los que trataremos.
Así, al arrastrar archivos de una carpeta a otra, podemos utilizar el panel de la izquierda o abrir otra ventana del Explorador para situarnos en la carpeta de destino. De este modo, no tenemos más que pincha con el ratón el correspondiente icono del archivo o carpeta que deseamos copiar o mover. A continuación, y sin soltar el botón derecho del ratón no tenemos más que desplazarnos hasta la ventana que contiene la ubicación de destino.
En este caso utilizamos el botón derecho del ratón porque al soltar ese contenido en el destino, nos aparece un menú en el que podemos especificar si queremos copiar o mover. En el primero de los casos se hará una copia exacta del archivo o carpeta sin modificar el origen, mientras que en el segundo esos contenidos desaparecerán de la ubicación original.
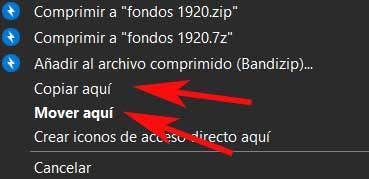
Utilizar los botones de copiar y pegar del Explorador
En el caso de que no nos manejemos demasiado bien con los botones del ratón, y queremos asegurarnos de que la copia se haga correctamente, vamos a utilizar este otro método. Os decimos esto porque desde el propio explorador encontramos botones de acceso directo a estas funciones que os comentamos ahora.
Para poder utilizarlos siempre que lo necesitemos no tenemos más que situarnos en la pestaña archivo de este elemento. En la parte superior de la interfaz principal, al marcar la carpeta o archivo con la que deseamos interactuar, se activará el botón de copiar. Junto a éste también nos encontramos con uno un poco más pequeño que se refiere a la función de cortar.
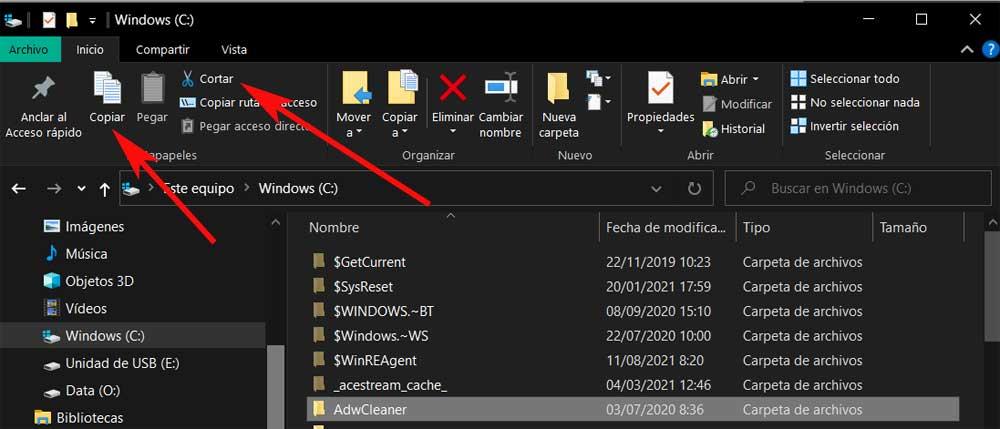
De este modo y de manera sencilla nos aseguraremos de que los contenidos se copian o mueven de manera correcta. Una vez copiado nos situamos en la ruta de destino y pinchamos en el botón de pegar.
Usar el menú contextual de Windows
Pero eso no es todo, ya que podemos utilizar otro método válido tanto desde el mencionado Explorador, como por ejemplo si nos encontramos en el Escritorio. Nos referimos al menú contextual que por defecto nos ofrece el sistema operativo de Microsoft. Para acceder al mismo no tenemos más que pinchar con el botón derecho del ratón sobre el archivo o carpeta que deseamos copiar o mover.
En ese momento en pantalla aparecerá el menú contextual del que os hablamos para que podamos elegir la opción que más nos interese en cada caso. Igualmente podemos utilizar el mismo menú pinchando en un espacio en blanco de la ubicación de destino y seleccionando la opción de Pegar.
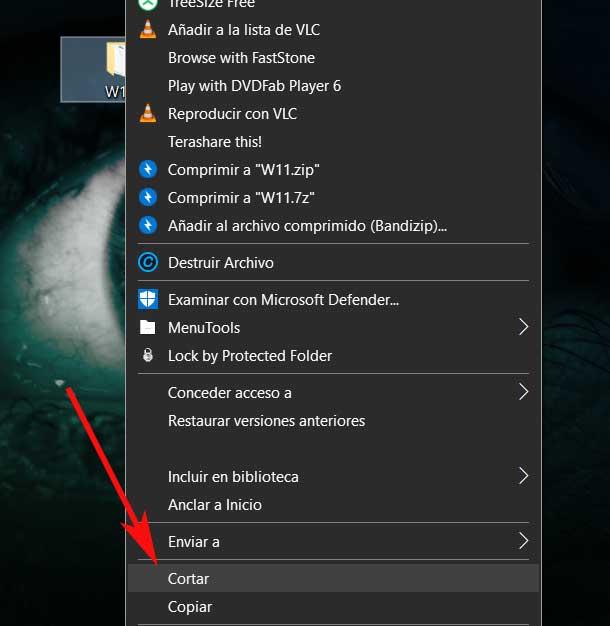
Copiar y pegar desde CMD
Es probable que los usuarios más avanzados del sistema operativo en ocasiones echen mano del CMD o ventana del símbolo del sistema para determinadas acciones. Esto les permite tener un control mucho mayor sobre funciones como las que estamos tratando ahora, copiar o mover archivos y carpetas. Para abrir una ventana del símbolo del sistema no tenemos más que escribir CMD en el cuadro de búsqueda de Windows. Además, recomendamos abrir este elemento con permisos de administrador a través del botón derecho del ratón.
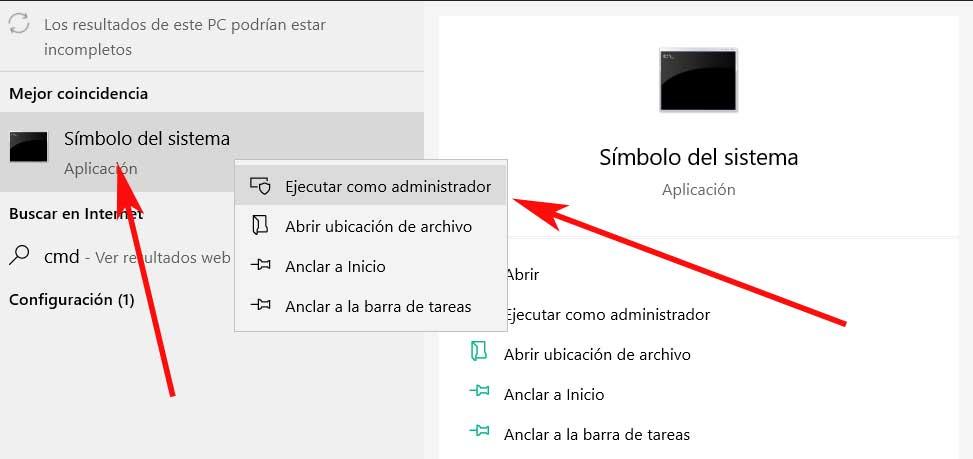
Una vez en esta ventana, para copiar un archivo podemos utilizar la siguiente sintaxis de comando:
copy NOMBRE.EXT RUTA/CARPETA/DESTINO
En el caso de que lo que estemos copiando sea una carpeta, no tenemos más que omitir la extensión EXT del comando expuesto antes. Además, si el nombre del archivo o la carpeta tiene espacios, debemos escribirlo entre comillas, de lo contrario podemos prescindir de estas. Igualmente podemos copiar varios archivos al mismo tiempo separando sus nombres con una coma.
Por otro lado, para mover un archivo debemos utilizar la siguiente sintaxis de comando:
move NOMBRE.EXT RUTA/CARPETA/DESTINO
Tal y como sucedía en el caso de copiar, si movemos una carpeta no tendremos que especificar la extensión en el nombre. De igual modo las comillas solo son importantes si dicho nombre tiene espacios. Lo que aquí no funciona mover varios archivos al mismo tiempo separándolos por una coma como hicimos con el comando de copiar. Pero al mismo tiempo podemos utilizar algún truco para lograr esto. Por ejemplo, si deseamos mover todos los archivos de una carpeta con una determinada extensión, usamos este comando:
move *.EXT RUTA/CARPETA/DESTINO
Como os podréis imaginar no tenemos más que sustituir EXT por la extensión de fichero que deseamos mover, por ejemplo, DOCX, JPG, AVI, etc. Asimismo, si deseamos mover todos los archivos ubicados en la carpeta donde estamos situados a otra de destino, usamos este comando:
move * RUTA/CARPETA/DESTINO
Copiar y mover contenidos desde PowerShell
Antes de nada, debemos saber que PowerShell es un elemento de Windows aún más potente que el CMD o símbolo del sistema. Aquí podemos crear incluso scripts personalizados para sacar el máximo provecho a las funciones de copiar y mover tanto ficheros como carpetas. Todo esto ya dependerá de los conocimientos de cada uno de los usuarios y las necesidades que tenga. Nosotros a continuación os mostraremos los comandos básicos para llevar a cabo este tipo de tareas desde PowerShell.
Por tanto, para copiar un archivo o carpeta en PowerShell, utilizamos la siguiente sintaxis:
Copy-Item NOMBRE.EXT RUTA/CARPETA/DESTINO
De igual modo en el caso de que deseemos mover archivos desde la carpeta de origen hasta otra de destino en PowerShell, podemos hacer uso de este comando:
Move-Item NOMBRE.EXT RUTA/CARPETA/DESTINO
De este modo lo que logramos con todo ello es que los contenidos especificados desaparezcan del origen y se muevan hasta el destino.

