El sistema operativo de Microsoft está compuesto por multitud de funciones y aplicaciones que mejoran nuestra experiencia en el día a día. Los usuarios más avanzados echan mano del símbolo del sistema o de PowerShell para determinadas tareas. Pero aquí os vamos a mostrar cómo utilizar por defecto Windows Terminal.
Cuando nos disponemos a utilizar Windows a través de diversos comandos, desde hace tiempo podemos usar las dos herramientas mencionadas que se integran con el sistema. Cabe mencionar que Windows abre todas las herramientas de línea disponibles a través de comandos en el antiguo entorno de la Consola de Windows. Sin embargo, en estos momentos ya podemos hacer que la aplicación Windows Terminal sea la aplicación de Terminal predeterminada cada vez que iniciamos el Símbolo del sistema o el PowerShell.
Por qué es preferible cambiar a Windows Terminal
Esta es una aplicación mucho más moderna y avanzada a la hora de trabajar a base de comandos el sistema operativo de Microsoft. De hecho, son varias las ventajas que nos propone frente a la ventana del símbolo del sistema o incluso frente a PowerShell. En un principio Cabe mencionar que este nuevo Windows Terminal nos propone varias funciones de personalización para su interfaz de usuario. Entre otras muchas cosas diremos que tenemos la posibilidad de cambiar el fondo del escritorio aquí, e incluso establecer un gif animado.
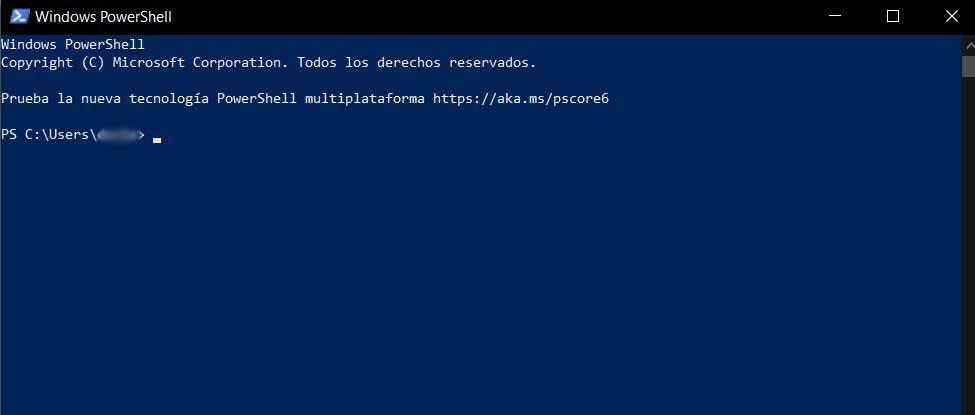
Igualmente tenemos a nuestra disposición una buena cantidad de combinaciones de teclas y atajos para así trabajar de una manera más fluida desde este apartado. Además, esta nueva aplicación servirá para unificar varios terminales en uno solo, de ahí su enorme utilidad. Pero eso no es todo lo que vamos a encontrar en esta nueva herramienta para trabajar en Windows a base de comandos y script.
Seguro que muchos de vosotros ya sabéis que cuando abrimos una ventana del Símbolo del sistema o de PowerShell en Windows 10, cada sesión comienza en una ventana independiente. Desafortunadamente eso significa que posiblemente acabemos trabajando en multitud de ventanas abiertas en el escritorio. Esto en ocasiones se puede convertir en un auténtico desastre. Sin embargo, esta aplicación se abre en una ventana con pestañas por defecto. Como os podréis imaginar esto nos va a ayudar en gran medida a gestionar varias ventanas de la línea de comandos de manera simultánea. Además, tenemos la posibilidad de ejecutar PowerShell y CMD en pestañas separadas también desde aquí.
Poner la aplicación por defecto para trabajar con comandos
A todo lo comentado le podemos sumar que esta nueva herramienta nos da acceso a otras características muy interesantes. Aquí podemos incluir elementos como los temas, el soporte para emojis, las sesiones múltiples, los paneles divididos y muchas otras personalizaciones. Desafortunadamente todas estas características no van a llegar a la Consola de Windows que tantos años no se ha venido acompañando. Por eso precisamente cambiar la aplicación por defecto por esta nueva es una buena idea.
Llegados a este punto Cabe mencionar que Windows 11 la utiliza la como entorno de línea de comandos por defecto. Así desde la misma tenemos la posibilidad ya de abrir CMD, PowerShell y el Subsistema de Windows para Linux o WSL. Pero si vamos a seguir utilizando Windows 10 durante un tiempo, o hasta que Windows 11 comience a desplegarse, ahora podemos empezar a usar Windows Terminal como tu opción predeterminada en el actual sistema.
Descargar el programa en Windows
Antes de empezar nada, lo primero que vamos a necesitar es descargar e instalar la aplicación en nuestro ordenador si no disponemos de la misma. Esto nos va a permitir establecerla por defecto más adelante tal y como os vamos a mostrar. Llegados aquí Cabe mencionar que se trata de una aplicación UWP, por lo que directamente la podemos descargar desde la tienda oficial del sistema, la Microsoft Store. A continuación, os dejamos un enlace para que podáis acceder directamente a la misma.
Una vez que ya la tenemos en nuestro ordenador descargada e instalada, ya tendremos la posibilidad de iniciar y trabajar con este programa a base de comandos.
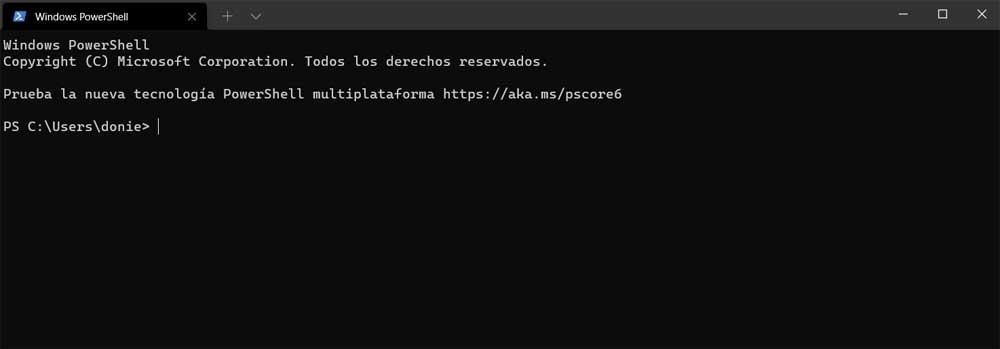
Iniciamos la aplicación Windows Terminal de manera convencional, por ejemplo, desde el menú inicio de Windows 10. Entonces pulsamos en el menú que viene representado por una flecha hacia abajo que se sitúa en la parte superior de la ventana. Hacemos clic en la opción de Configuración o bien, podemos utilizar la combinación de teclas Ctrl +, para abrir directamente la Configuración de esta herramienta.
Establecer Windows Terminal como predeterminado
En la ventana de Configuración que se abre ahora tendremos la posibilidad de especificar que esta sea la aplicación predeterminada. Eso significa que Windows utilizará a partir de ahora esa herramienta como aplicación de terminal heredada para el CMD o PowerShell. Hay que decir que la configuración de Windows Terminal utiliza la consola de Windows por defecto. Así que no tenemos más que hacer clic en la lista desplegable de y elegir la que nos interesa en este caso.
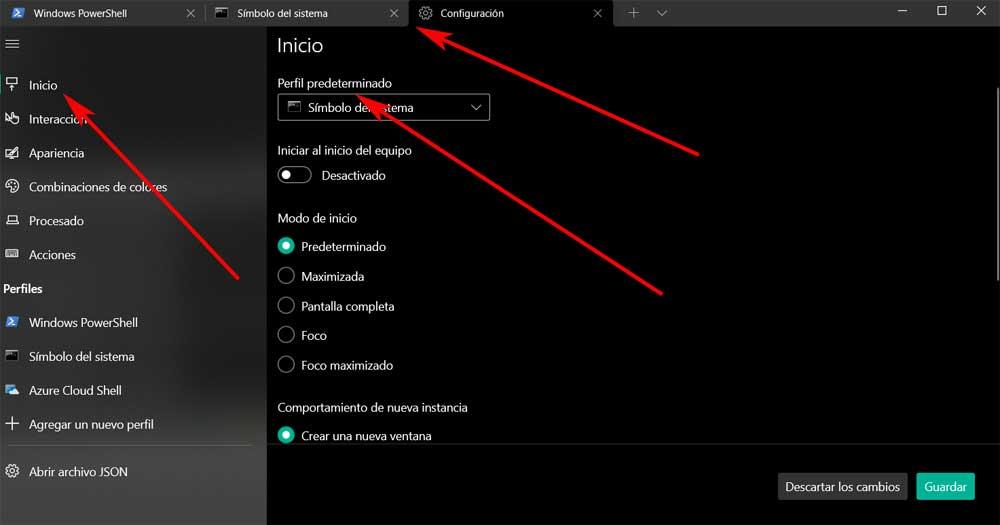
No olvidemos pinchar en el botón guardar que se sitúa en la esquina inferior derecha de esta ventana para que así los cambios sean efectivos. A partir de este instante y por defecto, la aplicación Windows Terminal utilizará el perfil PowerShell cuando se inicie la aplicación. Pero al mismo tiempo tenemos la posibilidad de cambiarla para que ejecute con un perfil de shell diferente.
Al mismo tiempo debemos tener en cuenta que en este mismo apartado de configuración disponemos de otras muchas opciones personalizables. No tenemos más que ir situándonos en las diferentes categorías que encontramos en el panel izquierdo para echar un vistazo a las opciones disponibles. Tal y como os comentamos anteriormente desde aquí tendremos la posibilidad de adaptar tanto el aspecto como el comportamiento de esta aplicación a nuestras necesidades. De ahí precisamente que se convierta en el programa para trabajar con comandos en el sistema del futuro.
Enseguida nos daremos cuenta de que las limitaciones de CMD y PowerShell comparadas con esta herramienta son muchas. Ahora ya solo nos queda acostumbrarnos a su uso tal y como hacíamos con los programas que hacían las veces de terminal en Windows que hemos usado hasta ahora.

