Una de las novedades que llegaron a Windows fue la posibilidad de que, si algo funcionaba mal en el sistema operativo, este pudiera repararse automáticamente al inicio. Esto reduce la probabilidad de que, por un fallo, tengamos que formatear e instalar Windows desde cero. Aunque en realidad el número de errores que puede solucionar la reparación automática de Windows es muy pequeño en comparación con los que pueden aparecer.
No todos los usuarios que utilizan el sistema operativo de Microsoft a diario son expertos en tecnología o informática. Esto quiere decir que saben moverse a través de las funciones básicas de Windows para realizar los trabajos que necesitan, y poco más. Esto quiere decir que en el caso de que se presente algún problema o mal funcionamiento del sistema, estos usuarios posiblemente se vean un tanto perdidos para solucionarlos. Conscientes de todo ello, los máximos responsables de la propia Microsoft intentan facilitarnos las cosas en este sentido.
Por tanto, estas herramientas de autodiagnóstico y reparación propias de Windows son de enorme ayuda tanto a usuarios expertos como a los más noveles. Además, encontramos funciones de estas características para multitud de apartados del sistema operativo, tanto relacionados con la conectividad, funcionamiento interno o uso multimedia, entre otros. A continuación, os vamos a hablar de todas estas funciones y además de cómo desactivarlas en el caso de que no las consideremos necesarias.
Por tanto, que Windows 10 o Windows 11 sea capaz de arreglarse a sí mismo es una gran función. Por desgracia, esto no siempre es bueno, ya que, en ocasiones, la función de reparación automática puede aparecer demasiado a menudo, incluso sin motivo. Y cuando lo hace, si no consigue reparar el sistema, puede que entremos en un boot-loop del que no podemos salir.
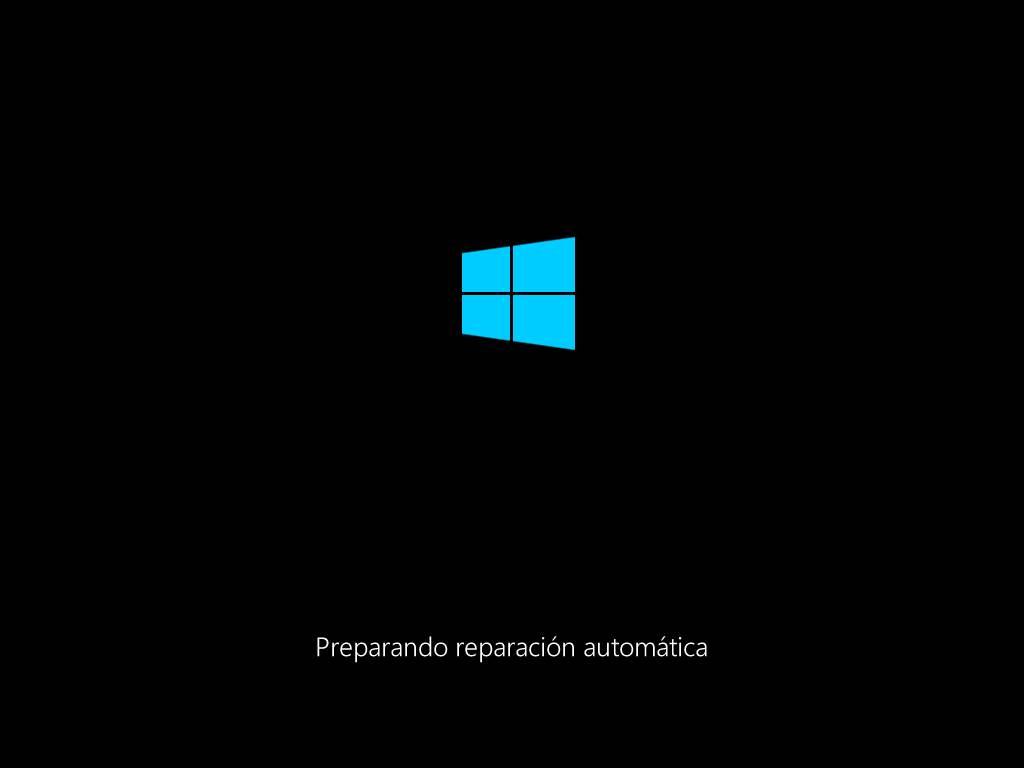
Aunque Microsoft no pone fácil la tarea de desactivar esta función, desde el solucionador de problemas del arranque del sistema operativo es posible hacerlo. Eso sí, debemos tener muy presente que esta funcionalidad de auto reparación del propio sistema operativo nos será de gran ayuda en multitud de ocasiones. Por tanto, si nos vemos ante el problema del que os hablamos en estas mismas líneas, lo más recomendable es volver a activarla una vez solucionado todo.
Usar la reparación automática de Windows
Una mala actualización del sistema, una nueva tarjeta gráfica, archivos de sistema dañados, incluso un ratón USB nuevo: cualquiera de estos puede causar un temido ciclo de reparación automática de Windows cuando intentamos iniciar el PC. Para intentar solucionarlo podemos usar la reparación automática en sistemas que ejecutan Windows 8, Windows 10 y Windows 11. Esta es una herramienta de recuperación del sistema de Windows que soluciona y diagnostica los errores de arranque comunes que puede encontrar.
Ventajas de esta función del sistema
La reparación automática en Windows es una función de reparación útil que nos puede ayudar a solucionar problemas que le impiden arrancar correctamente. En el caso de que el ordenador no se inicie de manera correcta dos veces consecutivas, se activará la reparación automática como respuesta del sistema para corregir el problema de arranque.
Una de las razones más comunes por las que Windows no se inicia o no se recupera es porque hay archivos del sistema que se encuentran perdidos o dañados. Y es que es necesario que los archivos importantes que necesitamos para ejecutarse no se encuentren disponibles. También es posible que el kernel de Windows y otros servicios importantes de Windows no estén completamente cargados, lo que imposibilita el uso del ordenador. Otro problema que puede causar un resguardo de reparación es un componente instalado recientemente o un dispositivo conectado al que le falta un controlador de dispositivo, o simplemente no funciona como debería.
Inconvenientes de la reparación automática
Lo cierto es que esta herramienta de reparación automática de la que os hablamos en estas líneas puede ser de enorme utilidad en el caso de que tengamos problemas en el sistema de Microsoft. Esto es algo que se hace especialmente patente para aquellos usuarios poco experimentados en este software y que no puedan echar mano de soluciones alternativa. Si todo funciona tal y como nos hace saber Microsoft en un principio, los problemas con el arranque de nuestro PC, y por tanto el sistema operativo, deberían solucionarse en unos cuantos minutos y sin que tuviésemos que hacer nada.
Desafortunadamente esto no siempre sucede así, por lo que esta funcionalidad tan útil a priori, en ocasiones se puede convertir en un serio problema, por lo que no siempre nos interesará utilizarla.
Y es que, en algunos casos, esta reparación simplemente no es posible que finalice con éxito tal y como no gustaría en un principio. Cuando tu PC no puede entrar en el modo de reparación automática, se atasca en la pantalla sin ningún progreso o reparaciones en el sistema, por lo que puede resultar bastante molesto. Y como más vale prevenir que lamentar, lo cierto es que desactivar esta función de recuperación del sistema podamos llevarla a cabo sino confiamos en ella. Esto es precisamente en lo que nos queremos centrar ahora y os mostraremos cómo lograrlo
Desactivar la reparación automática
Para ello, lo que debemos hacer es apagar por completo el ordenador, generalmente manteniendo pulsado el botón de encendido unos segundos. Cuando el ordenador esté apagado, el siguiente paso será pulsar y mantener pulsada la tecla F11 y encenderlo. En unos segundos podremos ver el solucionador de problemas de arranque.
Debemos ir al apartado «Solucionar problemas». Una vez aquí, pulsamos sobre las «Opciones avanzadas» lo cual nos llevará a otro menú donde debemos de hacer clic en el conocido «Símbolo de sistema«.
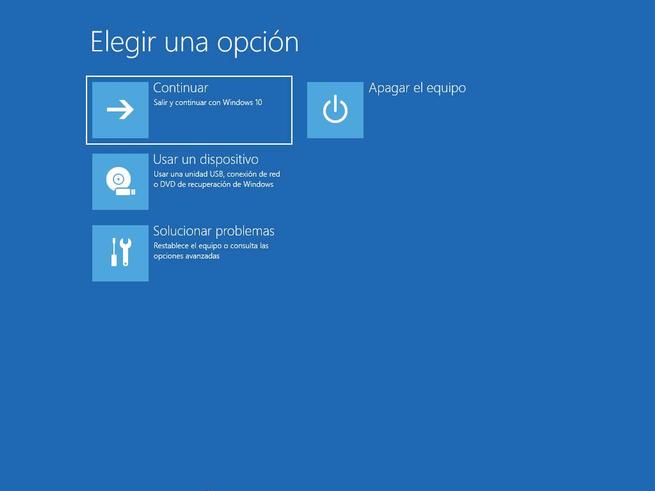
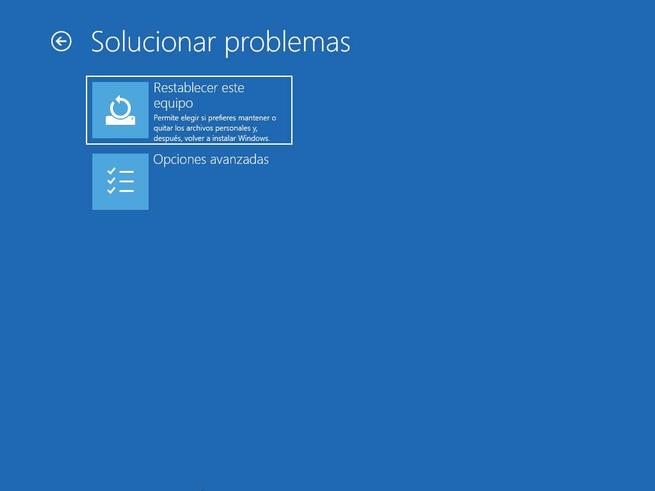
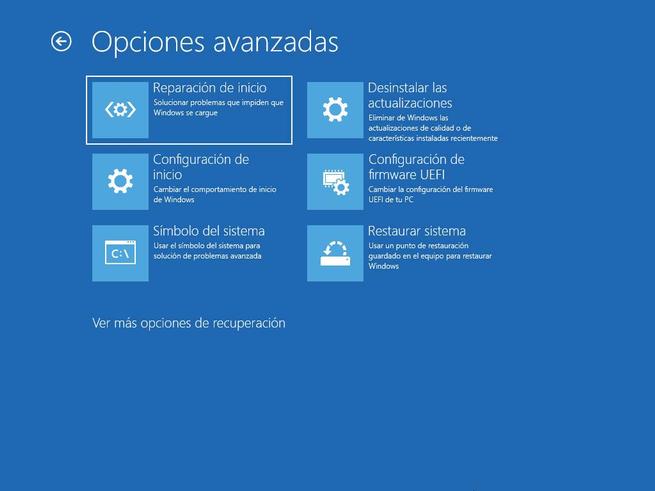
Se nos abrirá una ventana de CMD, dentro de la cual tendremos que ejecutar el siguiente comando:
bcdedit /set {current} recoveryenabled no
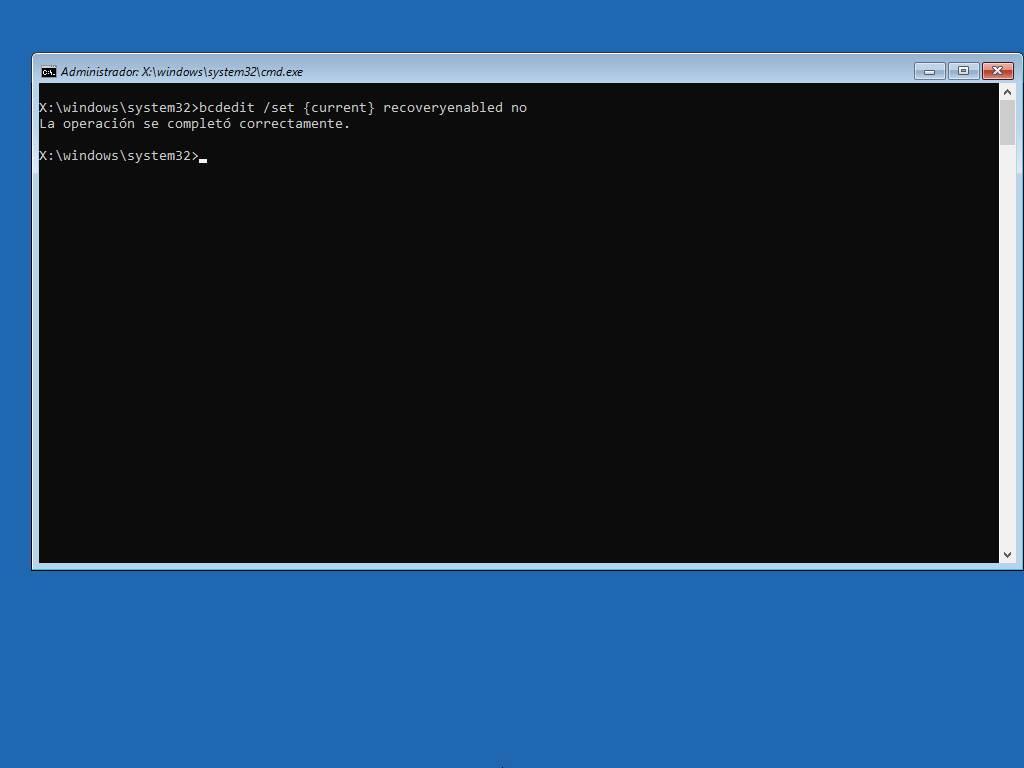 Reiniciamos el ordenador y listo. Ahora ya no cargará automáticamente el reparador del sistema, por lo que habremos salido del boot-loop, pudiendo volver a cargar Windows de nuevo. A no ser, claro, que haya un error grave en el sistema que no nos deje continuar. Como os comentamos antes, ahora es cuando nos toca ponernos en marcha para estudiar dónde está el fallo y solucionarlo de la mejor manera posible. Una vez lo hayamos conseguido, os recomendamos que volváis a activar la funcionalidad que acabamos de apagar. Esto, en el futuro, seguro que nos va a servir para evitar más de un quebradero de cabeza.
Reiniciamos el ordenador y listo. Ahora ya no cargará automáticamente el reparador del sistema, por lo que habremos salido del boot-loop, pudiendo volver a cargar Windows de nuevo. A no ser, claro, que haya un error grave en el sistema que no nos deje continuar. Como os comentamos antes, ahora es cuando nos toca ponernos en marcha para estudiar dónde está el fallo y solucionarlo de la mejor manera posible. Una vez lo hayamos conseguido, os recomendamos que volváis a activar la funcionalidad que acabamos de apagar. Esto, en el futuro, seguro que nos va a servir para evitar más de un quebradero de cabeza.
Volver a activar la función
Dicho esto, si Windows 11 o 10 ya vuelve a arrancar con normalidad, y los problemas se han solucionado, puede que nos interese volver a habilitar esta función en Windows, por precaución. Puede que por algún motivo nos encontremos con un fallo a la hora de arrancar el ordenador y esta función sea capaz de corregirlo.
Por ello, una vez que hayamos salido del boot loop de la reparación automática que os comentamos antes, lo siguiente que tendremos que hacer es volver a activar esta característica. Para ello, abriremos una ventana del símbolo del sistema, o CMD, con permisos de Administrador. Decir que esto es algo que logramos con tan solo escribir el correspondiente comando CMD en el cuadro de búsqueda que vemos junto al botón del menú Inicio. En la entrada que aquí aparecerá, antes de ejecutarla pinchamos con el botón secundario del ratón para así poder ejecutar esto con permisos de administrador, como os comentamos. Por tanto, en la ventana que aparecerá a continuación, no tenemos más que ejecutar el siguiente comando:
bcdedit /set {current} recoveryenabled yes
Reiniciamos el ordenador y listo, ya debería volver todo a la normalidad, como antes del fallo descrito. Si todo está correcto, lo más seguro es que no nos aparezca la reparación automática de Windows y que el sistema operativo cargue normalmente. Pero la función estará ahí, preparada para que si algo sale mal pueda reparar nuestro PC sin tener que hacer nada, lo que nos será de mucha ayuda en multitud de circunstancias. Además, como veremos el proceso a seguir es muy parecido al que os hemos descrito anteriormente en estas líneas.
¿Merece la pena desactivarla?
La respuesta corta es No. Windows implementa un gran número de funciones que funcionan sin que el usuario tenga conocimiento de ellas y esta es un claro ejemplo. La función reparación automática de Windows, se encarga, automáticamente, se solucionar cualquier problema de funcionamiento con la que se encuentre el equipo durante el arranque.
El único problema que nos puede dar esta opción es cuando entra en bucle y continuamente esté reiniciando el equipo impidiéndonos iniciarlo con normalidad. Afortunadamente, este fallo únicamente suele producirse cuando hemos cambiado alguna pieza de hardware de nuestro equipo. El inicio de Windows también puede verse afectado por el mal funcionamiento de una actualización de Windows que hemos instalado, aunque no suele ser habitual, siempre existe la posibilidad.
La función de reparación automática de Windows está ahí para ayudar al usuario a solucionar problemas de arranque del equipo. En versiones previas de Windows, cuando el equipo no iniciaba, se podía pasar el día así, colgándose al arrancar, mostrando una pantalla de color negro o no haciendo absolutamente nada. Gracias a esta función, cualquier usuario que tenga un problema con el equipo, podrá resolverlo fácil y rápidamente. Es como WebView2 Runtime, una aplicación que se inicia de la mano de Windows y que está ahí para mejorar el rendimiento de Windows y de Office en general, una aplicación que cuando se incluyó en una actualización, muchos usuarios consideraban que se trataba de un virus.
Qué hago ante el error Preparando reparación automática
Hay un fallo que en ocasiones aparece en pantalla en forma de mensaje en Windows, que nos lleva acompañando desde hace muchos años y cada vez es más temido. Nos referimos al error que reza Preparando reparación automática. Uno de los principales inconvenientes que nos encontramos aquí es que este es un fallo que precede a una serie de reinicios en bucle que no nos permiten seguir trabajando con nuestro ordenador.
No cabe duda de que esto representa un serio problema si necesitamos utilizar el PC en ese instante, por lo que a continuación veremos qué podemos hacer ante este grave problema. Antes de nada, debemos tener en consideración que son varias las razones que pueden causar la aparición de este fallo: Preparando reparación automática. Y es que, como hemos visto ahora, Windows dispone de una función propia de reparación automática que es útil para diagnosticar y resolver errores de inicio del sistema. Pero si la herramienta no puede resolver los errores de arranque, entra en un bucle y el equipo se reinicia continuamente.
Esto puede venir dado por algunos problemas relacionados con los archivos dañados del sistema. También se puede dar por no tener el sistema actualizado, o algún fallo en el propio registro de Windows. Al mismo tiempo este reinicio en bucle puede venir dada por algún error en el archivo Windows Boot Manager o BOOTMGR.
Llegados a este punto lo mejor que podemos hacer es desactivar la mencionada función de reparación automática de Windows tal y como os mostramos anteriormente.
No confundir con los solucionadores de problemas
Con el paso de los años y las versiones de Windows que Microsoft nos proporciona, el gigante del software ha intentado que el sistema operativo cada vez sea más autosuficiente. Básicamente esto quiere decir que poco a poco ha ido incluyendo algunas herramientas y funciones para que el software pueda funcionar por sí solo en determinadas circunstancias sin que el usuario tenga que interactuar en absoluto.
Por supuesto esto es algo que afecta a los posibles problemas que puedan aparecer en Windows de manera repentina y que hagan referencia a múltiples componentes del mismo. Precisamente una de las funciones que apareció fue la reparación automática de la que os hemos hablado en estas mismas líneas. En el caso de que el equipo falle al arrancar en un par de ocasiones de forma consecutiva, siempre y cuando esté activada, esta es una funcionalidad que se pone en marcha por sí sola para solventar los posibles problemas.
Pero no debemos confundir esta herramienta integrada en el sistema con los denominados como Solucionadores de problemas de Windows. Estos son elementos software integrados que forman parte de Windows que podemos hacer uso en cualquier momento. Para empezar os diremos que son independientes, lo que significa que encontramos solucionadores de problemas para múltiples componentes. Aquí entran en juego elementos como el audio, la gráfica, la conectividad, la impresora, el sonido y mucho más.
En el caso de que tengamos algún problema con alguno de estos elementos de forma independiente, desde la aplicación de Configuración podemos echar mano de su correspondiente solucionador de problemas. En ese momento la herramienta analiza los ficheros que forman parte de ese elemento en concreto e intenta arreglar el problema de un modo u otro. Sin embargo la función de la que os hemos hablado en estas líneas es más general y afecta en concreto al arranque del equipo.
Problemas que podemos encontrarnos
Como os hemos comentado anteriormente, esta es una funcionalidad de Windows que en ciertas ocasiones puede ser la culpable de ciertos problemas en el arranque del sistema. Sin embargo, esto no es lo más habitual, ya que, si Microsoft la puso ahí, y además en funcionamiento por defecto, es porque es muy útil. Así, en el caso de que la desactivemos para siempre, el sistema de los de Redmond puede volverse inestable y poco fiables ante cualquier pequeño fallo que se suceda. Este puede venir dado por una nueva actualización, el cambio de una configuración, o por la instalación de algún programa.
Eso puede provocar un pequeño problema en el sistema operativo, y que se convierta en uno mucho mayor. Es por ello por lo que, si detectamos errores en el arranque y desactivamos la reparación automática, una vez solucionados los mismos, deberíamos volver a activarla. Esto devuelve al sistema operativo a su estado natural y recomendado por Microsoft para la mayoría de las situaciones. Por tanto, a continuación, os ayudaremos con esta tarea de activación de os comentamos.
Y es que tal y como os vamos a enseñar, el modo de arranque seguro cuenta con algunas funciones de enorme interés a la hora de solventar problemas en el sistema operativo. Es por ello por lo que lo más recomendable es que lo mantengamos activo en la mayoría de las ocasiones.
La desactivación de este elemento tan útil en la mayoría de las ocasiones no es lo más recomendable excepción de casos concretos en los que nos pueda causar más problemas que soluciones. Esto quiere decir que, tal y como os comentamos, no deberíamos tocar esta funcionalidad que nos propone Microsoft en Windows, ya que nos podrá ahorrar más de un disgusto en el futuro.
Precisamente por todo ello en el caso de que hayamos desactivado la característica de la que os hablamos y queramos volver a ponerla en funcionamiento, veamos cómo lograr todo esto de manera rápida y sencilla.
Qué hacer si tenemos problemas al arrancar Windows
Como hemos dicho, la función de reparación automática de Windows no siempre funciona. Puede ocurrir que, si la tenemos activada nuestro PC entre en un estado de boot loop del que no pueda salir, y que al desactivar esta característica el error nos impida arrancar Windows, por ejemplo, con un pantallazo azul. Esta pantalla se muestra cuando Windows detecta que el equipo ha tratado de iniciarse en 3 ocasiones consecutivas pero no lo ha conseguido, una opción que deberían tener todos los sistemas operativos tanto de escritorio como móviles, pero que, lamentablemente no es así.
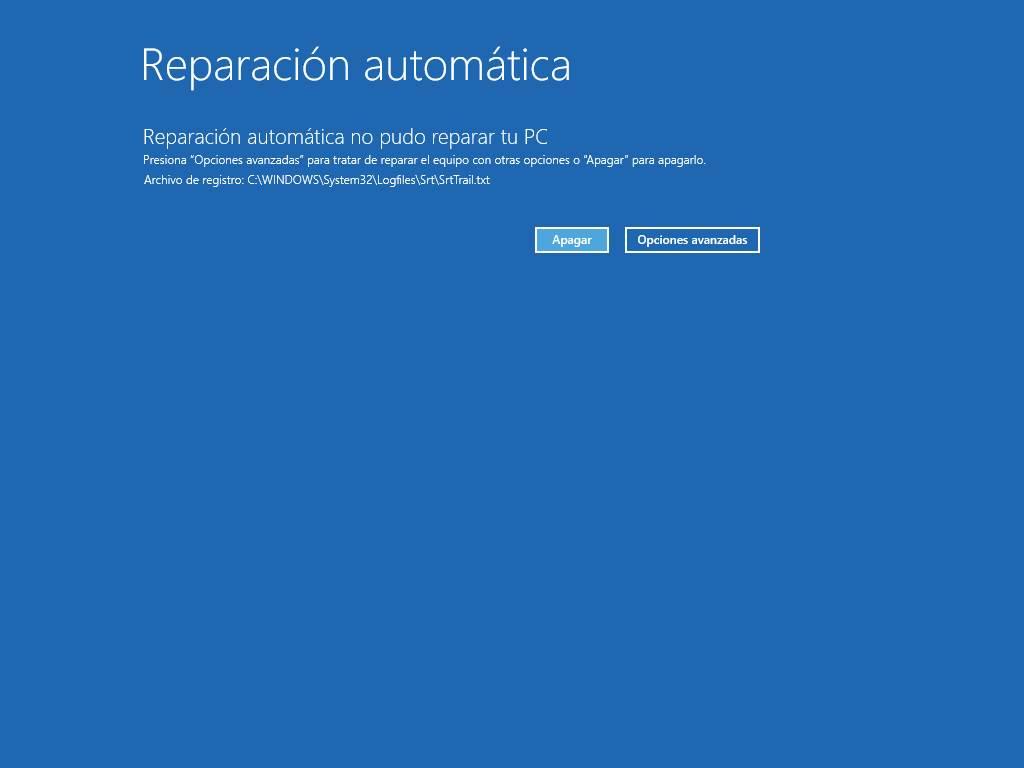
Usar el comando CHKDSK
En ese caso, lo que podemos hacer es intentar ejecutar comandos, como CHKDSK y Fixboot para intentar reparar el sistema y solucionar estos problemas, comandos que llevan muchos años sacándonos de muchos apuros.
El comando CHKDSK se encarga de iniciar una verificación de bajo nivel de la unidad del sistema en busca de errores mediante la utilidad Verificar disco. En el caso de detectar errores, los reparará automáticamente. Si bien Windows no puede iniciarse, aún puede obligar a que el sistema operativo se inicieen una ventana del símbolo del sistema utilizando la pantalla del menú de opciones Avanzadas.
Aquí pulsamos en Símbolo del sistema, escribimos el siguiente comando y pulsamos Enter.
chkdsk c: /r
En el caso de que el comando chkdsk fallase, también podemos intentar usar el comando Fixboot. Para ello, desde la misma ventana del Símbolo del sistema, introducimos el siguiente comando y pulsamos Enter.
fixboot c:
Una vez que hayamos terminado, cerramos la ventana del Símbolo del sistema y reinicie su PC.
Y, si estos comandos no consiguen que nuestro PC vuelva a arrancar, debemos volver al solucionador de problemas e intentar, o bien restaurar el sistema a un punto anterior (si es que nos deja), o restablecer el sistema para que se vuelva a generar la instalación de Windows desde cero, manteniendo nuestros datos, programas y configuraciones.
En última instancia, cuando nada de lo anterior puede funcionar, solo nos quedaría formatear el PC e instalar Windows desde cero, aprovechando para instalar la última versión del sistema operativo. Pero debemos tener en cuenta que esta es la última opción después de probar todo esto que os hemos propuesto anteriormente.
Aprovecha el comando DISM
Tal y como os hemos mostrado anteriormente, podemos hacer un arranque en modo seguro de Windows manteniendo pulsada la tecla F11. Decir que esto es algo que puede variar en otros equipos, por ejemplo, lo logramos manteniendo pulsada la tecla F8 o Shift F8. Sea como sea, una vez seguimos los pasos anteriormente descritos, al llegar a la pantalla de Opciones avanzadas, encontramos otras posibles funciones de las que echar mano.
Como posiblemente más de uno ya sabréis de primera mano, siempre nos quedará hacer uso la función de formateo de Windows. Sin embargo, es una posibilidad que deberíamos dejar para el final, si no encontramos ninguna otra. Para eso precisamente están las opciones del modo de arranque seguro de las cuales os hemos hablado y de las que os hablaremos a continuación.
Una vez que Windows se inicie en Modo seguro, hacemos clic con el botón derecho en el menú Inicio y seleccionamos Windows PowerShell (Administrador). Desde su ventana escribimos el siguiente comando y pulsamos Enter:
DISM /Online /Cleanup-Image /RestoreHealth
Cuando la herramienta DISM termine de ejecutarse, reiniciamos el PC y volvemos a entrar en modo seguro para abrir la ventana de PowerShell. Ahora escribimos el siguiente comando y pulsamos Enter:
sfc /scannow
Este comando se encargará de verificar la integridad de los archivos del sistema de Windows y nos permitirá comprobar si Windows está completamente reparado.
Al mismo tiempo debemos tener en cuenta que tanto este comando como el mencionado anteriormente, al tratarse de órdenes de comprobación del propio Windows, nos pueden ser de mucha utilidad en otros muchos problemas que tengamos en este sistema operativo. Tanto si notamos bloqueos, como si tenemos problemas con el arranque o en ciertas aplicaciones instaladas, podemos ejecutar estos comandos para intentar solucionar los fallos.
Ventana del símbolo del sistema en el arranque seguro
Por tanto, en el caso de que no podamos arrancar el PC de manera habitual, veamos qué podemos hacer. Por ejemplo, desde esta misma ventana siempre tendremos la posibilidad de, por ejemplo, acceder a una ventana del Símbolo del sistema o CMD. En este caso si tenemos localizado el fallo, podemos ejecutar algún comando específico de reparación. De igual modo desde aquí tendremos la posibilidad de movernos por el disco duro para eliminar ciertos contenidos, por ejemplo.
Sin embargo, es cierto que algunos usuarios aquí van a encontrarse con un duro escollo, y es que, al tratarse de una ventana del símbolo del sistema, no disponemos de interfaz gráfica. Por tanto, para solucionar los posibles problemas que hayamos encontrado en el arranque de Windows, vamos a necesitar disponer de ciertos conocimientos un poco más avanzados. Como su propio nombre indica, el CMD o símbolo del sistema se controla a base de ciertos comandos que tenemos que introducir, por lo que antes debemos conocerlos.
Eso no quiere decir que sea difícil, pero no todos los usuarios tienen conocimientos acerca de los comandos más importantes que podemos usar en este apartado.
Controlar las actualizaciones sin arrancar el sistema
Pero eso no es todo lo que logramos desde este mismo apartado. Os decimos esto porque desde la misma ventana tendremos la posibilidad de desinstalar alguna actualización de Windows reciente. Así, en el caso de que sepamos que el fallo viene por alguno de estos elementos enviados por Microsoft, lo podremos solventar. Desde este apartado podremos eliminar esa actualización problemática y dar un paso atrás en la versión de Windows para ir a cuando funcionaba bien.
Y es que tal y como hemos comentado en tantas y tantas ocasiones, las actualizaciones de Windows son uno de los grandes problemas ante los que se enfrenta a Microsoft. En multitud de ocasiones se han dado casos en todo el mundo de usuarios que han descargado la más reciente actualización del sistema, y éste ha dejado de funcionar como antes. De hecho, estas actualizaciones que instalamos y que acaban de ser lanzadas, pueden provocar bloqueos y pantallazos azules, entre otras cosas.
Os contamos todo esto porque el modo de arranque seguro del que estamos hablando en estas mismas líneas os podrá ser de ayuda. El mismo nos presenta una función específica desde la que tenemos la posibilidad de desinstalar aquellas actualizaciones que nos están dando problemas, sin tener que arrancar el PC como tal.
Desde este apartado, podemos acceder a un listado donde se muestran todas las actualizaciones instaladas en el equipo. Al pulsar sobre ellas, tenemos la opción de desinstalarlas, camino que debemos seguir para descartar que el problema que está presentado nuestro equipo con el arranque seguro esté relacionado con la última actualización que se ha instalado.
Una vez hemos desinstalado la última actualización, debemos reiniciar el equipo y comprobar si el problema se encontraba en la última actualización. Si es aquí, el equipo iniciará con normalidad. En este caso, es recomendable esperar un tiempo prudencial antes de volver a instalar la actualización que hemos desinstalado, ya que el problema está afectando a más usuarios, puede que el problema no sea únicamente nuestro.
Comprobar que el equipo está libre de virus
Ya os hemos comentado en multitud de ocasiones que es casi obligatorio en los tiempos que corren disponer de un antivirus instalado en nuestro ordenador. Y es que los diferentes tipos de códigos maliciosos con los que nos podemos encontrar hoy día, pueden afectar al sistema operativo de una amplia diversidad de maneras. De ahí precisamente la necesidad de disponer de un software de seguridad que nos mantenga protegidos en todo momento.
Con todo y con ello en ciertas ocasiones nos podemos encontrar con determinadas filtraciones o vulnerabilidades en estos programas que nos lleven a errores relacionados, por ejemplo, con el arranque del propio Windows. El sistema operativo de Microsoft nos propone su propia solución de seguridad, Windows Defender, de la que nos podemos aprovechar para este error que tratamos en estas líneas, por ejemplo.
De esta manera nos aseguramos de que el equipo está libre de todo tipo de malware que pueda estar afectando negativamente al arranque de Windows. Llegados a este punto merece la pena saber que también podemos ejecutar cualquier otro antivirus con este mismo propósito.
Restaurar el sistema
Los puntos de restauración de Windows son una especie de pequeñas copias de seguridad que nos permiten recuperar el estado anterior del PC cuando algo va mal. De esta forma, por ejemplo, si hemos tenido un problema grave al instalar un programa, actualizar un driver, o instalar una actualización, gracias a este punto de restauración, que se crea automáticamente antes de realizar cambios en el equipo, podremos recuperar el correcto funcionamiento del PC. Si bien supone un cambio drástico volver atrás, también es conveniente saber que no perderemos los archivos que tengamos guardados en el equipo, ya que el asistente nos ofrecerá la opción de conservarlo. Sin embargo, esto no sucede igual con las aplicaciones que tengamos instaladas, las cuales se perderán si han sido instaladas de forma posterior a la copia de la restauración.
Si seleccionamos esta opción, el menú de recuperación del sistema operativo buscará los puntos de restauración que tenemos creados en el ordenador y nos dará la posibilidad de elegir el que queramos recuperar. Eso sí, debemos tener en cuenta que cuanto más viejo sea el punto de recuperación, más cambios se «desharán» en el sistema, y podemos llegar a perder programas y funciones del sistema operativo. Por tanto, debemos tener cuidado a la hora de elegir el punto al que queremos volver atrás.
Si Windows no es capaz de encontrar puntos de restauración, entonces la verdad es que tendremos poco más que hacer, ya que no podremos recuperar el PC por este método, por lo que la única solución que finalmente nos queda para poder recuperar el control del PC y acceder a los datos almacenados en su interior, si no utilizamos una plataforma de almacenamiento en la nube para sincronizar los datos, para por utilizar una unidad de arranque con Linux o una versión reducida de Windows, opciones de las que hablamos en el siguiente apartado.
¿Windows no arranca? Usa un Linux Live
Muy grave debe ser el problema que tiene nuestro ordenador para no llegar a ver las opciones de reparación automáticas, y no poder entrar en el Modo Seguro del PC. Pero puede ocurrir. Un ataque grave de un virus, o un fallo crítico en el sistema pueden hacer que el ordenador quede totalmente inutilizado. En estos casos, la solución no suele ser otra que pensar en formatear el disco e instalar Windows de nuevo en el PC. Pero ¿qué pasa con mis datos?
Si no podemos arrancar Windows, los datos deben sacarse de otra forma. Y la mejor de todas es apostar por un sistema operativo alternativo, como Linux, que nos permita acceder a los discos duros del PC. Muchas de las distribuciones más conocidas, como Ubuntu, tienen un «modo Live«. Este modo lo que nos permite es arrancar el sistema desde la memoria RAM en lugar de tener que instalarlo. De esta manera, los discos duros permanecen intactos, con todos los datos, y podemos acceder a ellos sin peligro.
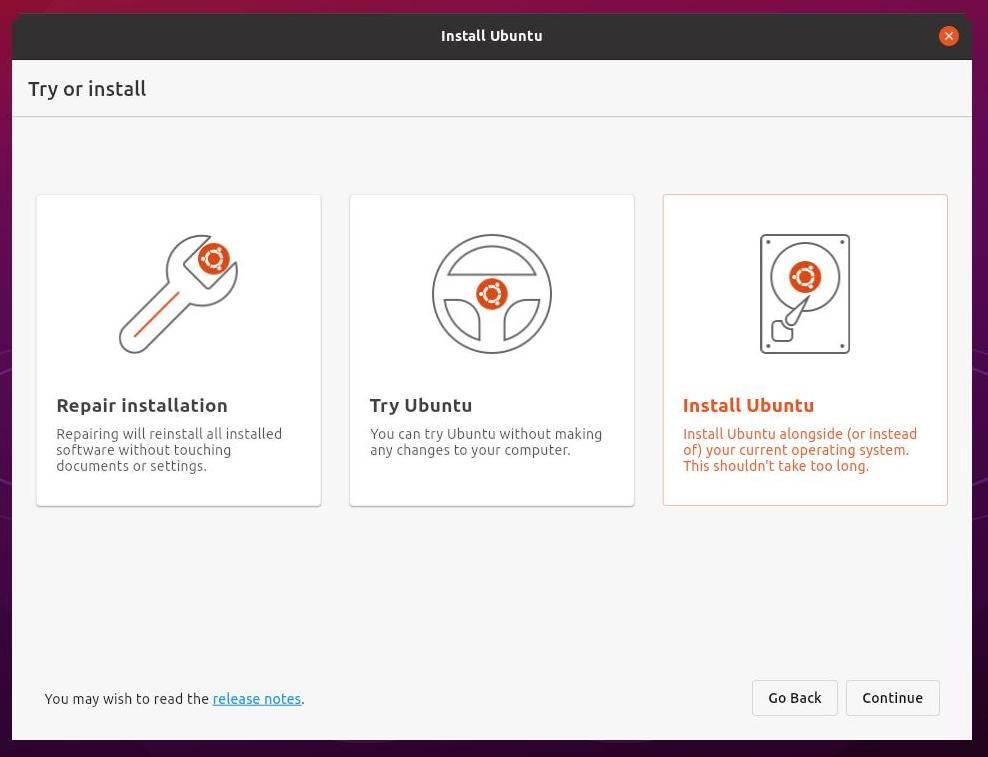
Ubuntu permite leer unidades NTFS de serie (aunque no escribir en ellas). Y, de esta manera, vamos a poder acceder a los datos para copiarlos a otra unidad antes de empezar con el formateo y la reinstalación de Windows. Pero, si utilizar Linux no es una opción, podemos utilizar una versión Live de Windows, en concreto de Windows 10 PE como la que nos ofrece Hiren’s Boot.
Otra opción para por utilizar Hiren’s Boot, una versión de Windows 10 PE que podemos ejecutar en una unidad USB para iniciar el equipo y tratar de reparar el equipo con las diferentes herramientas que pone a nuestra disposición. Con Hiren’s Boot, podemos arreglar problemas con la partición de arranque, uno de los problemas más habituales que impide al equipo iniciarse correctamente. También podemos utilizar diferentes herramientas de diagnóstico para dar con otros problemas que esté presentado el equipo. Además, si con ninguna de las herramientas que tenemos a nuestra disposición, conseguir dar con el problema, podemos hacer una copia de seguridad de todos los datos queramos conservar una otra unidad o disco duro externo antes de comenzar el proceso de formatear y volver a instalar Windows.
