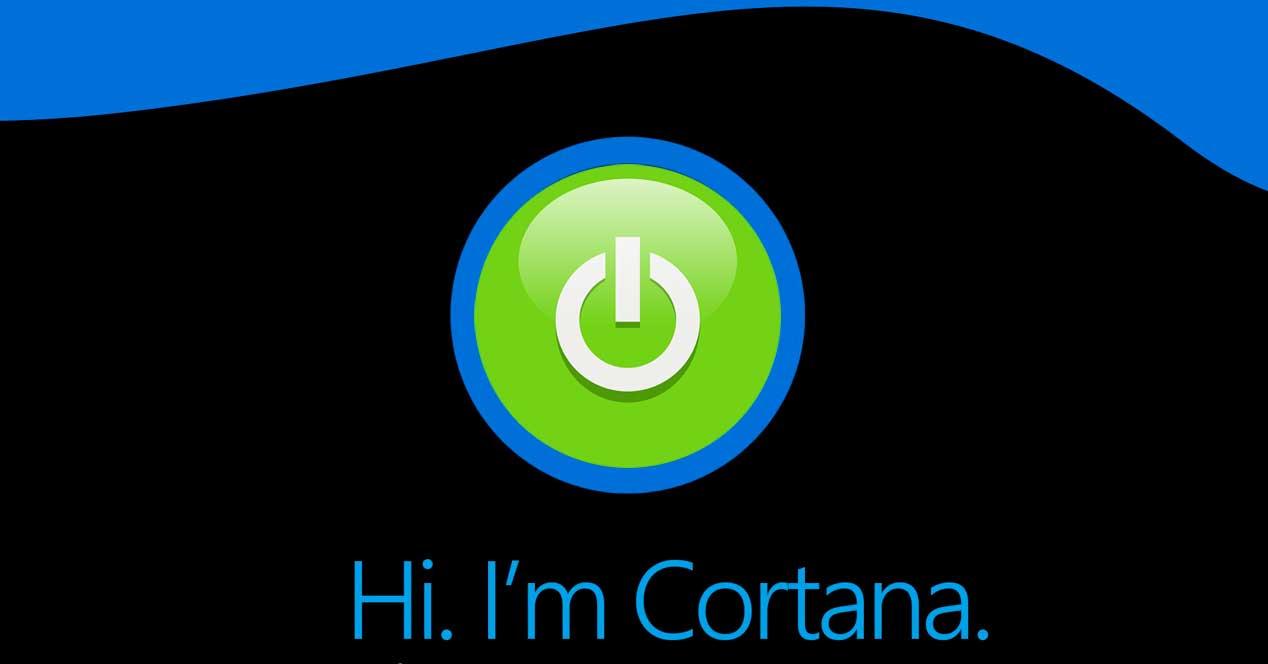A medida que van pasando los años, poco a poco la tecnología que rodea a los asistentes de voz, no para de mejorar. Este es el caso del que encontramos en el mismo Windows 10, nos referimos a Cortana, pero no es el único que existe en este sector. Con todo y con ello, vamos a ver algunos de los más importantes comandos de voz de Cortana que nos permitirán interactuar con dicho asistente.
Desde nuestros dispositivos móviles y desde hace ya tiempo, tenemos la posibilidad de usar los propios asistentes de voz integrados tanto por Apple como por Google. Estos nos llegan ya instalados en sus correspondientes terminales para que podamos manejar estos con mayor soltura. Además, nos permiten acceder a todo tipo de información, todo ello mediante la voz. es por ello por lo que Microsoft no ha querido ser menos en el sistema para PCs de sobremesa más usado como es Windows 10.
Y es que debemos tener en cuenta que cada vez son más los asistentes de voz que podemos usar en todo tipo de dispositivos. Podemos usar un móvil, un PC, o incluso de altavoces inteligentes independientes, además de para controlar multitud de productos relacionados con la domótica.
Poner en marcha y activar Cortana para usar la voz
Cierto es que quizá el asistente en el que nos vamos a centrar en estas mismas líneas, Cortana, no ha tenido la misma aceptación que los que usamos en los móviles. Sin embargo, esta es una de las grandes apuestas de Microsoft en este mismo sentido, por lo que sigue trabajando para mejorar su asistente. De este modo espera que sus cientos de millones de usuarios finalmente se decanten por usarlo en Windows 10.
Eso sí, lo primero que debemos saber es que viene integrado de manera predeterminada en el sistema de los de Redmond. Por tanto, podemos activarlo o no, como el resto de las funciones del software.
Ver el botón en la Barra de tareas
En el caso de que finalmente nos decantemos por activar el asistente y usarlo de manera habitual, esto nos podrá ser de mucha utilidad. El propósito de todo ello es ahorrar tiempo cuando trabajamos con el ordenador de sobremesa. Este es un elemento que en principio encontramos en la Barra de tareas del sistema, pero no siempre tendremos a la vista el correspondiente icono.
Así, en el supuesto de que no veáis el icono del que os hablamos para usar Cortana mediante comandos de voz, es que está oculto. Para visualizarlo no tenemos más que pulsar con el botón derecho del ratón en la Barra de tareas. Aquí ya podremos seleccionar la opción de Mostrar botón de Cortana.
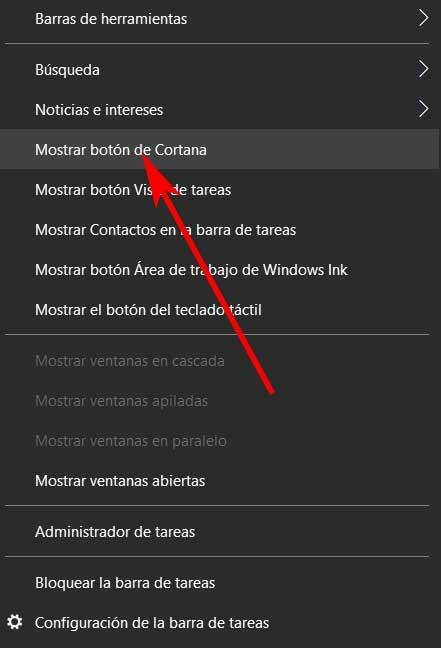
Activar el asistente para usar comandos de voz
Eso sí, por el hecho de que ya veamos el botón correspondiente al asistente en la Barra de tareas, no significa que ya estén en funcionamiento. Eso lo comprobamos de manera sencilla con tan solo pulsar sobre el mismo. En el caso de que entonces el sistema nos pida introducir las credenciales de la cuenta, esto nos servirá para activar el asistente.
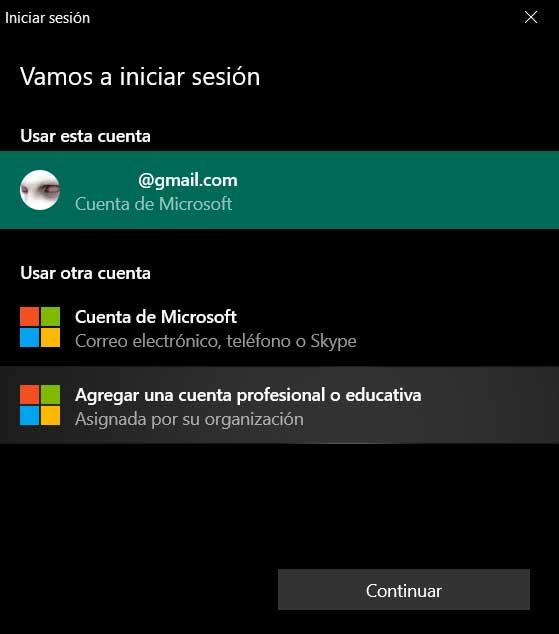
Algo que igualmente debemos tener presente, es que, como suele ser habitual, este es un asistente que podemos usar tanto vía voz mediante comandos, como con el teclado. ya hemos comentado en multitud de ocasiones que este es un asistente que incluyó Microsoft en Windows 10 desde sus inicios para ayudarnos con el manejo del sistema. A pesar de que su éxito no ha sido el esperado en un principio, podría ayudarnos en algunas cosas.
Cómo desactivar el asistente de Windows
Igualmente se puede dar el caso de que tengamos Cortana activado en el sistema operativo y en realidad no lo usemos para nada. Llegados a este punto nos podríamos plantear seriamente el desactivarla para no tenerla a la vista en la barra de tareas. Por tanto, lo primero que deberíamos hacer es desactivar el asistente en Windows 10, una tarea muy sencilla tal y como vamos a ver.
Así, lo primero que haremos para desactivar el asistente en el sistema operativo es pinchar en el botón del menú que se sitúa en la esquina superior izquierda de Cortana. Éste viene representado por tres puntos horizontales y al pinchar aparecerán varias opciones. Por tanto, aquí no tendremos más que seleccionar la de Cerrar sesión.
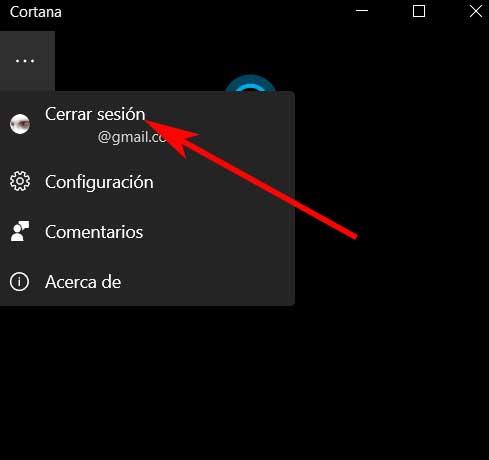
Cabe mencionar que esto nos servirá para que el asistente deje de estar disponible en Windows, pero podemos ir un paso más allá. Con esto lo que os decimos es que tal y como hicimos antes aparece en el botón, ahora podemos hacerlo desaparecer. Esto es tan sencillo como seguir los pasos descritos anteriormente de la barra de tareas, pero en este caso eliminando el marcador de la opción Mostrar botón de Cortana.
Métodos para poner Cortana en funcionamiento
Ya os hemos comentado que este es un asistente que podemos manejar tanto con la voz como con el teclado. En sus inicios teníamos la posibilidad de poner hecha vía voz, pero por alguna razón Microsoft lo ha desactivado temporalmente. Con todo y con ello tenemos otros métodos de los que echar mano para poner en marcha esta funcionalidad. Como os podréis imaginar uno de ellos es activar el botón que pusimos a la vista anteriormente.
Una vez aparezca la correspondiente ventana, podemos empezar a escribir. Al mismo tiempo en el caso de que deseemos utilizar la voz, basta con que pinchemos en el botón con forma de micrófono que aparece.
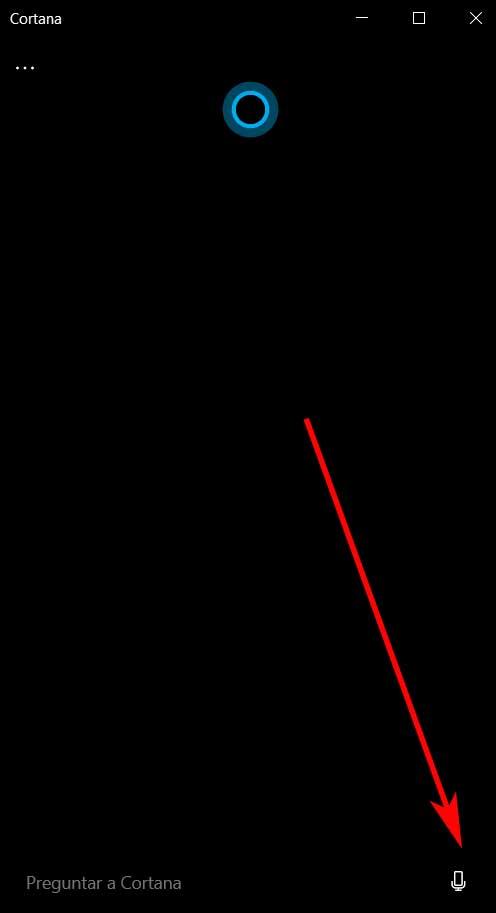
De igual modo en el caso de que deseemos acceder a este apartado de una manera más ágil y rápida, también podemos hacer uso de la combinación de teclas Win + C. De esta manera e instantáneamente se abrirá el asistente que deseamos usar en ese momento.
Comandos que podemos usar
Antes de nada, os diremos que en las últimas versiones de Windows Microsoft eliminó la posibilidad de controlar el sistema operativo mediante la voz. Por tanto, la utilidad de esta funcionalidad quedó bastante limitada. Sin embargo, sí que podemos utilizar para algunas otras tareas como son búsquedas externas o consultas. Es por ello por lo que a continuación os vamos a mostrar algunos ejemplos de las preguntas que le podéis hacer a Cortana en estos momentos:
- Cuéntame un chiste
- ¿Cuál es la población de España?
- ¿Qué hora es en Rusia?
- Háblame de Pedro Sánchez
- ¿Cuánto mide Selena Gómez?
De igual modo podemos interactuar con un poco más de sentido del humor para sonreír un poco mientras trabajamos con Windows. De esta manera podemos preguntar multitud de cosas a Cortana para ver cuál es su reacción. A continuación, os dejaremos algunas de las preguntas que podéis hacerle para ver su respuesta, también podéis echarle imaginación y probar con otras que se os ocurran:
- ¿Cómo te llamas?
- ¿Quién eres?
- ¿Eres mujer?
- ¿Eres humano?
- ¿Qué significa Cortana?
- ¿Por qué estás triste?
- ¿Puedo cambiarte el nombre?
- ¿Cuántos años tienes?
- ¿Sabes cocinar?
- ¿Qué comes?
- ¿Dónde vives?
- ¿Quién es tu madre?
- ¿Quién es tu padre?