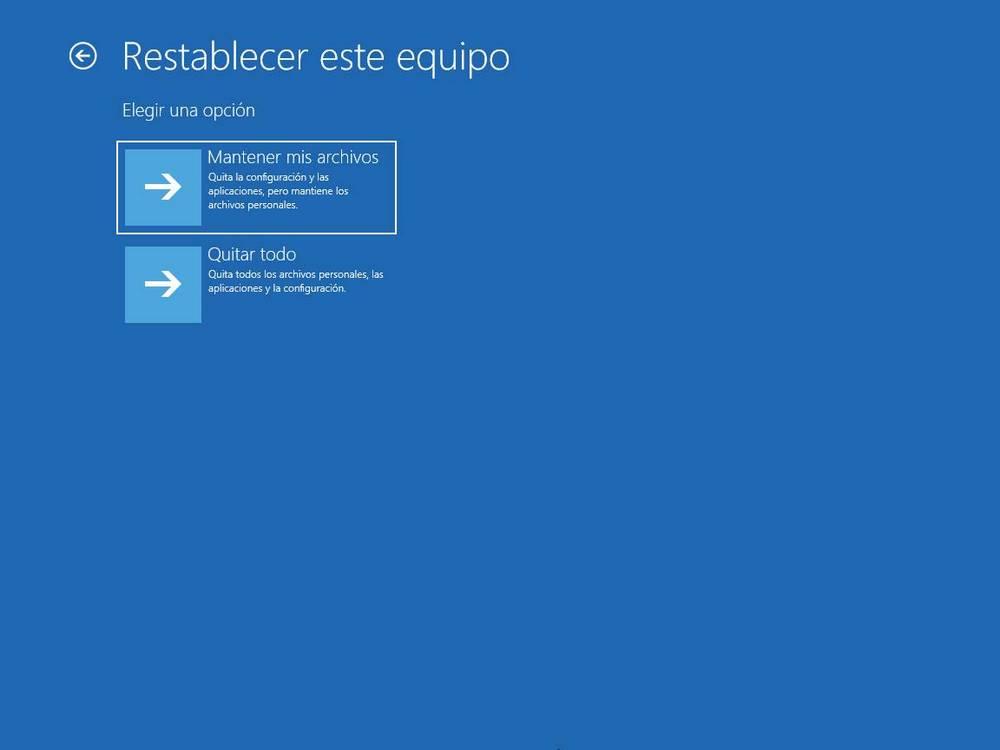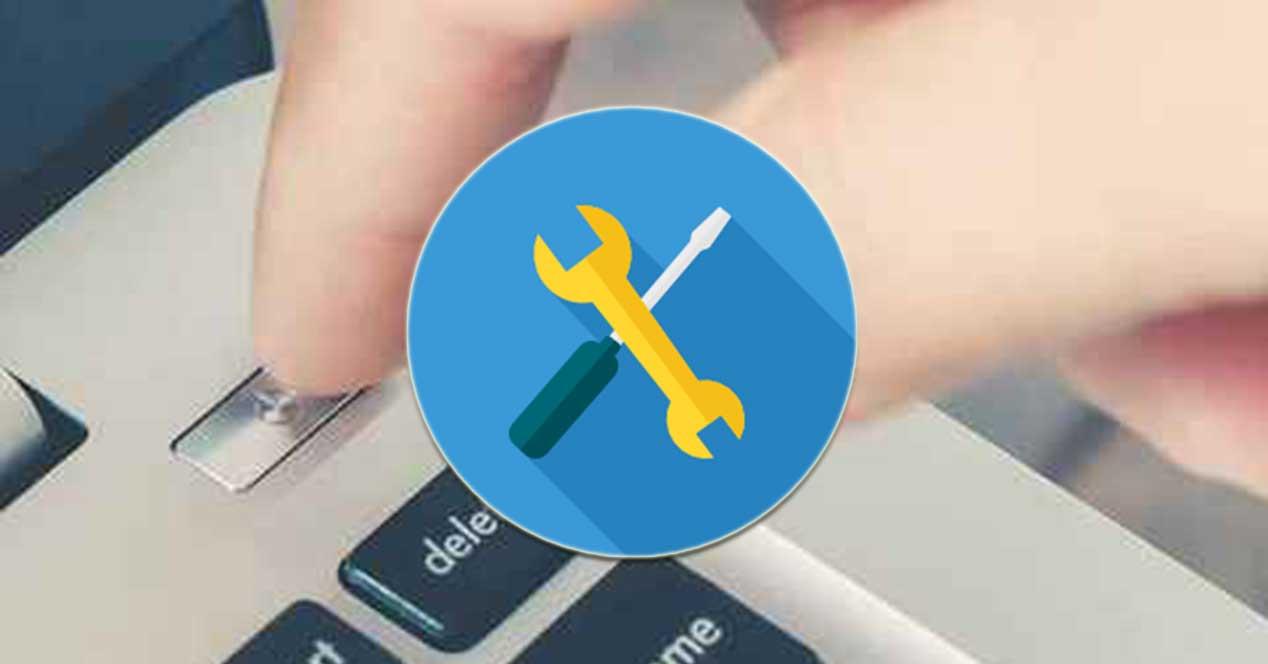Windows es el sistema operativo para ordenadores más usado en la actualidad. Pero esto no significa que pueda estar libre de errores. Una mala actualización del sistema, un archivo corrupto o una actualización de los controladores pueden ocasionar que deje de funcionar como debería. Por ello, el sistema se reinicia y se inicia el proceso de reparación automática. Sin embargo, puede darse el caso de que durante este proceso el ordenador se atasque, por lo que vamos a ver de qué forma podemos solucionarlo.
La reparación automática de Windows es una herramienta para ayudar a solucionar problemas, por lo que sí está sufre de algún error, puede llegar a ser desesperante. Sin embargo, antes de llevarnos las manos a la cabeza o llamar al soporte técnico, vamos a intentar ponerle solución mediante el uso de algunos trucos.
Qué causas estos problemas con la herramienta de recuperación
La reparación automática en Windows es una función de reparación tremendamente útil. Esta se encarga de solucionar los problemas que nos impiden arrancar el sistema correctamente. En el momento que el ordenador no se inicie correctamente dos veces seguidas, se activará la Reparación automática, como respuesta del propio sistema para corregir el problema.
Sin embargo, esta funcionalidad del sistema también puede ser víctima de problemas, que consigue atascar el ciclo de arranque durante la preparación de la reparación automática. Esto puede ir acompañado de la temida pantalla azul o un error de pantalla negra que causa inaccesibilidad total de los problemas de arranque del sistema.
Realmente no hay una causa exacta que se encargue de parar el ciclo de reparación automática en Windows 10. La causa más común puede ser después de instalar actualizaciones de Windows. También puede deberse a archivos del sistema perdidos o dañados que no pueden iniciarse o repararse, así como los controladores de dispositivos faltantes. Otras causas pueden estar relacionados con infecciones de malware o registros del sistema dañados. Al no poder arrancar el ordenador de manera habitual, debemos de intentar solucionarlo desde menú de solución de problemas de arranque de Windows.
Solucionar problemas con el bloqueo de la reparación automática
Lidiar con un ciclo interminable de reparación automática puede llegar a ser frustrante, no en vano es una herramienta destinada a resolver los problemas de nuestro equipo. Puede que sea difícil de diagnosticar y comprender, pero vamos a intentar ponerle solución a través de una serie de medida que consigan hacer volver a la normalidad a nuestro ordenador.
Análisis del sistema en modo seguro
El modo seguro es una herramienta de diagnóstico que forma parte de Windows 10 y que nos va a servir para escanear archivos corruptos y errores del sistema. Esto lo consigue cargando Windows sin ningún programa de tercero de forma que nos sea más sencillo localizar el error.
Para arrancar Windows en modo seguro, lo primero será apagar el ordenador. Una vez lo encendemos, inmediatamente debemos de presionar la tecla F8 y nos aparecerá la pantalla menú de solución de problemas de arranque de Windows, donde debemos elegir la opción de «Solucionar problemas». Posteriormente pulsamos en «Opciones avanzadas» y «Configuración de Inicio».

A continuación, pulsamos en «Reiniciar» y posteriormente seleccionamos «Habilitar modo seguro con funciones de red», eligiendo la número 5 o pulsando F5.

Una vez que Windows ha arrancado en modo seguro, pulsamos el atajo de teclado Windows + X y seccionamos Windows PowerShell (Administrador) de la lista. En la siguiente ventana escribimos:
DISM / Online / Cleanup-Image / RestoreHealth

Este proceso se encargará de escanear Windows en busca de archivos corruptos. Debemos esperar a que se complete el proceso que puede llevar algún tiempo. Una vez terminado reiniciamos el PC en modo seguro, volvemos a entrar en Windows PowerShell (Administrador) y escribimos:
sfc/ scannow

Esta herramienta volverá a analizar el sistema en busca de fallos y en caso de encontrarlos intentará solucionarlo. Una vez terminado reiniciamos el PC normalmente para comprobar si se soluciona el problema.
Ejecuta los comandos Fixboot y Chkdsk
En caso de que no de efecto, pasaremos a usar los comandos Fixboot y chkdsk con los que intentar reparar el ciclo de reparación automática. Estos comandos, al igual que los anteriores se encargan de detectar y reparar los archivos corruptos. Para ello volvemos encender el ordenador y pulsar la tecla F8. En esta ocasión en el menú elegiremos la opción de «Símbolo del sistema». Una vez ejecutado escribimos el siguiente comando y pulsamos Enter.
chksdk c: / r

Este comando se encargará de realizar una verificación de nivel bajo a nuestros archivos de Windows. En caso de que no funcione, podemos probar a usar el comando Fixboot. En la misma ventana del símbolo del sistema, ingresamos el siguiente comando y pulsamos «Enter».
fixboot c:

Además, podemos optar por ejecutar estos comandos, línea por línea, para intentar reconstruir todos los datos de arranque que puedan contener errores.
bootrec.exe / rebuildbcd
bootrec.exe / fixmbr
bootrec.exe / fixboot
Restaurar el registro de Windows
Si nada de lo anterior a funcionado podemos probar a restaurar el registro de Windows. Para ello encendemos el ordenador y pulsamos F8. Dentro de las «Opciones de reparación avanzadas», seleccionamos nuevamente el «Símbolo del sistema» e ingresamos el siguiente comando:
C:/Windows/System32/config/regback* C:/Windows/System32/config/
En caso de que nos pida que archivos deseados que sobrescriba, escribimos «All» (todos) y pulsamos Enter. Por último, escribimos exist para salir del Símbolo del sistema e intentamos iniciar Windows normalmente.
Deshabilitar la reparación automática
Si realmente pensamos que Windows funciona correctamente, puede que el problema sea causado por la propia reparación automática. En este caso, podemos probar a deshabilitarla temporalmente, lo cual nos va a permitir iniciar Windows sin que se produzca el ciclo de reparación.
Para ello vamos a encender el ordenador y pulsar F8 para que se abra el menú de solución de problemas de arranque de Windows. Aquí, debemos de seleccionar «Ver opciones de reparación avanzadas». Posteriormente pulsamos en «Solucionar problemas», «Opciones avanzadas» y «Símbolo del sistema». Aquí escribimos el siguiente comando y pulsamos Enter:
bcdedit /set {default} recoveryenabled no

Ahora escribimos exit para salir del Símbolo del sistema e iniciar Windows 10 de la manera habitual, para comprobar si se ha solucionado el problema.
Restablecer Windows 10
Si nada de lo anterior a funcionado, el último recurso pasa por restablecer Windows 10. En este caso no debemos de preocuparnos por perder archivos ya que podremos elegir entre hacer un restablecimiento limpio, eliminando todos los archivos o bien hacer el restablecimiento conservando todos los archivos.

Para ello debemos de encender el ordenador y pulsar la tecla F8. Esto hará que se abra el menú de solución de problemas de arranque de Windows. Aquí debemos de seleccionar la opción de «Solucionar problemas» y «Restablecer este PC», eligiendo si queremos o no conservar nuestros datos.