La BIOS que lleva implementada nuestro ordenador es un elemento extremadamente importante pero que en muchas ocasiones no le damos la importancia que tiene. Esto se hace especialmente patente en los usuarios más noveles. En estas líneas nos queremos centrar en cambiar el tipo de BIOS de Legacy a UEFI de la manera más sencilla.
Hay que tener en cuenta que cuando encendemos un ordenador, antes de que empiece a cargar Windows, o el sistema que usemos, carga el firmware de la placa base. Esto es precisamente a lo que se conoce como BIOS o UEFI. Estos elementos son los responsables de conectar el hardware con el software, comprobar que todo funciona bien y hacer que el PC arranque.
Pero podemos encontrarnos con dos tipos de firmware BIOS Legacy o UEFI. Cabe mencionar que la mayor diferencia entre BIOS Legacy y UEFI radica en la interfaz y las opciones que ponen a nuestra disposición. Hay que decir que con UEFI dispondremos de todas las opciones, estarán más a mano y visualmente más claras. Así incluso los usuarios más noveles en estas lides podrán encontrar fácilmente parámetros para modificarlos y personalizar el funcionamiento del PC. Es precisamente por esta razón por la que a continuación os mostraremos la manera de cambiar de BIOS de Legacy a UEFI.
Qué tipo de firmware tenemos en el PC
Claro está, como os podréis imaginar lo primero que tenemos que saber aquí es si disponemos de una BIOS Legacy o UEFI para ver si tenemos que hacer el cambio mencionado. Esto es algo que podemos ver desde varios apartados, pero quizás el más sencillo sea comprobar este dato desde el propio sistema operativo de Microsoft, Windows. Por tanto, una vez nos encontramos con el PC arrancado y en funcionamiento vamos a ver de manera clara qué tipo de firmware tiene nuestro ordenador.
Lo primero que hacemos aquí es situarnos en el cuadro de búsqueda que vemos en la Barra de tareas. Así, En la nueva ventana que aparece, en concreto en el apartado de Resumen del sistema del panel izquierdo, nos encontramos con una amplia información de nuestro PC. Tendremos que echar un vistazo al panel derecho para localizar la entrada llamada Modo de BIOS. Aquí es precisamente donde encontramos la información que buscamos en este caso, por un lado, nos señalará que tenemos una BIOS Legacy o Heredada, o UEFI.
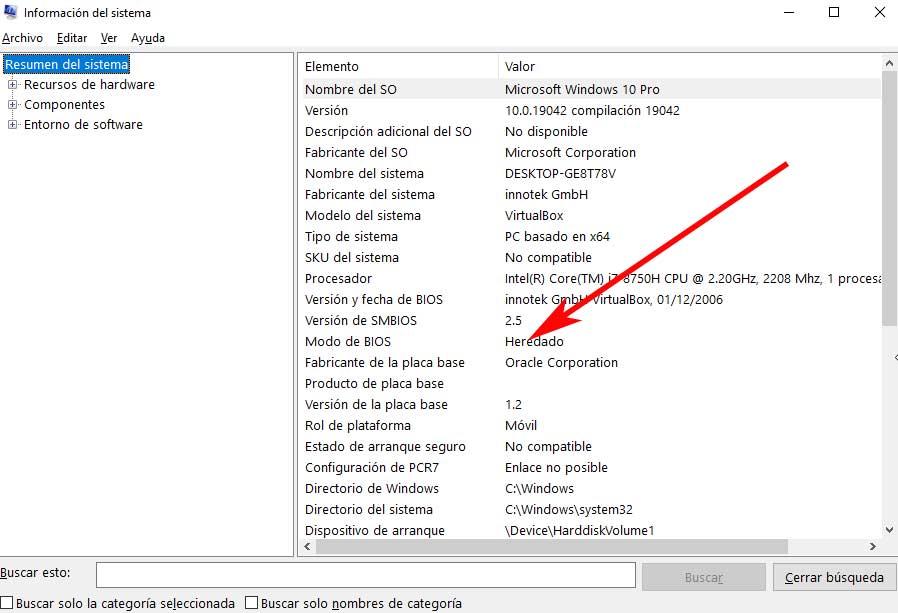
Si nos encontramos con que disponemos de una BIOS UEFI, no tenemos que hacer nada más. Pero si nos encontramos con un tipo Legacy, os recomendamos hacer el cambio que os mostraremos a continuación para así disponer de una BIOS más moderna y avanzada.
Cambiar de BIOS Legacy a UEFI
Pues bien, antes de comenzar el proceso debemos tener claro que, si todo va bien, no debería haber pérdida de datos alguna. Por tanto, para comenzar lo primero que haremos será reiniciar Windows, pero vamos a hacerlo de forma avanzada. Por ejemplo, nos situamos en la aplicación de Configuración del sistema a través de la combinación de teclas Win + I. En la nueva ventana que aparece nos situamos en el apartado de Actualización y seguridad para, en el panel izquierdo, pinchar sobre la opción de Recuperación. aquí ya podremos hacer un Inicio avanzado tal y como reza el botón correspondiente.
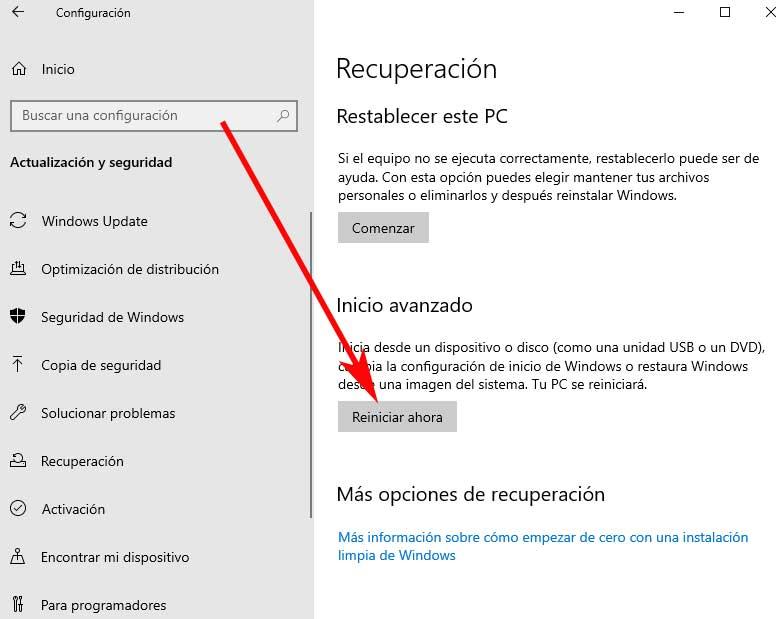
En ese momento Windows empezará con el proceso de reinicio, pero veremos algunas diferencias con respecto al modo convencional. Y es que ahora vamos a arrancar Windows, pero se iniciará en modo seguro, qué es lo que nos interesa en este caso para hacer el cambio de Legacy a UEFI. En la ventana que aparece pinchamos sobre el apartado de Solucionar problemas / Opciones avanzadas para así poder abrir una ventana del símbolo del sistema desde este modo de arranque.
Seguro que vosotros en multitud de ocasiones habéis utilizado el CMD o ventana del símbolo del sistema desde Windows. Pues bien, esta que acabamos de abrir ahora funciona de la misma manera.

En ese momento se abrirá una ventana del símbolo de sistema donde ya podemos ejecutar los correspondientes comandos necesarios para la conversión. Así, lo primero que vamos a hacer es validad la unidad para la conversión. Esto es algo que llevamos a cabo a través del siguiente comando, tras lo cual aceptamos con Enter:
mbr2gpt /validate
Entonces, si todo va según lo esperado, en pantalla aparecerá el mensaje que nos informa de que todo ha ido bien, es decir, nos encontramos con Validation completed successfully. Por tanto, ya podemos continuar con el proceso. Así, para proceder con la conversión debemos ejecutar el siguiente comando que os exponemos a continuación:
mbr2gpt /convert
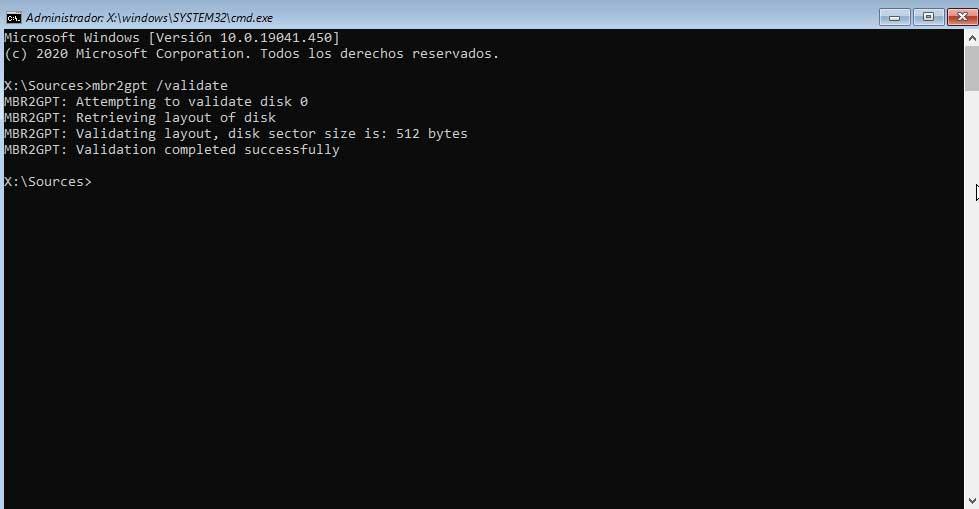
En el momento en el que procedamos a ello, empezará el proceso de conversión como tal. Llegados a este punto cabe mencionar que todo ello puede tardar unos minutos en algunos casos. En gran medida todo va a depender del equipo y el hardware del que dispongamos. Una vez que todo haya terminado ya podemos reiniciar el sistema de manera convencional. Para comprobar que todo ha ido bien no tenemos más que seguir el paso anterior para ver la nueva información de nuestro PC desde Windows.
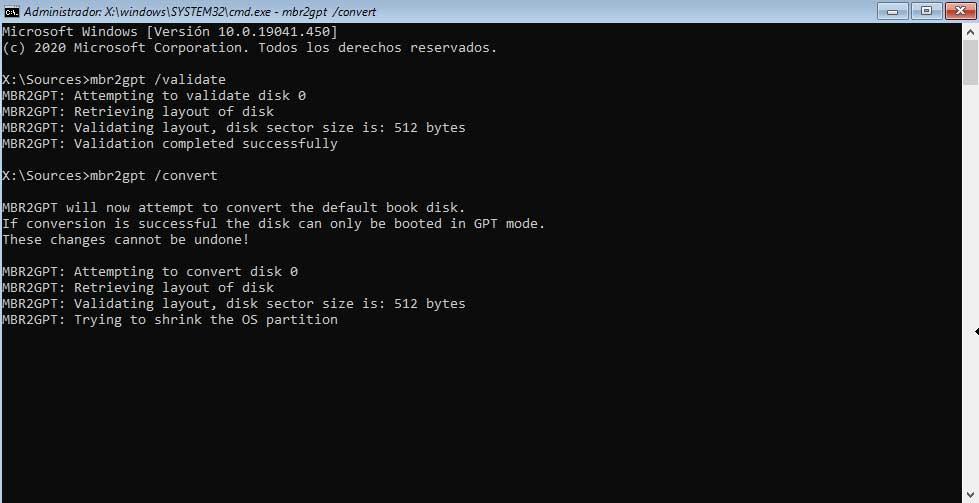
Cómo activar UEFI Secure boot
Lo primero que debemos saber es que UEFI Secure Boot se encarga de mantener el sistema seguro gracias a la característica de UEFI. Así, este arranque seguro es una puerta de seguridad que analiza todo el código antes de ejecutarlo en el sistema. Si este tiene una firma digital válida Secure Boot lo deja pasar, en caso contrario, lo bloquea. Es precisamente por todo ello por lo que es recomendable en la mayoría de las ocasiones mantener esta funcionalidad activa.
Para ello no tenemos más que reiniciar el equipo de manera avanzada tal y como mostramos en el paso anterior desde la aplicación de Configuración de Windows. Sin embargo, en este caso tras acceder a las Opciones avanzadas del inicio seguro, en este caso pinchamos en el apartado de configuración de Firmware UEFI. Esto nos dará paso a la BIOS del equipo que activamos en el paso anterior para que ya podamos activar la opción de Secure Boot.
Se pueden dar casos un tanto concretos en el que en ocasiones necesitemos desactivar esta funcionalidad. Por ejemplo, si en un momento determinado intentamos realizar un Dual Boot en nuestro PC, esta función puede bloquearlo. En esos casos más específicos podemos optar por desactivar Secure Boot, revisar el proceso que estaba bloqueado, y luego volver a activarla.

