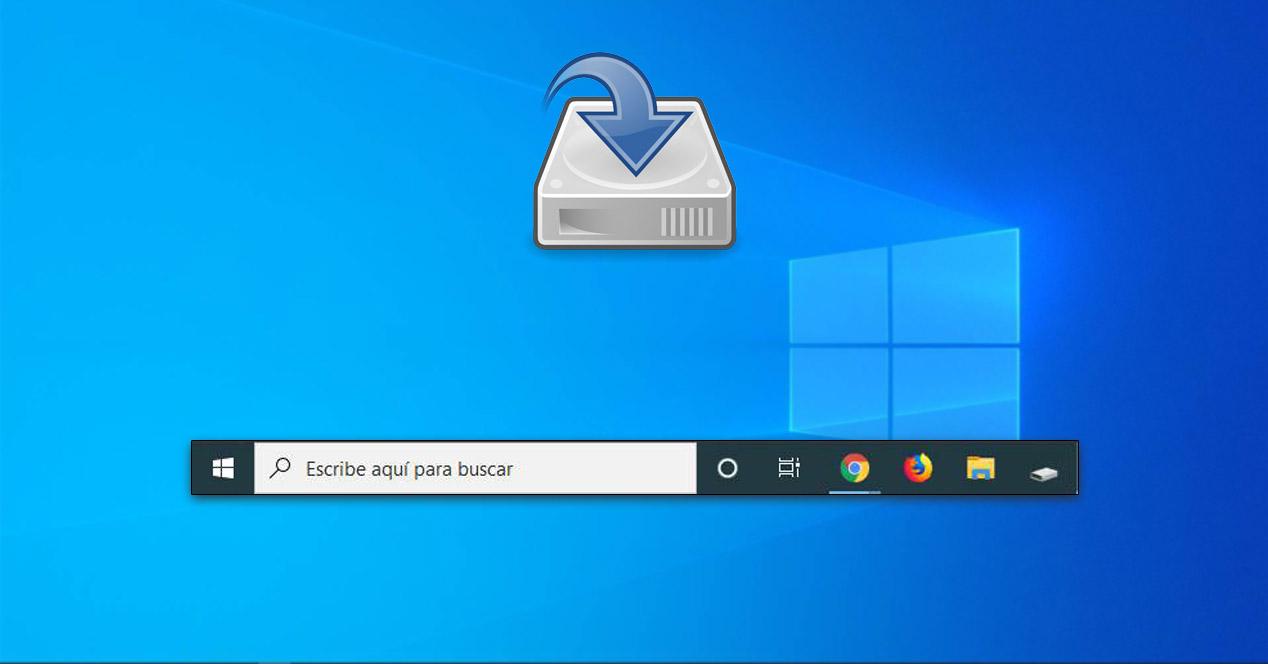La barra de tareas tiene como función facilitarnos el acceso a las aplicaciones que tenemos fijadas en este elemento. Pero, aunque intentemos fijar un documento, carpeta o cualquier otra cosa que no sean aplicaciones, no podremos hacerlo, al menos de entrada. Existe una alternativa bastante fácil con la que podemos conseguir anclar una unidad de disco en esta barra de tareas.
Aún en el sistema operativo Windows 10, disponemos de una sencilla solución para este «problema». Para muchos esto les puede ser de utilidad, ya que podrán acceder más fácilmente a dicha unidad. Incluso pueden crear varios accesos directos y anclarlos referentes a las distintas unidades que más usen.
Cómo fijar una unidad de almacenamiento a la barra de tareas
Lo primero que necesitamos es entrar en «Este equipo» que es donde estará situada dicha unidad de almacenamiento. Para ello nos dirigimos al Explorador de Windows y entramos en la ubicación de la unidad de disco. Una vez que estemos dentro haremos clic derecho sobre la unidad > Crear acceso directo.
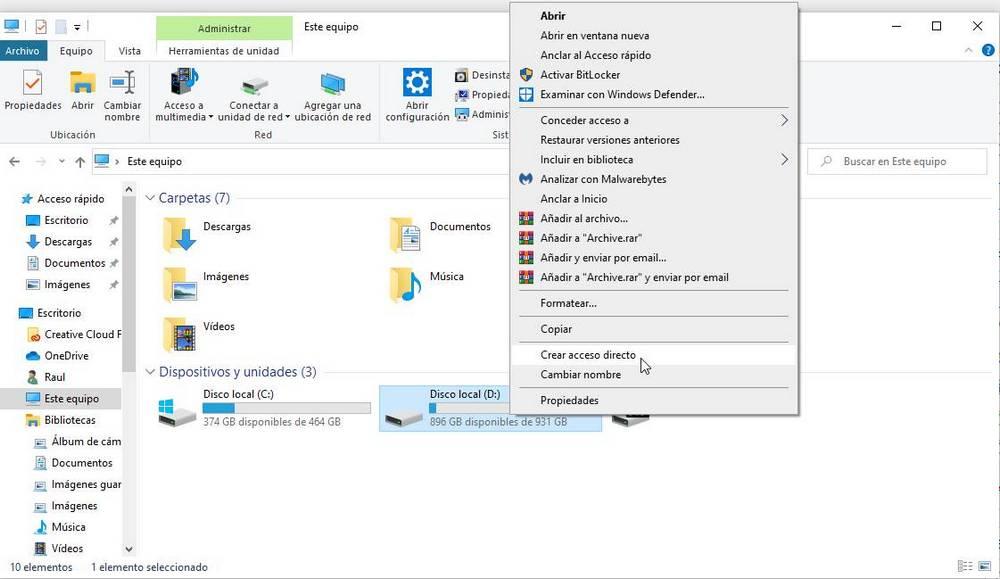
Se nos habrá creado un acceso directo en el escritorio al cual tendremos que modificar sus propiedades y hacer creer al sistema que es una aplicación. Para ello haremos clic derecho > Propiedades
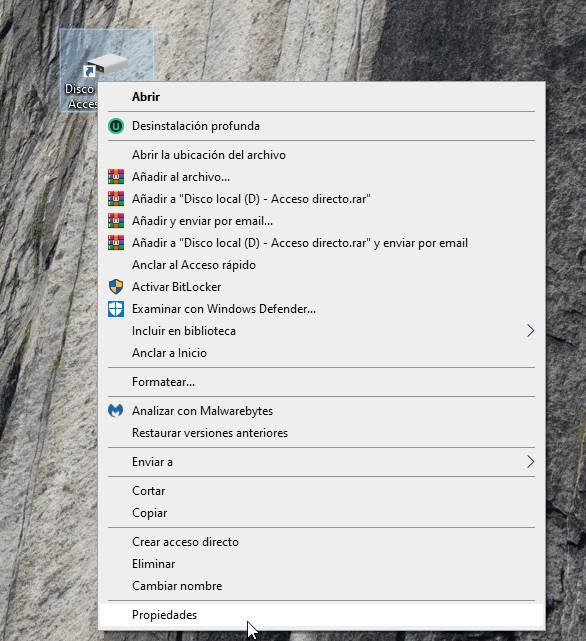
Una vez dentro de las propiedades nos dirigimos al apartado «Destino» es donde tendremos que añadir la etiqueta «explorer» dejando un espacio entre la palabra explorer y la letra de la unidad. Quedaría algo tal que así:
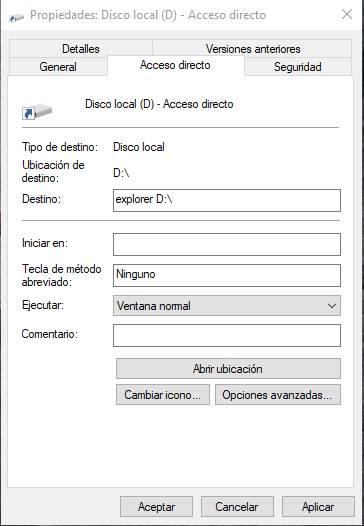 Una vez que lo hayamos introducido, si lo hemos hecho bien, notaremos que se nos ha cambiado el icono al del Explorador de Windows. Gracias a esto, la barra de tareas lo detectará como el explorador y nos permitirá anclar dicho acceso directo. Pero antes cambiaremos el icono, al de un disco duro, o disco de almacenamiento. Con ello evitaremos confundirnos en un futuro y salvaguardar la estética.
Una vez que lo hayamos introducido, si lo hemos hecho bien, notaremos que se nos ha cambiado el icono al del Explorador de Windows. Gracias a esto, la barra de tareas lo detectará como el explorador y nos permitirá anclar dicho acceso directo. Pero antes cambiaremos el icono, al de un disco duro, o disco de almacenamiento. Con ello evitaremos confundirnos en un futuro y salvaguardar la estética.
Para ello haremos clic derecho sobre el acceso directo > propiedades. Cuando se nos haya abierto nos dirigimos a «Cambiar icono…»
![]()
Una vez aquí nos dirigimos a la barra donde se encuentra la ruta y la cambiamos por la de «C:Windowssystem32imageres.dll». Como podemos ver los iconos que nos aparecen ahora, algunos son referentes al almacenamiento, por lo que escogeremos uno y clicaremos en «Aceptar», aplicamos y volvemos a aceptar.
Ya solo tendremos que hacer clic derecho nuevamente, y hacer clic en «Anclar a la barra de tareas» o como alternativa podemos arrastrar dicho acceso directo a la barra de tareas.
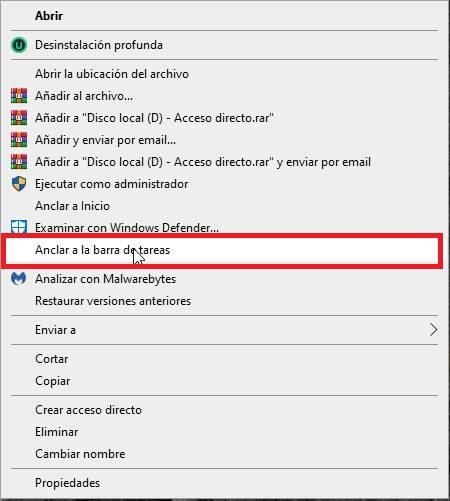
Y finalmente podremos comprobar cómo se ha anclado a la barra de tareas, y que podemos acceder a dicha unidad de almacenamiento sin problemas.
![]()
Posibles problemas que pueden aparecer
Si alguna vez intentas acceder desde dicha unidad y no puedes, o cuando lo intentas accede misteriosamente a otra unidad distinta, el motivo puede ser que hayas anclado una unidad extraíble. Es decir, si hemos anclado un USB, puede ser que la letra de dicha unidad haya cambiado, y la ruta no se corresponda.
De ser así, recomendamos insertar las unidades en el mismo orden desde el cual se creó el acceso directo, o en su defecto, cambiar la letra y asignarle una manualmente, volviendo a crear nuevamente todo el proceso.