Windows es un sistema operativo que, a medida que ha ido pasando el tiempo, empieza a funcionar más lento. Empezando por el tiempo que tarda el PC en arrancar. Esto se debe a que, a medida que vamos instalando programas y actualizaciones, cada vez se van cargando más procesos y servicios en el arranque del sistema operativo, lo que, a la fuerza, hace que el PC vaya lento. Pero, con una serie de consejos, vamos a poder acelerar y optimizar el arranque de Windows 10 o Windows 11, para que, cuando encendamos el PC, este lo haga más rápido.
Asimismo, esto es algo que afecta tanto al funcionamiento general del propio sistema operativo, como a las aplicaciones que tenemos instaladas en el mismo y que usamos a diario, al mismo tiempo que al arranque de Windows. Y es que claro, a medida que llegan nuevas funcionalidades, cada vez más complejas, y además nosotros mismos vamos instalando nuevas apps, el software se va «sobrecargando» cada vez más, algo que muchos usuarios notan a diario y de lo que se quejan en gran medida.
De hecho, con el paso del tiempo y con el uso de Windows, podemos ver cómo el tiempo de arranque de Windows cada vez es mayor en muchos casos, aunque también es cierto que disponemos de varios métodos para poder optimizar este apartado.
Los programas que más ralentizan el arranque del PC
Podemos tener instalados en el ordenador una gran cantidad de programas diferentes. Sin embargo, no todos se suelen ejecutar al inicio de Windows. Y, los que sí lo hacen, algunos son más pesados que otros, por lo que veremos mejora cuando desactivemos algunos, pero no tanta cuando lo hagamos con otros.
Ya os podéis imaginar que dependiendo de la potencia hardware de nuestro ordenador, los programas que coloquemos en el inicio gran ralentizar más o menos el funcionamiento de este. Además, debemos tener en consideración que los programas que usamos en estos momentos cada vez son más potentes y requieren mayores recursos del PC. Esto quiere decir que si colocamos o establecemos una buena cantidad de software para que se arranque automáticamente al iniciar Windows, este arranque se puede demorar demasiado, llegando a ser molesto para muchos.
Claro está, las ventajas que nos proponen este tipo de movimientos son muchas. Especialmente el hecho de que podamos acceder de forma directa a las aplicaciones que más usamos desde que arrancamos el PC, de manera directa. Sin embargo, es algo que debemos controlar que tengamos un equipo más o menos potente y que disponga de la memoria RAM que sea. Y es que en la mayoría de las ocasiones vamos a preferir un ordenador que arranque en cuestión de pocos segundos, que otro que se eternice y pueda tardar hasta varios minutos en terminar de ponerse en funcionamiento.
Los principales programas de PC que hacen que el ordenador tarde más tiempo en arrancar son los que os vamos a mostrar a continuación en términos generales:
- Programas de edición. Estos programas suelen consumir muchos recursos debido a su naturaleza. Y, además, es totalmente innecesario que se ejecuten al inicio. Programas como los Adobe (Photoshop, Lightroom, Adobe Creative Cloud, etc) suelen consumir mucha mejora y tardar en abrirse, por lo que, si están configurados para que se ejecuten al inicio, debemos deshabilitarlos.
- Apps de chat. Skype, Messenger, Slack y otros programas de chat, aunque parecen inofensivos, también tienen un impacto importante en el tiempo de arranque del PC. Por lo tanto, es recomendable deshabilitarlos y abrirlos cuando sean necesarios.
- Aplicaciones de Apple. Si usamos iTunes o iCloud, estos programas suman una buena cantidad de segundos al tiempo de inicio de nuestro PC. Lo mejor es desactivarlos.
- Clientes de sincronización en la nube. Además de OneDrive, que viene instalado por defecto en Windows, otras aplicaciones para la nube similares, como Dropbox, Google Drive, pCloud o Amazon Drive, harán que nuestro PC tarde mucho más en iniciar.
- Clientes de juegos. Seguro que todos tenemos instalado en el ordenador Steam, Origin, uPlay, Epic Store, GOG y otros programas similares para bajar juegos. Estos son útiles cuando vamos a jugar, pero suelen ser bastante pesadas. Por ello, es recomendable deshabilitarlas del inicio para ejecutarlas manualmente cuando sea necesario.
- Clientes torrent. Estos programas son los encargados de gestionar las descargas y subidas a través de redes P2P a través de los populares torrent. Es habitual que estos, por sí solos, se configuren para arrancar junto a Windows para continuar con las descargas de forma automática. Esto es algo que deberíamos evitar, más si tenemos en cuenta que en plena descarga estas propuestas consumen muchos recursos del PC.
- Aplicaciones nativas. Con la llegada de Windows 11, a OneDrive como aplicación que se ejecuta al inicio de Windows, tenemos que sumar Microsoft Teams, la nueva aplicación de Microsoft para hacer llamadas, videollamadas, conversaciones de chat, enviar archivos y mucho más.
Lo que debemos preguntarnos es: ¿realmente necesitamos que todas estas aplicaciones arranquen al inicio? Seguramente no. Y, si los deshabilitamos, podremos reducir el tiempo del arranque de Windows, ya que de nada sirve precargarlas en la memoria si no tenemos pensado utilizarlas a diario y lo único que estamos haciendo es consumir recursos del equipo que pueden destinarse a las aplicaciones y procesos realmente si nos necesarios para que el equipo inicie lo más rápido posible.
Acelerar el arranque desde el Administrador de tareas
Para empezar, lo primero que os vamos a poder es echar mano de un elemento tan importante como es el Administrador de tareas del propio Windows. Para poder acceder a esta sección, lo que haremos será pinchar con el botón derecho del ratón en el botón del menú Inicio, donde ya podemos seleccionar “Administrador de tareas” para que se abra la correspondiente ventana. También podemos acceder a través del atajo de teclado Ctrl+ Mayús + Esc.
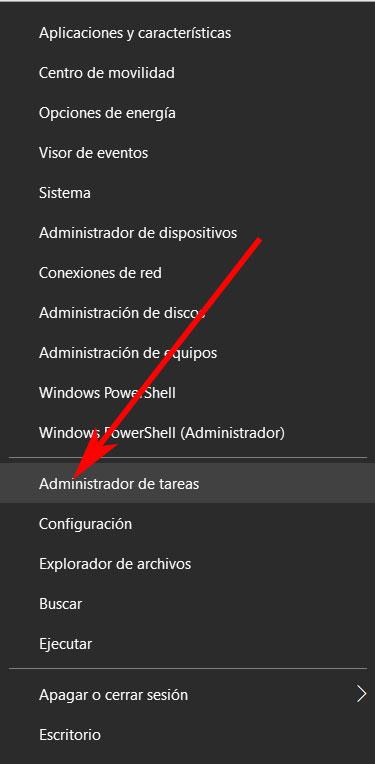
Una vez estemos situados en esta, nos aseguramos de que tenemos activo el enlace de “Más detalles” que se sitúa en la parte inferior, y después pinchamos en la pestaña llamada “Inicio”. Si ya tenemos el administrador expandido, no veremos el apartado de «Más detalles».
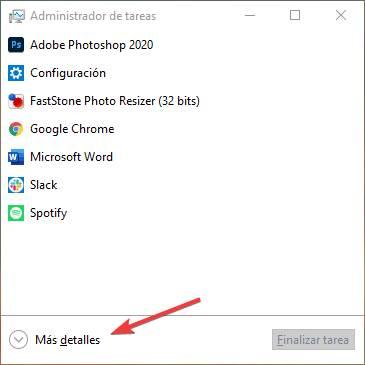
Aquí es donde vamos a poder ver de primera mano todas las aplicaciones Win32 que por defecto se inician cada vez que arrancamos Windows, aunque evidentemente esto es algo que vamos a poder personalizar. De hecho, en la sección de “Estado”, veremos que algunas están en modo “Habilitado”, mientras que otras están en modo “Deshabilitado”, así es fácil deducir que las segundas son las que no se inician en el arranque, por lo que no hará falta que las toquemos.
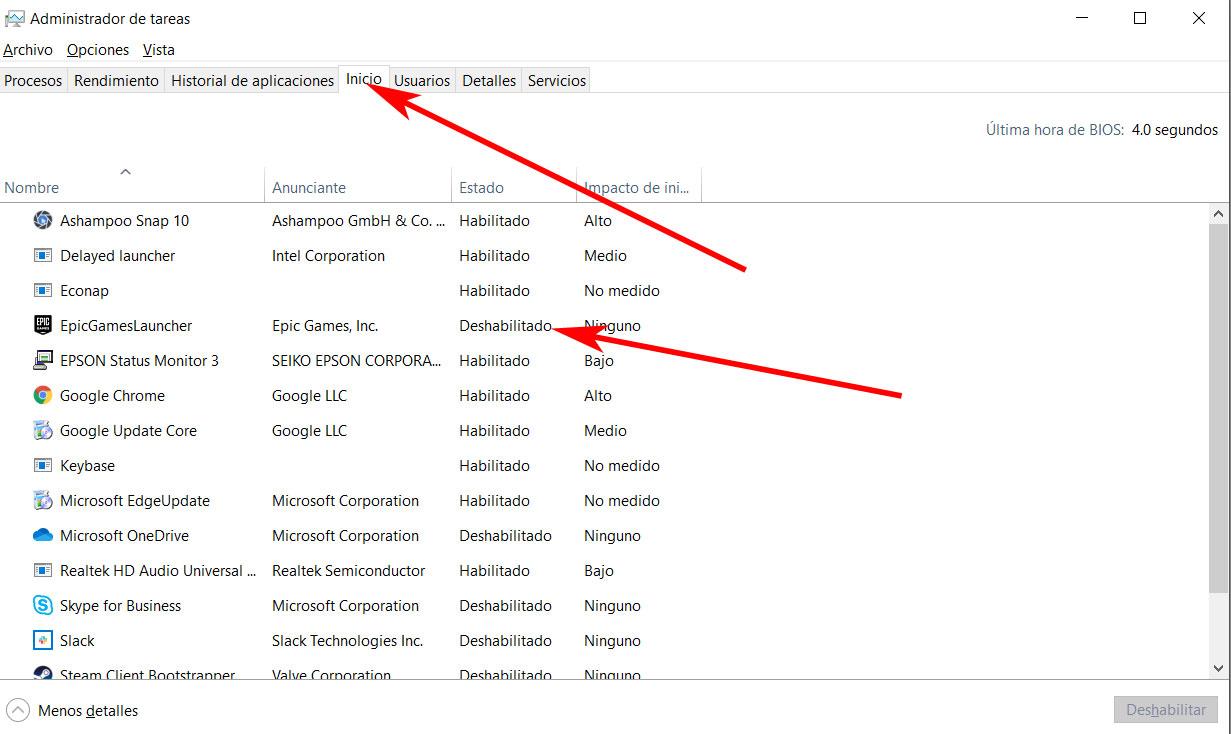
En la columna de «Impacto» podremos ver cómo influye cada programa en el arranque. Los que tienen un impacto «alto» son los que más ralentizan, mientras que los «bajo» son los que menos. De todas formas, todo lo que no necesitemos nos servirá para acelerar, por poco que sea, el arranque de Windows.
Por otro lado, las que aparecen como «Habilitado», si así lo deseamos, podremos deshabilitarlas haciendo clic con el botón secundario del ratón sobre la app en cuestión, y seleccionado “Deshabilitar” en el menú contextual que aparecerá.
Hay que tener en consideración que, al acceder al Administrador de tareas de Windows, nos encontramos con una de las herramientas más potentes de todo el sistema operativo. Desde aquí tenemos la posibilidad de llevar a cabo multitud de gestiones relacionadas con los procesos internos del mismo o con las aplicaciones que tenemos instaladas. Precisamente por esta razón es por la que aquí os hacemos mención para poder gestionar de manera efectiva y sencilla los programas que se cargan en el inicio y para que podamos personalizar este proceso. Además, es complicado que dañemos el propio sistema más allá de que cerremos algún proceso importante y nos veamos en la obligación de reiniciar el equipo.
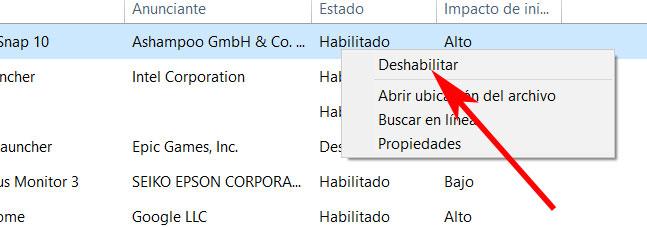
De este modo lo que realmente logramos es eliminar determinadas aplicaciones que siempre se ejecutan de manera predeterminada al arrancar Windows, lo que, como es evidente, tras su desactivación el tiempo de arranque del sistema en general, se reducirá en algunas ocasiones de manera importante.
Sin embargo, al mismo tiempo, por un lado, debemos tener en consideración que la gran mayoría de los programas que aquí encontramos, podrán ser desactivados del inicio, ya que ninguno de ellos hace referencia a una función trascendental para el arranque del sistema como tal. Igualmente, también es interesante saber que aquí hablamos de aplicaciones Win32, pero también hay UWP nativas de Windows 10 o Windows 11 que arrancan de manera predeterminada y que no están en este listado.
Deshabilitar el retardo de inicio de los programas
Otra opción que podemos llevar a cabo para poder acelerar el proceso de inicio del sistema es deshabilitando el retardo de inicio para los programas. Así conseguimos que el sistema arranque primero más cómoda y posteriormente se vayan cargando los programas. Esto es algo debemos de llegar a cabo haciendo una pequeña modificación en el registro de Windows.
Para ello pulsamos el atajo de teclado Windows + R y se lanzará el comando Ejecutar, escribimos regedit y pulsamos Enter o el botón de Aceptar. Una vez hemos accedido es recomendable llevar a cabo un respaldo por si algo fallara. Y es que, cualquier modificación no deseada puede provocar daños en el sistema. Para ello, pulsamos en «Archivo» y «Exportar». Posteriormente especificamos Todo en el intervalo de exportación, le damos un nombre, seleccionamos el formato .reg y hacemos clic en «Guardar».
Posteriormente navegamos hasta la siguiente dirección:
HKEY_LOCAL_MACHINE/ SOFTWARE/ Microsoft/ Windows/ Current Version/ Explorer/ Serialize
En caso de que la carpeta Serialize no exista, debemos de crearla pulsando en con el botón derecho y seleccionando Nuevo y Clave para llamarla Serialize.
Dentro de esta calve vamos a pulsar con el botón derecho y seleccionamos Nuevo y Valor de DWORD (32 bits). Le pone de nombre StartupDelayInMSec y le otorgamos como dato de valor 0. Ya solo nos queda cerrar la ventana y reiniciar nuestro ordenador para que los cambios surtan efecto y los programas sufran un pequeño retardo a la hora de iniciarse, beneficiando con ello el arranque del sistema.
Actualizar los controladores gráficos
De entre los muchos controladores que podemos encontrar en el sistema operativo de Microsoft, aquellos correspondientes al sistema gráfico son de los más importantes. De ahí precisamente que en ciertas ocasiones un mal funcionamiento de estos elementos software pueda perjudicar seriamente el arranque y fluidez de Windows. Además, en ciertas ocasiones estos archivos se pueden dañar por alguna razón, lo que igualmente afectaría negativamente al sistema.
Precisamente por esta razón lo mejor que podemos hacer en todo momento es mantener estos controladores gráficos actualizados a su última versión. Esto es algo que tenemos la posibilidad de llevar a cabo de manera rápida y sencilla por ejemplo a través del administrador de dispositivos del sistema. En la amplia lista de componentes que aquí aparecerá, no tenemos más que buscar los correspondientes al sistema gráfico y pinchar con el botón derecho del ratón sobre esa entrada. Aquí ya tendremos la posibilidad de actualizar los controladores de manera directa y que el propio Windows los descargue de Internet y los instale.
Analizar el equipo en busca de algún virus
Los diferentes tipos y formatos de códigos maliciosos con los que nos podemos encontrar en estos instantes pueden afectar a todo tipo de componentes del sistema de Microsoft. Evidentemente un equipo infectado con algún tipo de malware no arrancará ni funcionará con la suficiente fluidez, o al menos tal y como lo hacía antes. De ahí precisamente que en el caso de que notemos que el arranque de Windows es cada vez más lento, deberíamos hacer un análisis completo del sistema operativo.
Para ello podemos utilizar el propio antivirus integrado que nos ofrece a Microsoft, o cualquier otra solución de terceros. Lo más importante en este caso es que hagamos un examen completo para que también se incluya todos los factores que influyen en el arranque del equipo.
Configurar correctamente msconfig
Esta herramienta que se incluye por defecto en Windows nos ayudará a conseguir un arranque más rápido. Para ejecutarla debemos de pulsar el atajo de teclado «Windows + r». Otra opción es hacer clic con el botón derecho sobre el icono de inicio y selecciona «Ejecutar». Se nos abrirá una ventana en la que escribiremos «msconfig» (sin las comillas) y pulsamos en aceptar. A continuación, se nos abrirá una nueva ventana de «Configuración del sistema» en la que podremos configurar varios parámetros. Entre ellos, encontramos la pestaña de «Arranque» donde podemos localizar la función «Sin arranque de GUI» que debemos de activar. Con ello conseguiremos eliminar la barra de progreso que aparece cada vez que encendemos el ordenador, lo cual ayudará a que el sistema se inicie más rápido.
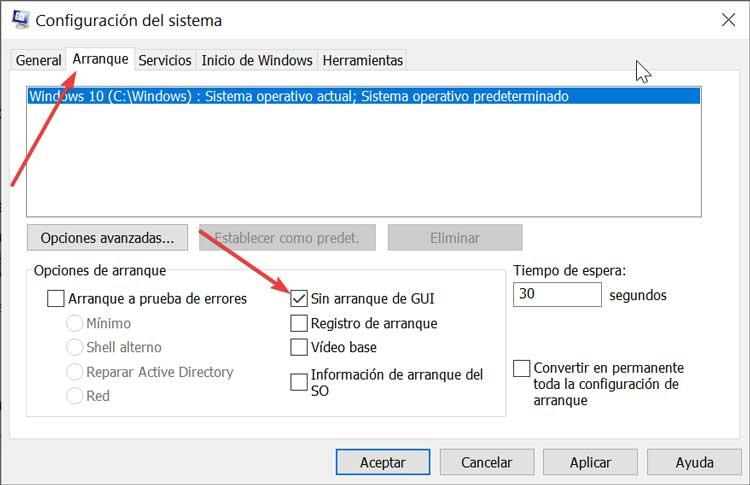
Evitar que las UWP se ejecuten junto a Windows
El Administrador de tareas de Windows está algo limitado en este aspecto. Por lo tanto, si queremos tener más control sobre los programas que se ejecutan al inicio, tenemos que recurrir al menú de Configuración. Este menú podemos abrirlo con el atajo de teclado Windows + I, y cuando lo tengamos en la pantalla, entraremos en el apartado «Aplicaciones».

Aquí, lo que tendremos que hacer es seleccionar la opción de «Inicio». Dentro de ella veremos todo lo relacionado con los programas, y las aplicaciones universales, que arrancan cuando encendemos el ordenador.
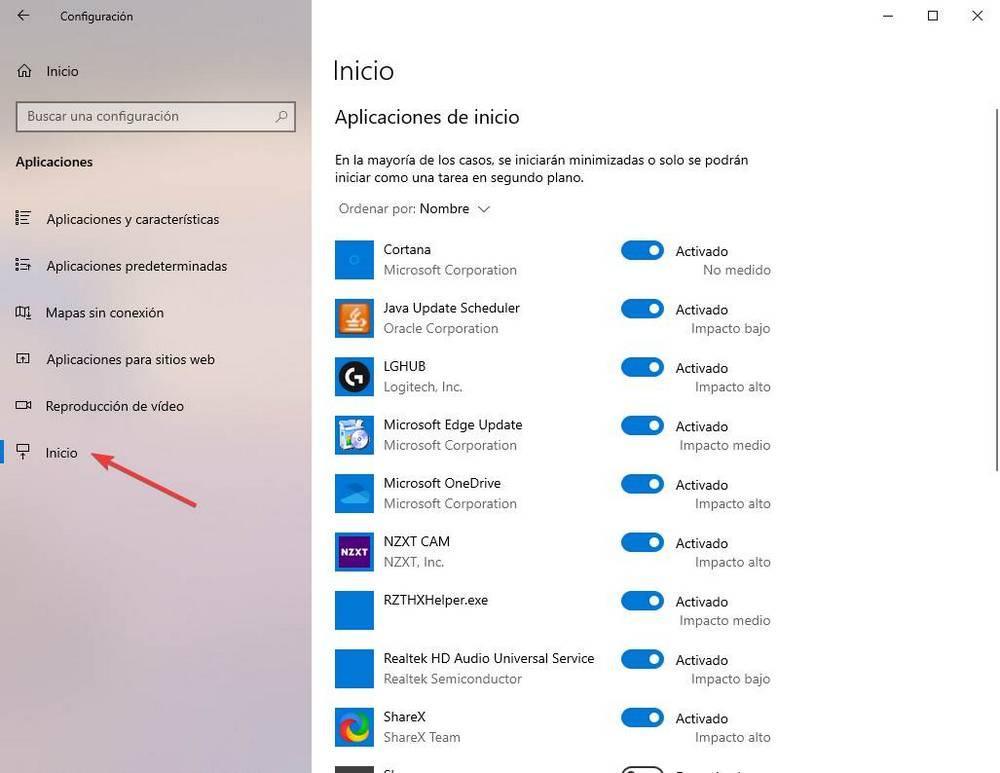
Debemos buscar las que no queremos que se ejecuten, y desmarcarlas. Podremos ver tanto los programas normales como las UWP. Además, junto a cada programa podremos ver el impacto sobre el arranque, por lo que podremos conocer a simple vista cuáles son los programas que más recursos consumen.
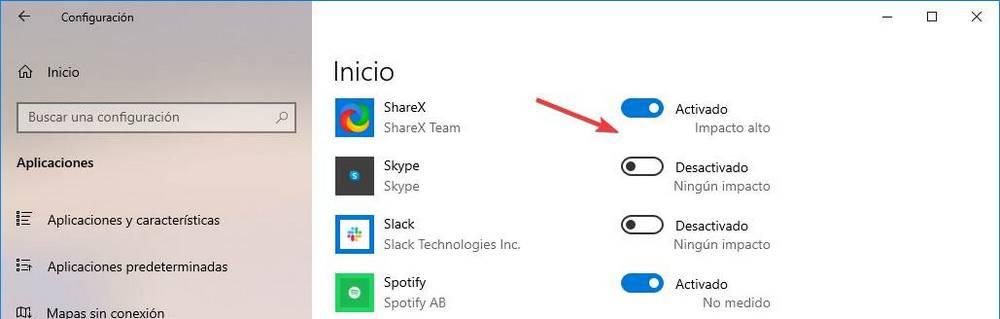
Deshabilitamos todas las que no nos interese que estén abiertas desde el principio y listo. La próxima vez que iniciemos nuestro equipo, todas las aplicaciones que hemos desmarcado, dejará de ejecutarse al iniciar el sistema, por lo que se reducirá el tiempo de inicio de sesión en el equipo.
Desinstalar las apps UWP que no necesites
Por tanto, en el caso de que deseemos que determinadas herramientas de la plataforma universal de Windows, o UWP, no se inicien junto al propio sistema operativo, lo que afecta negativamente al arranque del mismo, la mejor solución de la que podemos echar mano en este caso es eliminado aquellas que no vayamos a necesitar, como os vamos a mostrar más adelante.
Claro está, si las borramos, pero más adelante, en el futuro, las volvemos a necesitar, siempre podremos hacernos con ellas en la Microsoft Store, desde donde las podremos descargar e instalar si así lo requerimos. Pues bien, para eliminar las mencionadas UWP de Windows y así evitar que se inicien en el arranque del sistema, tenemos que acceder a la “Configuración” del sistema, algo que logramos a través de la combinación de teclas “Win + I”.
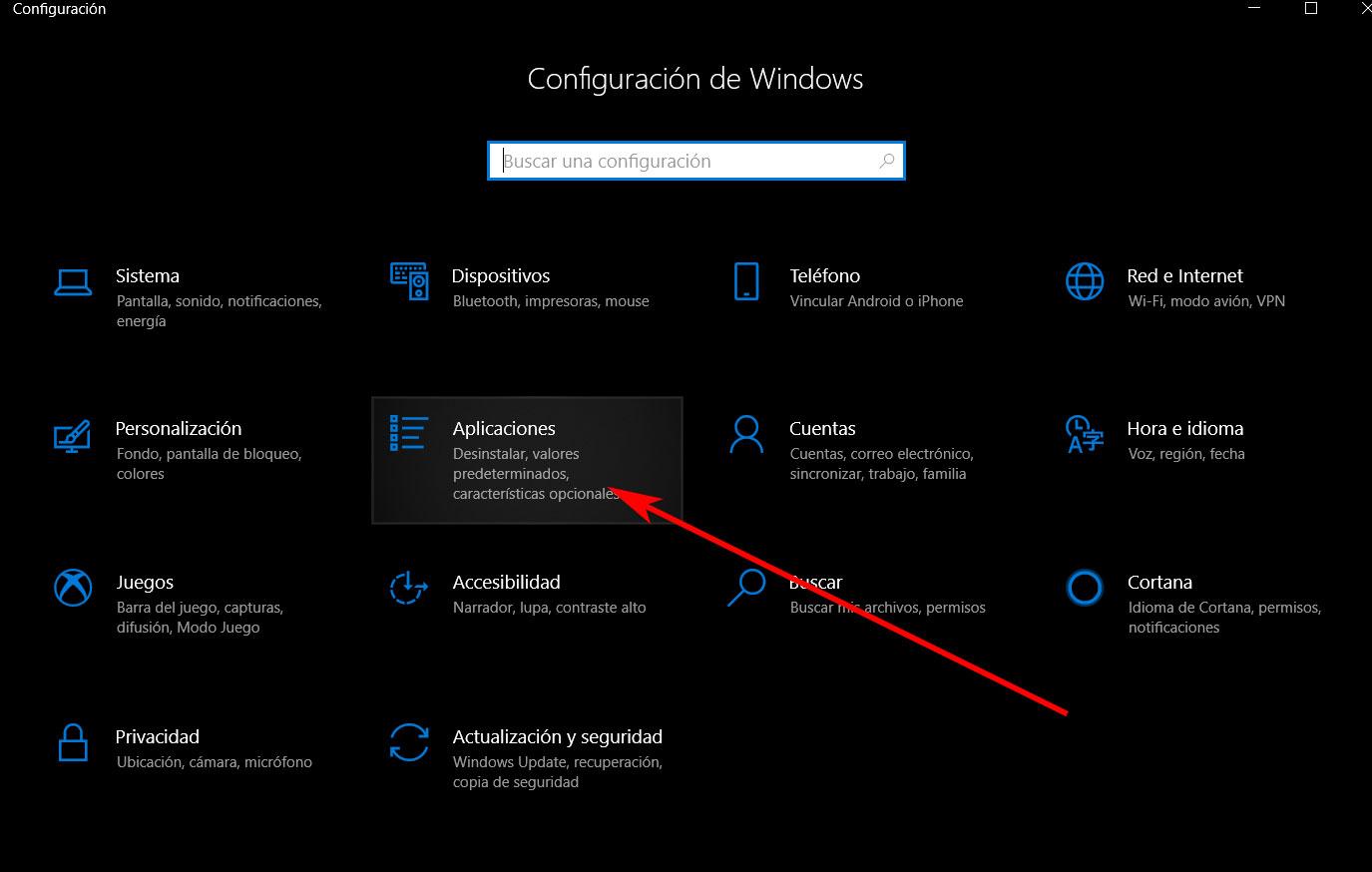
Una vez aparece la nueva ventana, tendremos que situarnos en la opción de “Aplicaciones” que vemos en la misma, mientras que en las opciones que se sitúan en la parte izquierda de la sección mencionada, nos decantamos por “Aplicaciones y características”. Será entonces cuando se cargará el listado de herramientas que tenemos instaladas en Windows, donde veremos tanto las Win32 como las UWP que nos interesan en este caso.
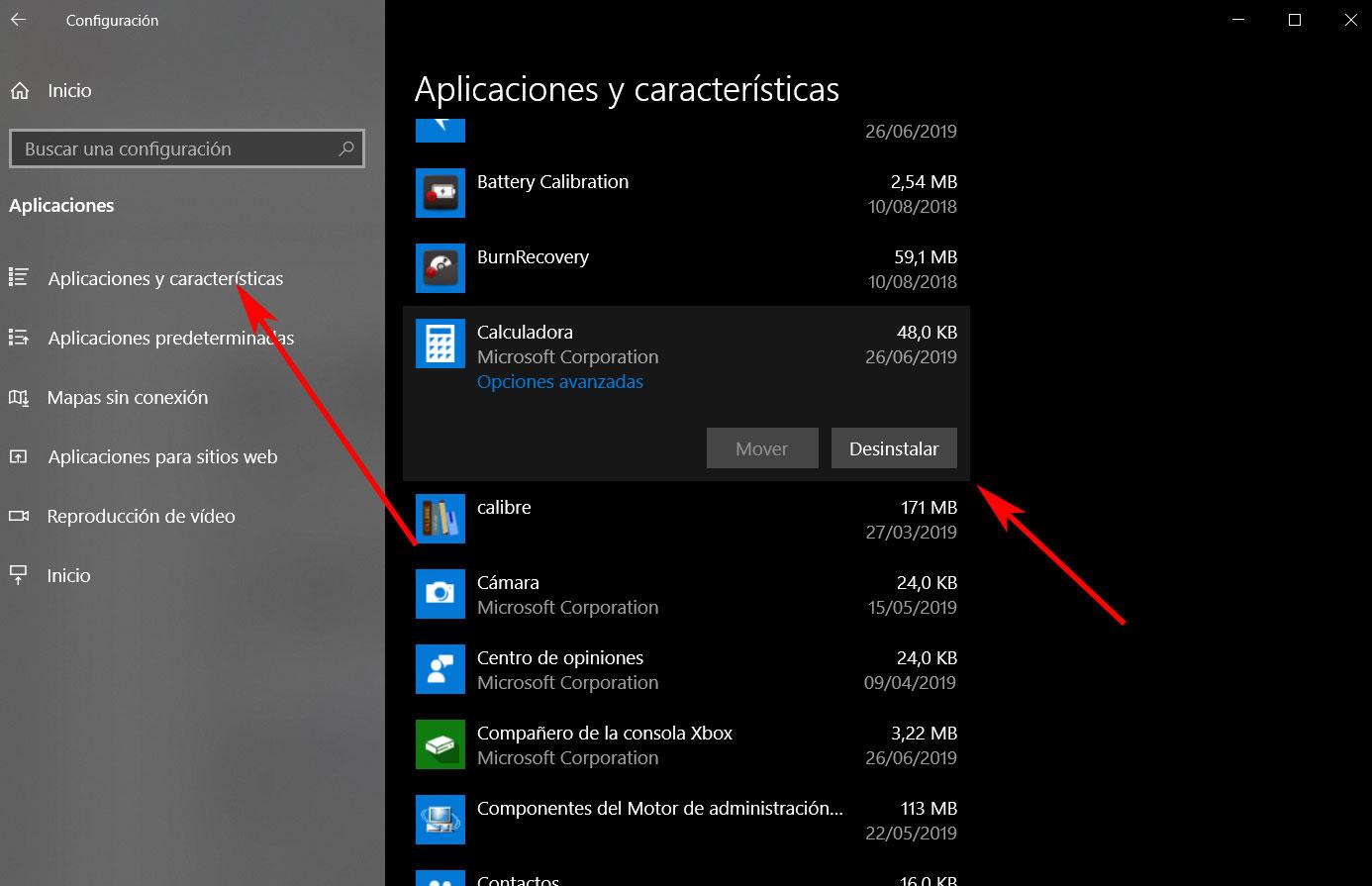
Por tanto, buscamos aquellas que vienen integradas por defecto en el sistema y que arrancan con el mismo, para pinchar sobre ellas y seleccionar el botón “Desinstalar” para así borrarlas. Tal y como sucedía en el caso anterior con la desactivación de las Win32 desde el Administrador de tareas, la eliminación de las UWP acelerará el inicio de Windows al no poder cargarse, que es precisamente el objetivo que buscamos en estas mismas líneas. Es probable que alguna de las apliaciones nativas de Windows, es decir, las aplicaciones preinstaladas, no podamos eliminarlas del equipo. Esto se debe a que esas aplicaciones funcionan de la mano de otros servicios de Windows, por lo que Microsoft no permite eliminarlas del sistema para que la estabilidad del equipo no se vea afectada.
Activar el inicio rápido de Windows
El Inicio Rápido es una característica que llegó a los usuarios con este sistema operativo y que permite encender el PC más rápido después de haberlo apagado. Esto es posible ya que, en lugar de borrar toda la información cargada en la memoria al apagar, guarda una copia del kernel, y otros elementos básicos, en el disco duro, como una especie de hibernación, solo del sistema operativo en lugar de la hibernación clásica en la que se almacena toda la RAM.
Normalmente esta función suele estar activada por defecto en todos los PCs con Windows. Pero, para comprobarlo, debemos abrir el Panel de Configuración del sistema operativo, e ir al apartado «Hardware y sonido > Opciones de energía». Aquí pulsaremos sobre «Elegir el comportamiento de los botones de Inicio/Apagado».
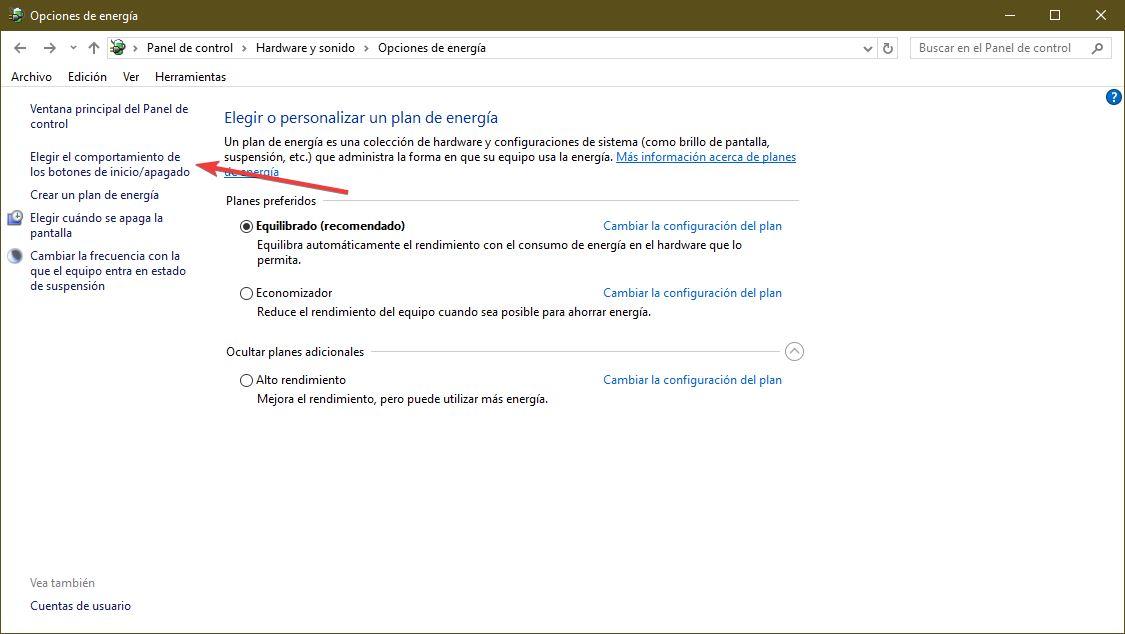
Podemos ver un nuevo menú de este panel de control desde el que, como su nombre indica, podremos configurar las opciones de inicio y apagado de Windows. En la parte inferior de la ventana tendremos un apartado llamado «Configuración de apagado«. Si no está habilitado, es que tenemos que darle permisos de administrador desde el botón que viene. En él veremos varias opciones. Pero la que nos interesa a nosotros es la de «Activar inicio rápido«.
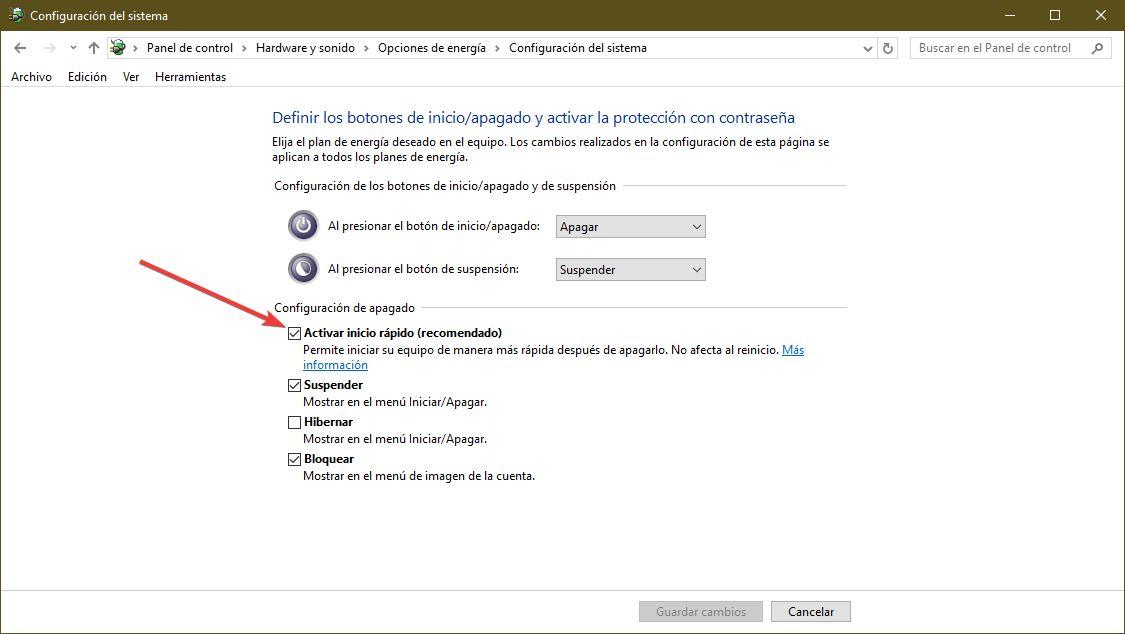
Si esta casilla está marcada, entonces nos estaremos aprovechando de esta mejora. En caso contrario, estará deshabilitada. Podemos activarla o desactivarla como queramos. Eso sí, este «inicio rápido» solo nos permite acelerar el arranque de Windows al apagar y encender. Si usamos la opción «reiniciar» se realizará un encendido completo del PC. El Inicio rápido de Windows almacena en memoria y disco duro todas las aplicaciones y procesos que tenemos abiertos para así evitar tener que volver a abrirlos una vez iniciamos el equipo, lo que, a la larga, supone un problema general para el sistema que únicamente se soluciona reiniciando el equipo, no apagándolo y volviendo a encenderlo, ya que al reiniciar, si se elimina todo el contenido de la sesión que teníamos abierta en Windows incluyendo el contenido de la memoria RAM y los procesos abiertos en el equipo.
Elimina las cuentas de Windows innecesarias
Seguro que muchos de vosotros ya sabéis de primera mano que el sistema operativo de Microsoft nos permite utilizar varias cuentas de usuario de forma simultánea. Esto es algo especialmente útil si utilizamos nuestro ordenador en varios entornos o sencillamente en el caso de que varias personas lo usen. De esta manera cada uno tendrá su propia cuenta de usuario independiente para instalar sus aplicaciones y llevar a cabo sus configuraciones.
Siempre tiene que haber un administrador que pueda gestionar todos estos cambios, que normalmente es el informático de la empresa o el dueño del ordenador. Pero al mismo tiempo en el caso de que deseemos acelerar el arranque del sistema como tal, os recomendamos que os deshagáis de aquellas cuentas de usuario en Windows que ya no vais a necesitar.
La carga de todo ello puede ralentizar la puesta en marcha del sistema operativo de manera innecesaria. Hay que tener en consideración que para borrar estas cuentas que os comentamos necesitamos ejecutar el sistema como administrador. Es importante saber que la gestión de estos elementos la podemos llevar a cabo de manera rápida y sencilla desde la aplicación de Configuración de Windows a la que por ejemplo accedemos a través de la combinación de teclas Win + I.
A partir de ahí no tendremos más que situarnos en el apartado precisamente llamado Cuentas donde tendremos la posibilidad de añadir o eliminar usuarios de nuestro equipo con Windows. Además de para acelerar el arranque de nuestro ordenador, eliminar estas cuentas que ya no vamos a usar en el futuro nos aportará otros beneficios. Y es que debemos tener en consideración que también vamos a ahorrar una cantidad importante de espacio en las unidades de disco locales.
Es más, tener configuradas muchas cuentas en el sistema de Microsoft no es lo más recomendable si deseamos que el software funcione con la suficiente fluidez.
Desactivar Cortana
Windows incorpora su propio asistente denominado Cortana, que nos puede servir para ofrecer ayuda sobre cualquier duda que necesitemos al usar el sistema operativo. Por lo general, es poco usado, pero al tenerlo activado provoca que consuma recursos del sistema. Esto es algo que puede que ordenadores más actuales no se note en demasiada, pero sí que puede afectar a la hora del arranque en ordenadores más antiguos y menos potente. En caso de que no lo usemos es recomendable desactivarlo por completo.
Para desactivarlo basta con escribir Cortana en el buscador y seleccionar «Configuración de la aplicación». Dentro del apartado de «Configuración» debemos de desactivar la casilla para que no se ejecute al iniciar sesión.
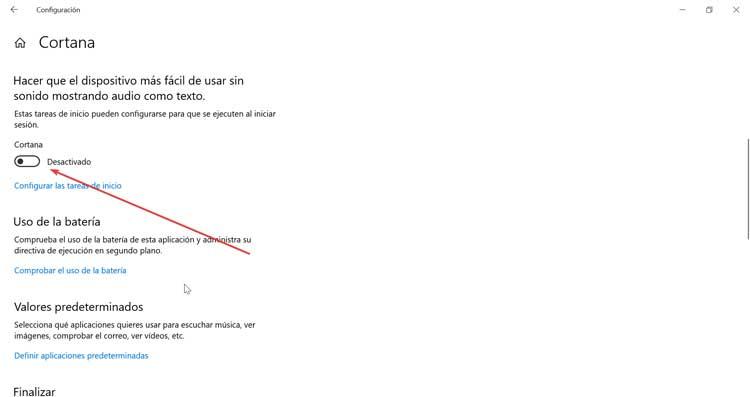
Dependiendo de la versión de Windows 10 que gestione nuestro equipo es probable que no encontremos este menú de Cortana ya que Microsoft discontinuó el asistente para usuarios domésticos y en la actualidad sigue centrando su desarrollo únicamente en entornos educativos y empresariales. Al discontinuar el proyecto para usuarios particulares, esta opción no se encuentra disponible en ninguna versión de Windows 10 ni Windows 11 y solo está disponible en las cuentas de Microsoft que se utilicen en un entorno educativo o empresarial.
Desfragmentar el disco principal
A la hora de optimizar el funcionamiento de las diferentes unidades de disco de nuestro ordenador, disponemos de varios métodos y movimientos que podemos llevar a cabo. Uno de los más importantes y que más se suelen usar es la de desfragmentación de disco. De esta manera lo que logramos es acelerar el acceso de lectura y escritura a los datos almacenados, algo que también afectará directamente al inicio del sistema. Por tanto, para mejorar este arranque del equipo también podemos probar es a desfragmentar el disco duro principal donde tenemos instalado el sistema operativo.
Eso sí, hola aquí el cambio y mejora en la velocidad de arranque lo vamos a ver claramente en el caso de que dispongamos de un disco mecánico HDD. En el caso de que el disco principal sea sólido o SSD, esta función no sirve nada.
Para llevar a cabo la desfragmentación que os comentamos del disco duro lo que tenemos que hacer es lo siguiente, en primer lugar, abrir el Explorador de archivos y buscar la unidad de almacenamiento donde tenemos Windows. Ahora hacemos clic con el botón derecho del ratón sobre la unidad y seleccionamos la opción de Propiedades. Aquí nos situamos en la pestaña Herramientas y ahora seleccionamos la opción de Optimizar para que dé comienzo la desfragmentación como tal.
Llegados a este punto debemos tener en consideración que, dependiendo de la potencia de nuestro ordenador, espacio disponible de la unidad de disco, o velocidad de esta, el tiempo de desfragmentación variará. Pero en la mayoría de las ocasiones nos tendremos que armar de paciencia y esperar a que todo el proceso finalice, lo que llevará un rato.
Acelerar el arranque con otros programas
Como hemos podido comprobar de primera mano tras todo lo comentado hasta ahora, el propio Windows nos ofrece una enorme cantidad de posibilidades para mejorar. Todo es cuestión de que sepamos sacar el máximo partido al sistema configurando y mejorando determinados apartados para que funcione de un modo más fluido. Esto es algo que afectará tanto al funcionamiento el diario del equipo como a su arranque. Eso sí, debemos tener en cuenta que antes es preferible tener ciertos conocimientos acerca de Windows para así optimizar todo lo que nos ofrece.
Igualmente se puede dar el caso de que no nos queremos complicar demasiado la vida En este sentido, por lo que como sucede en otros muchos sectores del software, podemos echar mano de soluciones de terceros. En concreto nos referimos a una serie de programas que se han diseñado para mejorar el rendimiento general del sistema de los de Redmond, así como su arranque. Precisamente es que algunos de estos de los que os queremos hablar en estas mismas líneas. De esta manera en el caso de que no tengamos demasiados conocimientos en profundidad podemos instalar alguna de estas soluciones para que nos ayude.
Es más, debemos tener en cuenta que los programas que os vamos a mostrar a continuación se han desarrollado específicamente para estas tareas. Por tanto, sus creadores lo que intentan es facilitarnos en gran medida la optimización de Windows con el mínimo esfuerzo. Aquí podemos encontrar tanto aplicaciones de pago como gratuitas, todo dependerá de elegir la que más se adapte a nuestras necesidades.
Autorun Organizer
Pero aún nos queda un método más que nos va a ayudar a lograr que Windows arranque más rápido de lo que lo hace en estos momentos, y es a través de una interesante aplicación de terceros llamada Autorun Organizer que podéis descargar desde este enlace.
Una vez hayamos descargado el software como tal y lo hayamos instalado en el sistema de manera convencional, podremos ponerlo en marcha. Así, una vez aparece en pantalla, podemos decir que nos encontramos ante un software que es muy parecido al Administrador de tareas de Windows que hemos repasado anteriormente, pero mucho más avanzado y completo.
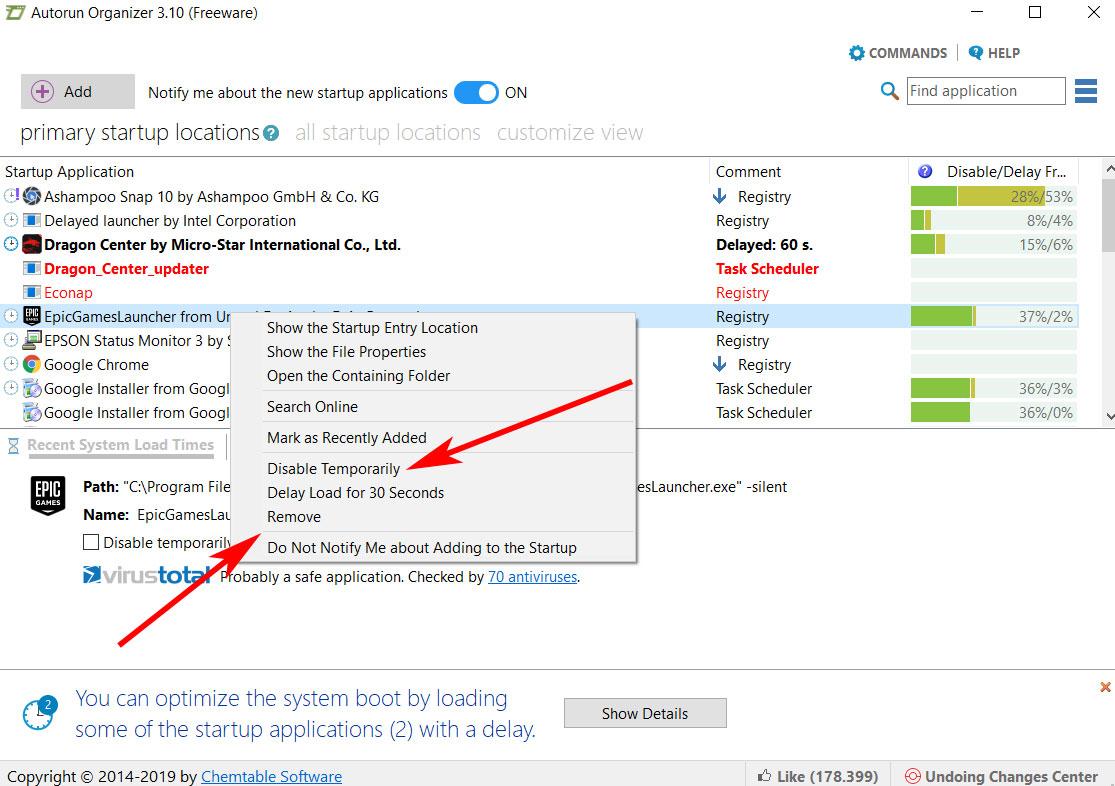
De hecho, su funcionamiento se basa en permitirnos eliminar todo aquello que no deseamos que se inicie junto al sistema Windows, por lo que lo primero que muestra son las herramientas que tenemos instaladas. Además de eliminar todas las entradas, podemos «deshabilitarlas», que a grandes rasgos es lo mismo (pero nos permitiría activarlas de nuevo en un futuro), e incluso retrasar su arranque. Si en vez de cargar todos los programas a la vez estos arrancan de forma secuencial, el impacto sobre el rendimiento es menor.
Por tanto, si deseamos interactuar con alguna de estas entradas, no tendremos más que situarnos con el ratón sobre cualquiera de ellas y pinchar con el botón derecho del ratón para así eliminarla por completo del inicio, o para desactivarla temporalmente. Al seleccionar cualquiera de las entradas que aquí observamos, en la parte inferior de la interfaz principal del programa, en el apartado de “Recent System Load Times”, podremos encontrar con exactitud las últimas veces que se ejecutado ese programa, y el tiempo tomado en el proceso, así veremos el impacto que tiene realmente en el arranque del sistema como tal.
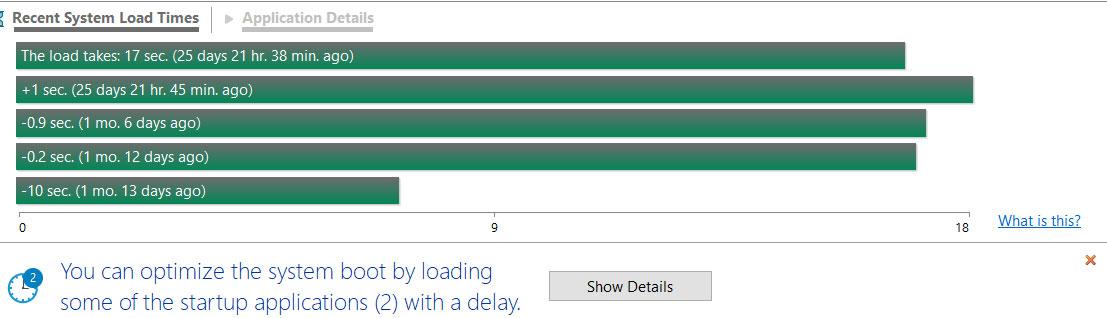
Es por todo ello que en estos momentos os recomendamos echar un vistazo a los distintos métodos que os hemos mostrado en estas líneas, especialmente si vuestro equipo es un tanto antiguo o limitado en cuanto a especificaciones internas, ya que os ayudará a que el mismo arranque de un modo mucho más fluido en la mayoría de los casos.
Lo mejor y lo peor de este software
Este es uno de los programas de estas características más conocidos que os vais a encontrar con el fin de optimizar y mejorar el funcionamiento general de Windows. De ahí que sus desarrolladores no paren de añadir nuevas funciones que nos van a ayudar con las últimas versiones del sistema operativo de Microsoft. Además su interfaz de usuario es muy similar a la que nos presenta el Administrador de tareas con el que seguro habéis trabajado en multitud de ocasiones.
Sin embargo los usuarios menos experimentados quizá se encuentren confundidos al utilizar las primeras veces este software de optimización de Windows. A pesar de que de manera externa se parece al Administrador de tareas, es bastante más completo y Añade otras funciones más avanzadas.
Ashampoo WinOptimizer
Ashampoo WinOptimizer es otra alternativa desarrollada especialmente para facilitarnos la optimización general de Windows. Entre todas sus funciones, la que nos interesa siguiendo esta línea es la llamada «StartUp Tuner», que nos ayudará a eliminar los programas no deseados que se inician con el sistema operativo y, de esta manera, podremos acelerar el arranque de Windows.
Por tanto y como vemos esta es una solución software que nos será de enorme ayuda en multitud de tareas de Windows. Ya no solo en el arranque del mismo sino en lograr una mayor fluidez de funcionamiento en el día a día.
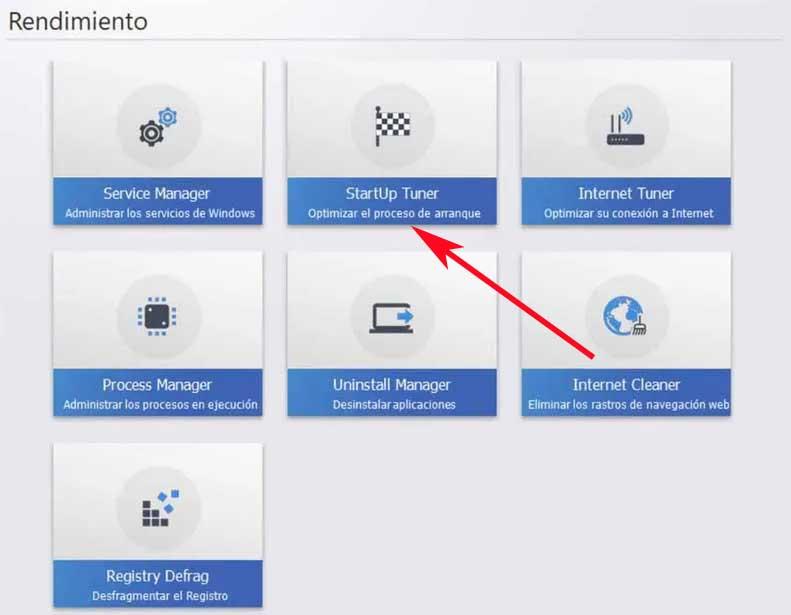
Podemos descargar este programa desde aquí.
Me gusta y me gusta algo menos
Una de las principales ventajas que nos propone esta solución software de actualización de Windows, sobre todo para los usuarios menos experimentados, es la intuitiva interfaz de usuario que de forma predeterminada nos presenta. Además, también merece la pena reseñar que cuenta con múltiples funciones y herramientas diferentes que nos permitirán mejorar y optimizar el funcionamiento del sistema operativo. Todo ello a través de enlaces directos muy claros que se presentan en la interfaz principal del programa.
Sin embargo, carece de algunas funciones más avanzadas de control para la optimización y mejora de Windows que sí encontramos en otras soluciones software de la competencia. A su vez decir que este es un programa que en ocasiones consume más recursos del equipo de las que nos gustaría.
Advanced SystemCare
Pero estos no son los únicos programas a los que podemos echar mano en este sentido. La alternativa de IObit, Advanced SystemCare, también cuenta con una función especial para ello llamada «Optimizar Inicio» que nos permitirá acelerar el arranque de Windows, así como optimizar el funcionamiento de varios apartados de sistema operativo.
Esta es una de las soluciones software de este tipo más completa qué podemos encontrar en el mercado, aunque no sea gratuita. Y es que además de para optimizar el arranque de Windows, cuenta con multitud de funciones adicionales que nos permitirán tener un mayor control y optimizar el funcionamiento del sistema operativo. Decir que esta aplicación está funcionando en todo momento en segundo plano para darnos consejos y ayudarnos a optimizar el PC.
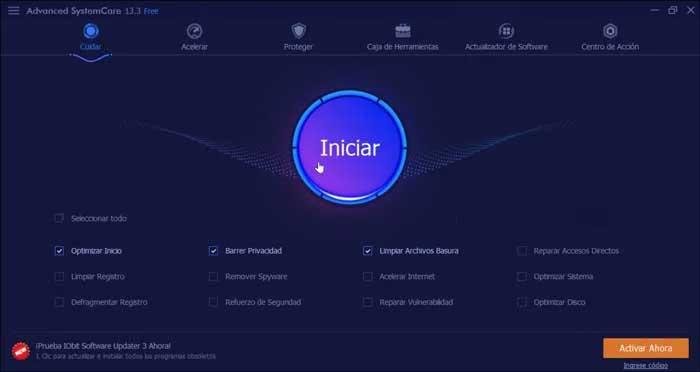
Podemos probar este software desde este enlace.
Aspectos más y menos destacables del software
Aquí nos encontramos con una solución software te lleva una buena cantidad de años entre nosotros ofreciendo diferentes funciones y herramientas de optimización. Como no podía ser de otro modo incluye una especialmente indicada para optimizar de la mejor manera el arranque del sistema operativo. Hablamos de un software potente y totalmente fiable para estas tareas Windows con una interfaz de usuario válida incluso para usuarios poco experimentados en estas lides.
Sin embargo, hay que decir que la distribución de todas las funciones y herramientas aquí disponibles se puede considerar como algo confusa. En ocasiones nosotros estará encontrar aquello que realmente necesitamos ejecutar en ese momento.
Cambiar el disco duro por un SSD
Si nuestro ordenador ya tiene unos años, lo más probable es que tenga instalado un disco duro clásico, de los mecánicos que funcionan con platos magnéticos y un cabezal que va leyendo el estado de cada uno de los sectores. Estos discos son muy económicos (sobre todo actualmente) y pueden servir perfectamente como unidades de almacenamiento para el ordenador. Pero, si lo que queremos es tener más rendimiento, no son la mejor opción.
Las unidades de estado sólido, o SSD, son las nuevas unidades de almacenamiento que están sustituyendo a los discos duros. Con una diferencia de precios cada vez menor, estas unidades son capaces de multiplicar por diez el rendimiento general del ordenador. Hasta el punto de que, al pasar Windows de un disco duro a un SSD (incluso sin formatear ni cambiar ninguna configuración) podemos pasar de casi un minuto en arrancar a tan solo 10 segundos, e incluso menos.
En prácticamente cualquier tienda de informática, podemos encontrar unidades de almacenamiento SSD de 240 por poco más de 30 euros. Si no trabajamos con vídeos o fotografías, con 256 GB tenemos espacio más que suficiente para instalar cualquier aplicación en el equipo. Estas unidades de almacenamiento utilizan la conexión SATA que los equipo HDD tradicionales, por lo que tan solo debemos sustituir un disco por otro e instalar nuevamente el sistema operativo no sin antes hacer una copiad de todos los datos que queremos conservar. Si necesitamos mayor espacio de almacenamiento, el siguiente tramo de precios de SSD (no NVMe) es de unos 50 euros para unidades de 480 GB. El disco duro que dejemos de utilizar, lo podemos utilizar como unidad externa para hacer copias de seguridad y para copiar en él todo el contenido que necesitamos en nuestro PC en el día a día, como pueden ser películas, fotografias y demás.
Si lo que queremos es acelerar el ordenador, y que este funcione de la mejor manera posible, sin duda tendremos que dar una oportunidad a este tipo de unidades. Además, usando un programa como Macrium Reflect, podremos clonar Windows del disco duro al SSD, con todos los datos, programas y configuraciones, de manera que no tendremos que empezar de cero, aunque podemos aprovechar para instalar Windows de cero y eliminar todos los problemas de funcionamiento y rendimiento que estuviera experimentado el equipo.

