De un modo u otro el apagado de nuestro ordenador basado en Windows, es algo que llevamos a cabo a diario. Y es que al igual que encendemos el PC para iniciar la sesión, una vez acabemos tenemos que apagarlo hasta la próxima. Este es un proceso que en el sistema operativo de los de Redmond nos puede llevar más o menos tiempo, por lo que vamos a ver cómo acelerar el apagado de Windows.
Ya sabéis de primera mano que Microsoft nos ofrecen una buena cantidad de funciones personalizables para adaptar el sistema a nuestras necesidades. De este modo tenemos la posibilidad de optimizar al máximo el funcionamiento del software a medida que notemos que pierde algo de rendimiento. Esto es algo que por ejemplo podemos llevar a cabo con el arranque, proceso que puede tardar desde unos segundos a varios minutos.
En este sentido uno de los pasos más interesantes que podemos dar es eliminar programas del inicio desde el administrador de tareas. Sin embargo, en estas mismas líneas nos queremos centrar en el apagado, es decir, vamos a hacer que el sistema operativo se apague más rápido. Decir que esto es algo que vamos a lograr haciendo un cambio en el registro del sistema.
Cómo hacer que Windows se apague más rápido
Para que os hagáis una idea de los cambios que vamos a hacer a continuación, pues diremos que vamos a hacer una importante modificación interna. En concreto lo que nos disponemos a hacer es cambiar el intervalo de tiempo que Windows espera antes de cerrar las aplicaciones al apagar el PC. Esto es algo que logramos de manera sencilla modificando un valor del mencionado registro. Eso sí, tal y como ya hemos comentado en tantas ocasiones, antes de modificar este registro de Windows, os recomendamos hacer una copia de seguridad del mismo.
La razón de ello es que es un apartado muy importante y que si lo dañamos podemos perjudicar seriamente a todo el PC, algo que veremos luego. Por tanto, Lo que nos interesa en este caso para acelerar el apagado es editar el valor HungAppTimeout. Este es un valor que por defecto es de 5 segundos, porque se corresponde al tiempo que Windows espera antes de cerrar aplicaciones en el apagado. De este modo es interesante saber que tenemos en la posibilidad de aumentar o disminuir este tiempo de espera según las necesidades de cada uno.
Para esto que os contamos todo lo que tenemos que hacer es cambiar los datos del valor mencionado, HungAppTimeout, en el editor del registro de Windows.
Reducir el tiempo de espera por defecto al apagar el sistema
Para que entendáis aquello que vamos a llevar a cabo a continuación, vamos a poner un ejemplo. Supongamos que una o dos aplicaciones están en ejecución en ese momento y hacemos clic en el botón de apagar el sistema operativo. En este caso, Windows puede mostrar un mensaje diciendo que esas aplicaciones están abiertas y están impidiendo que el sistema se apague.
Sin embargo, también es posible desactivar este mensaje que os comentamos. Pero de igual modo podemos cambiar el tiempo de espera del sistema para cerrar esas aplicaciones manualmente, que es precisamente lo que vamos a modificar a continuación para así poder cerrar Windows más rápidamente. Ya os hemos comentado que esto lo lograremos desde el editor del registro, pero antes de nada vamos a abrirlo y hacer una copia de seguridad de este.
Hacer copia de seguridad del registro antes de cambiarlo
Para entrar en este apartado que os comentamos, no tenemos más que escribir el comando regedit en el cuadro de búsqueda de la barra de tareas.
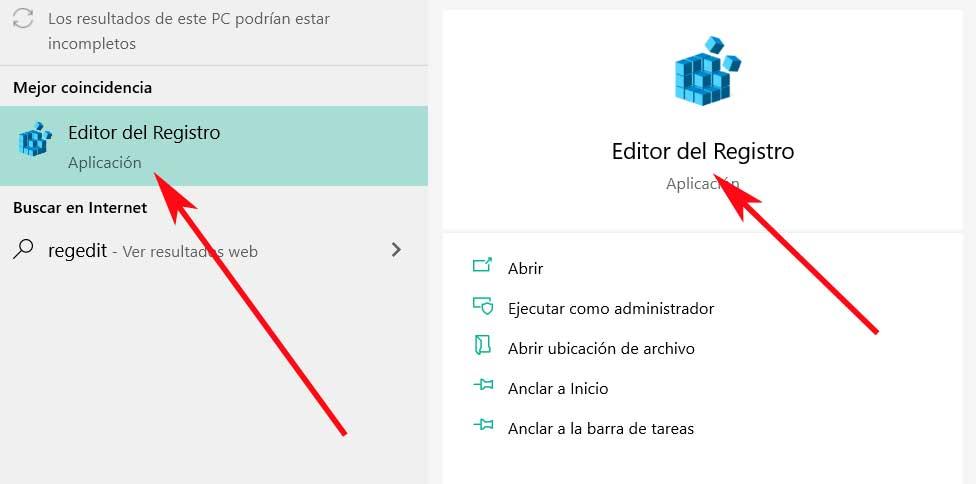
Una vez que tenemos en pantalla la ventana del editor del registro, para hacer la copia de seguridad que os comentamos, nos situamos en el menú Archivo. Aquí nos encontramos con varias opciones, pero lo que nos interesa en este caso es Exportar. Con esto lo que logramos es crear un archivo que contiene una copia de seguridad de todo nuestro registro. Así, en el caso de que toquemos algo que no debiéramos y lo dañamos, no tenemos más que volver a este editor y de nuevo desde la opción de menú Archivo, importamos ese mismo fichero.
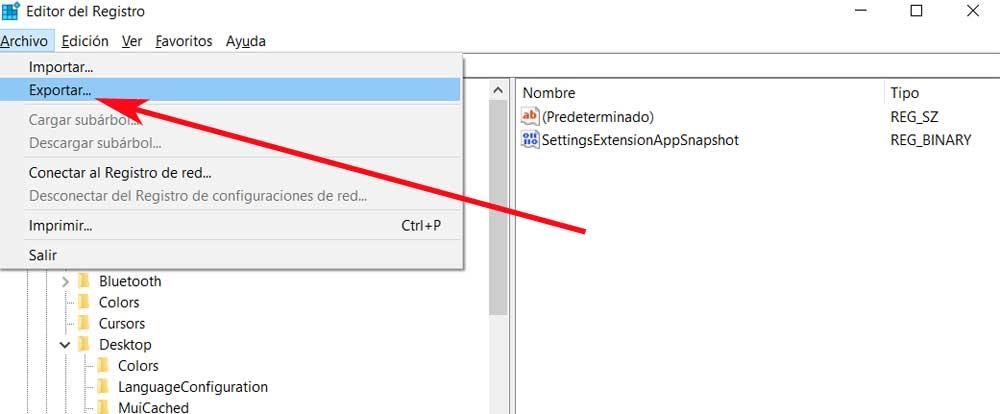
A partir de aquí ya podemos hacer los cambios necesarios que nos permitirán en este caso acelerar el apagado del sistema operativo de Microsoft. Desde esta misma ventana del editor, ahora lo que tenemos que hacer es localizar la entrada que os comentamos anteriormente para así modificar el tiempo de espera, en este caso para reducirlo, como os podéis imaginar.
Reducir el valor HungAppTimeout para apagar Windows más rápido
Pues bien, para localizar una entrada que nos interesa en este caso no tenemos más que situarnos en la siguiente ruta del registro de Windows:
HKEY_CURRENT_USER/Control Panel/Desktop
Una vez en la misma, tenemos que echar un vistazo al panel derecho de la ventana, donde nos encontramos una buena cantidad de entradas qué podemos modificar. Sin embargo, la que nosotros nos interesa en este caso es la llamada HungAppTimeout, tal y como comentamos anteriormente.
De esta manera lo que vamos a hacer ahora es reducir el valor de esta entrada, no tenemos más que pinchar dos veces sobre la misma para modificarla. Por defecto nos encontramos con que el campo de Información del valor viene establecido en 4000. Para que nos hagamos una idea esto se corresponde en un principio a los cuatro segundos que espera Windows para cerrar aplicaciones en el proceso de apagado. Por tanto para acelerar el mismo todo lo que tenemos que hacer es reducir este tiempo.
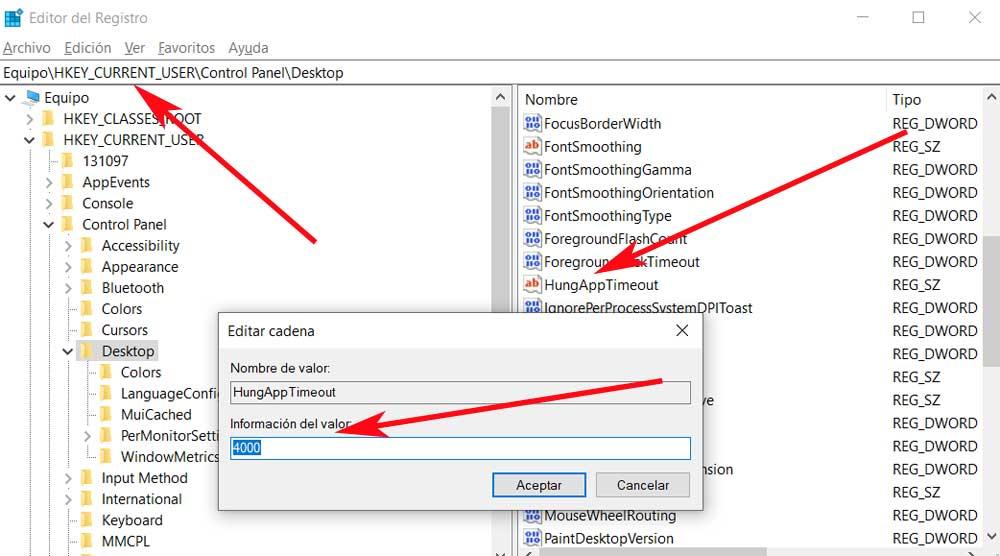
Por ejemplo, podemos establecerlo en 1000 o 2000 para así ganar dos o tres segundos a la hora de apagar el sistema operativo y tengamos algún programa en ejecución. Aunque este periodo de tiempo parezca un tanto intrascendente, veremos cómo cuando se produzca la situación comentada, la reducción del tiempo de espera es importante. Igualmente se puede dar el caso de que, por la razón que sea, necesitamos que este tiempo sea mayor. La solución es igual de sencilla, ya que no tendremos más que volver a abrir esta entrada del registro y modificar su valor por ejemplo a 7000 u 8000.

