Las aplicaciones de edición de vídeo son bastante utilizadas hoy en día, ya que los vídeos se han convertido en el tipo de contenido más popular del momento. Entre las funciones que más realizamos a la hora de editar un vídeo destaca el recorte del propio vídeo, mientras que una de las mejores aplicaciones para recortar vídeo en Windows 10 es Handbrake. A continuación, vamos a mostrar cómo recortar el área de un vídeo fácilmente con esta herramienta.
Cuando hablamos de recortar un vídeo, podemos entender eliminar los segundos que queramos al principio o final del mismo, sin embargo, recortar parte del área de un vídeo nada tiene que ver con lo que a comúnmente nos referimos como recortar un vídeo. Eso sí, tampoco debemos confundirnos con cambiar el tamaño del vídeo, ya que en este caso el vídeo se mantiene intacto y lo que se reduce es la resolución de este.
Usos que podemos dar a la función de corte de área de un vídeo
Por lo tanto, algo que debemos tener más que claro, es que recortar el área de un vídeo significa que, si tenemos un vídeo de 1920 x 1080 puntos y eliminamos, por ejemplo, 200 puntos en la parte inferior, habremos recortado parte del área del vídeo, pero la duración y resolución se mantendrán intactas. Cierto es que muchas de las plataformas y programas con las que nos encontramos habitualmente, lo que nos proponen es la primera de las modalidades. Pero aquí la cosa cambia sustancialmente, ya que en este caso no queremos extraer una parte de ese contenido, sino cortar un área de visualización de este.
Esto es algo que no se puede hacer con cualquier programa, y que además nos podrá ser de mucha utilidad en determinadas circunstancias. Por ejemplo, con el fin de borrar la parte en la que se ven los subtítulos, o sencillamente para eliminar una sección que tenga algún tipo de marca que no queremos que se vea. Por tanto, a continuación, os mostramos la manera de lograr esto que os comentamos por medio del programa Handbrake, aplicación muy útil en el tratamiento de vídeos en general.
Qué es Handbrake
Igual que cuando vamos a editar una foto necesitamos usar un programa especialmente diseñado para ese fin, con los vídeos ocurre lo mismo. Para editar un vídeo necesitamos un editor que nos ofrezca todas las herramientas y funciones que necesitemos para conseguir el resultado que estamos buscando. Además de las herramientas, estos editores necesitan un codificador de vídeo que nos permita guardar el resultado en formato de vídeo para poder reproducirlo en el PC o en el reproductor que queramos.
Handbrake, por ejemplo, es un codificador de vídeo especialmente diseñado para convertir y transcodificar todo tipo de vídeos de un formato a otro. Además de cumplir con esta finalidad, este programa cuenta con algunas herramientas de edición muy básicas pero que, para algunas funciones, como recortar el área de un vídeo, nos sirven perfectamente.
Entre las principales características que podemos destacar de este programa podemos hablar de ser un software compatible con prácticamente todo tipo de formatos de vídeo sin necesidad de codecs. Además, es un software totalmente gratuito y de código abierto que podemos bajar e instalar en cualquier sistema operativo sin restricciones.
Además, cuenta con las siguientes características principales:
- Una gran variedad de presets para guardar vídeos optimizados para ciertos dispositivos.
- Compatible en origen tanto con archivos de vídeo como con DVD y Blu-Ray.
- Soporta todo tipo de formatos tanto contenedores de vídeo como de codificadores de audio y vídeo.
- Herramientas básicas, como:
- Posibilidad de añadir título y capítulos.
- Codificación por lotes.
- Marcadores de capítulos.
- Soporte para añadir subtítulos.
- Calidad contante o variable en la salida de vídeo.
- Soporte VFR y CFR.
- Filtros de vídeo.
- Estadísticas del vídeo en tiempo real y vista previa del resultado.
Recortar el área de un vídeo con Handbrake
Para ello, Handbrake es una de las mejores herramientas gratuitas para Windows 10 y Windows 11 con la que podemos recortar un área de un vídeo de manera rápida y sencilla. Se trata de un software que podemos conseguir de forma totalmente gratuita desde este mismo enlace a la página web de la herramienta.
Una vez instalado, arrastramos y soltamos el vídeo que queremos recortar o lo añadimos desde la opción que nos ofrece la propia aplicación. A continuación, procederá con el escaneo del vídeo y en unos segundos se nos mostrará la interfaz completa de Handbrake con el vídeo que acabamos de añadir. Lo siguiente que tenemos que hacer es ir a la pestaña Dimenssions y es ahí donde encontraremos el tamaño de nuestro vídeo.
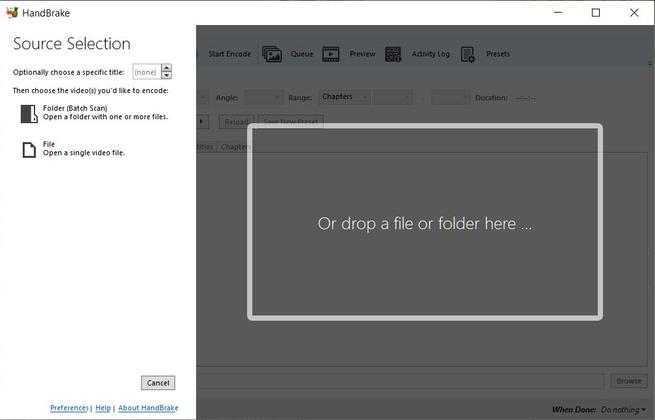
La opción Cropping es la que nos permite recortar el área del vídeo que queramos, pudiéndola personalizar en indicar los píxeles exactos que queremos recortar por la parte superior, inferior, así como a izquierda y derecha. Desde la opción Preview o Vista previa que encontramos en la parte superior de la interfaz, podremos ver el resultado antes de que se realice el recorte.
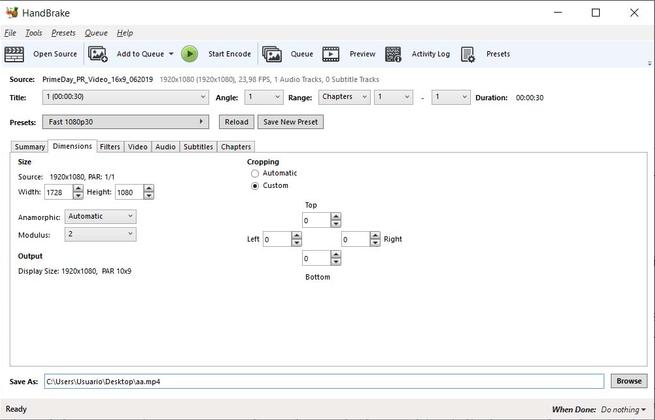
Cuando lo tengamos todo a nuestro gusto, lo único que nos queda es indicar la ruta donde queremos que se guarde el vídeo resultado, algo que podemos indicar en el campo que aparece en la parte inferior, Save As, y por último pulsamos sobre el botón Start Encode que aparece en la barra de opciones de la parte superior. En unos segundos tendremos el vídeo con el área indicada recortada en la ruta seleccionada.
Elige el codificador correcto
Seguramente, llegados ya al final, nos preguntaremos, ¿qué configuración elijo para exportar el vídeo? Es importante saber elegir la configuración correcta para que, a la vez que el vídeo no pierde calidad, no dispara su tamaño. Si tenemos pensado usar el vídeo en otro dispositivo (por ejemplo, en un móvil) podemos usar alguno de los presets que vienen preestablecidos para ajustar automáticamente el vídeo a dicho dispositivo. De lo contrario, debemos ajustar a mano la resolución, la calidad y la tasa de bits lo más fiel a la original posible.
Cuando acabe el proceso de conversión del vídeo, debemos comprobar que todo se ve correctamente antes de cerrar la ventana de Handbrake para que, si tenemos que realizar algún ajuste, podamos hacerlo sin tener que volver a empezar de cero.
Sin problemas con los formatos de vídeo
Evidentemente uno de los apartados más importantes que muchos usuarios tienen en consideración a la hora de elegir un programa de estas características u otro, es la compatibilidad que nos proponen de forma predeterminada. En este caso os hablamos de uno de los programas de archivos de vídeo más conocidos y potentes que hay en el mercado desde hace años. Esto significa que sus desarrolladores lo actualizan para que sea compatible con los últimos formatos lanzados en este sector, y por supuesto podremos trabajar sin problema alguno en los ya existentes desde hace tiempo.
Por tanto, tendremos la posibilidad de cargar y obtener ficheros resultantes en algunos de los formatos más habituales como son MP4, MOV, AVI, MKV, FLV y muchos más. Estos son algunos de los más habituales, pero de manera paralela este programa también nos permite utilizar los formatos por defecto de algunos de los dispositivos, tanto móviles como de sobremesa, más habituales.
Otras alternativas para recortar vídeos
El punto más negativo que nos encontramos a la hora de trabajar con Handbrake es la interfaz de usuario, una interfaz de usuario que apenas hace uso de iconos, por lo que hacerse con ella es una tarea poco intuitiva y que requiere de un tiempo que no todos podemos dedicarle para sacarle todo el partido. Además, el número de opciones es tan elevado que puede llegar a ser una odisea saber que códec, formato, compresión, codificador y demás elegir si no tenemos conocimiento de los diferentes formatos disponibles en el mercado junto con sus ventajas e inconvenientes.
VLC
Si estamos acostumbrados a utilizar la aplicación VLC, el mejor reproductor de vídeo del mercado, también podemos utilizarla para recortar el área de un vídeo, una función que se suma a las que también nos ofrece como la posibilidad de descargar vídeos de YouTube, convertir vídeos a otros formatos entre otras. Esta función se encuentra dentro del menú Herramientas. Dentro de este menú se encuentra la herramienta Efectos y filtros.
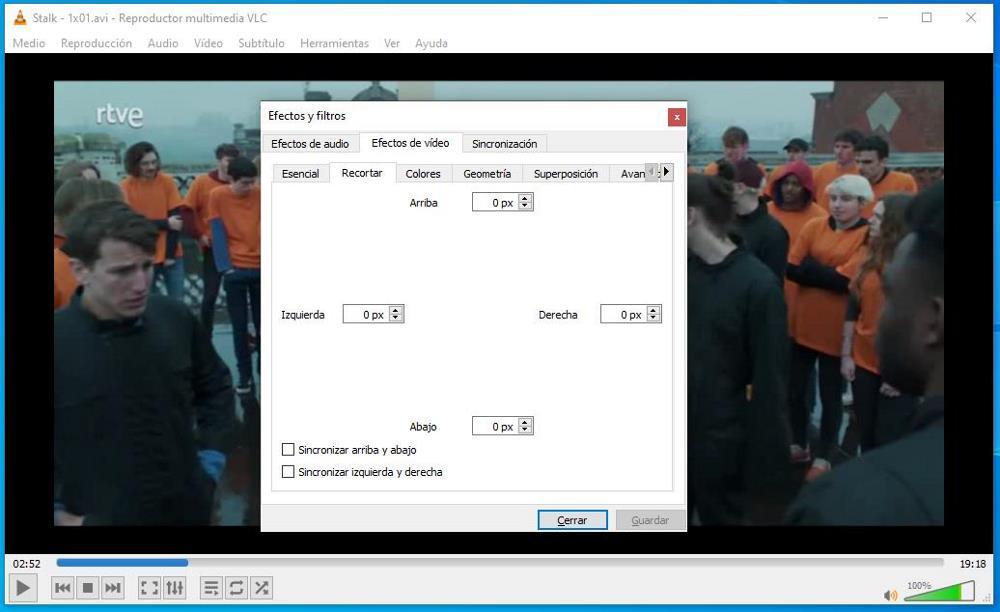
A su vez, dentro de este menú, pulsamos en Efectos de vídeo y, seguidamente en Recortar. A continuación, debemos establecer el recorte que queremos realizar en el vídeo de la misma forma que podemos hacer en Handbrake, estableciendo el área, en píxeles, que queremos eliminar del vídeo. Finalmente pulsamos en Cerrar y, finalmente, debemos guardar el vídeo a través del menú Media para que los cambios que hemos efectuado se guarden generando un nuevo vídeo. Al tener que codificar nuevamente un vídeo, el proceso tardará más o menos tiempo dependiendo de su duración y de la velocidad de nuestro equipo.
Editor de vídeo de Windows
En ocasiones, buscamos aplicaciones de terceros para realizar funciones que, si están disponibles en Windows, aunque son muy poco conocidas, ya que Windows no las anuncia a bombo y platillo. Windows 10, al igual que Windows 11, incluyen de forma nativa una aplicación denominada Editor de vídeo, una aplicación completamente gratuita y que no incluye ningún tipo de compra ni suscripción como Clipchamp, una aplicación enfocada a la creación de vídeos para redes sociales que no nos ofrece ninguna función que no esté disponible ya en WhatsApp, Instagram o TikTok.
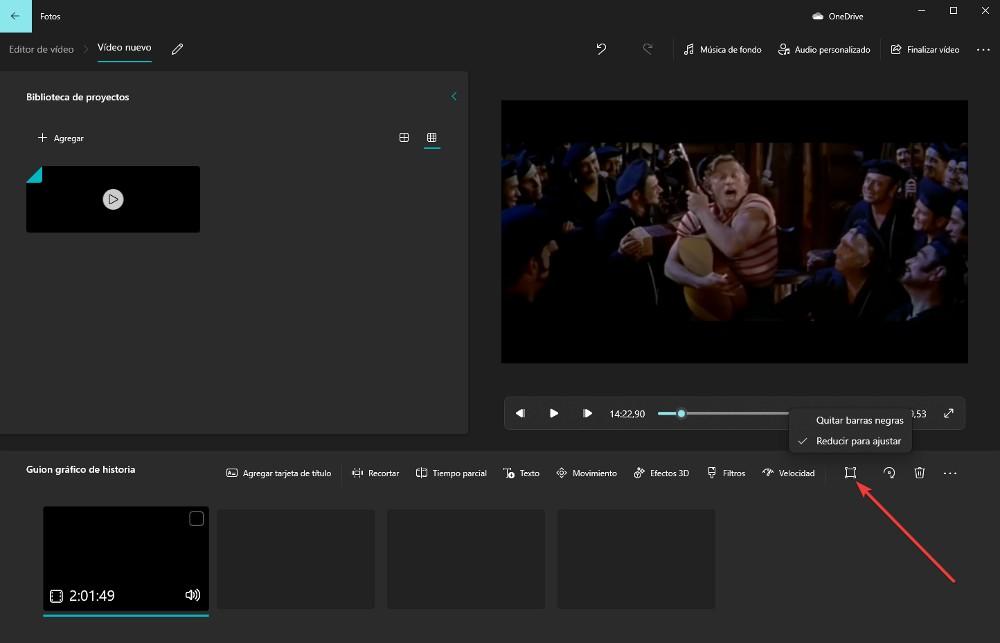
Editor de vídeo de Windows es una aplicación compatible con todos y cada uno de los formatos más utilizados en la actualidad, por lo que podemos utilizarla para editar cualquier vídeo que tengamos almacenado en nuestro PC. La función de esta aplicación que nos permite recortar vídeos nos permite recortar la zona superior e inferior de vídeo, una función orientada a vídeos que no se ajustan a la resolución nativa de la mayoría de los ordenadores y televisores que es 16:9. El problema de esta función es que, para no deformar la imagen, lo que hace es ampliarla y elimina el contenido que se muestra también en la derecha e izquierda, por lo que no es buena función para películas, pero si para vídeos caseros donde queremos resaltar la zona central manteniendo la relación de aspecto.

