Son varios los dispositivos que tenemos conectados al PC, ya que este junto con Windows 10, por sí mismos no pueden ser del todo efectivos. Es por ello por lo que al mismo tiempo usamos la pantalla, un ratón, el teclado, una impresora, entre otros productos adicionales que le conectamos.
Todos son importantes, dependiendo del tipo de uso que generalmente hagamos del PC, pero los hay más trascendentales que otros. Este es el caso del que os queremos hablar en estas líneas, que no es otro que el teclado. No cabe duda de que este es uno de los elementos más importantes ya que nos sirve para poder comunicarnos tanto con el sistema operativo, como con las correspondientes aplicaciones que tenemos instaladas en el mismo.
Alternativas para solucionar el problema de la tecla rota
Además de escribir con este componente del que os hablamos, este es un periférico que usamos para muchas otras tareas fundamentales en el día a día con el ordenador, como comprobamos a diario. Debemos saber que Windows 10 y Windows 11 disponen de una función interna que nos proporciona un teclado virtual que aparece en pantalla. Este nos puede venir muy bien para dispositivos con pantalla táctil, o cuando el teclado físico nos falla, por ejemplo. Este tipo de teclados es ideal cuando alguna de las teclas que utilizamos de forma muy esporádica deja de funcionar, si nuestra pantalla no es táctil, ya que, de lo contrario, nos hará perder muchísimo tiempo a la hora de escribir, especialmente textos largos, por lo que podemos utilizarla hasta que recibamos un nuevo teclado o reemplacemos el de nuestro equipo, si se trata de un portátil.
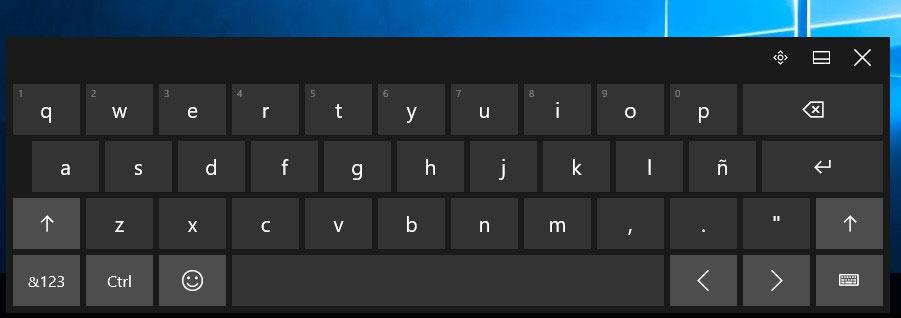
Sin embargo, con todo y con ello, no se puede decir que este teclado virtual del que os hablamos sea un método especialmente efectivo o cómodo de usar. Por tanto, nos podemos encontrar ante la situación de que el teclado que tenemos conectado y que usamos normalmente falle. Esto puede venir dado por múltiples razones, por ejemplo, que se estropee una tecla, lo que ya es un serio inconveniente. Por tanto, para solventar esto, podemos echar mano de varias soluciones, tanto a nivel de hardware como de software.
Siempre podremos comprar un nuevo teclado y listo, o si se trata de un ordenador portátil, podemos conectar otro externo vía USB. Sin embargo, también podemos echar mano de alguna solución software para que nos ayude con este inconveniente que tenemos. En concreto nos referimos a esos programas que se encargan de cambiar el mapeo de la tecla que se ha averiado. Esto quiere decir que, si se estropea una determinada letra del teclado, podemos asignar la misma a otra que no usemos habitualmente, por ejemplo.
Síntomas de que el teclado no funciona
Con el uso, es normal que los teclados vayan empezando a funcionar mal. Sin embargo, una tecla rota no tiene por qué ser aquella que no funciona, sino que también puede ser la que esté registrando mal las pulsaciones. Debemos tener en cuenta que, en la mayoría de las ocasiones, cuando hablamos de una tecla rota en el PC, no siempre quiere decir que haya dejado de responder del todo. Y es que igualmente se puede dar el caso de que sencillamente empiece a fallar, ya sea constantemente, o de vez en cuando.
Es muy común, por ejemplo, encontrarnos con teclas que escriben doble, o triple, con el paso del tiempo, lo que siempre es una incomodidad importante. Hay que tener en cuenta que el teclado es uno de los periféricos de entrada que más usamos, junto al ratón, por ejemplo. Pues bien, esto se debe a que el sensor (ya sea mecánico o de membrana) no está funcionando como es debido y, por lo tanto, registra mal las pulsaciones. Esto puede variar dependiendo de la forma en la que pulsemos ese elemento en concreto, o de la presión que ejercemos sobre el mismo. Pero sea como sea, cuando esto empieza a fallar, siempre es un incordio importante.
Es más, esto se hace especialmente patente si somos de los que escribimos muy rápido, ya que cuando nos queramos dar cuenta, hemos escrito mal la mitad de las palabras. Al mismo tiempo también puede ocurrir que, al pulsar una tecla, esta se quede presionada, atascada, y escriba muchas letras seguidas. Esto es muy común, sobre todo, en teclados de membrana. Si se trata de un teclado mecánico, la solución más sencilla pasa por reemplazar el interruptor por otro, una solución que, lamentablemente, no está disponible en los teclados de membrana, ya que las teclas no funcionan de forma independiente sino a través de una membrana que interactúa con la placa del teclado.
Sea por el motivo que sea, a continuación, os damos varios consejos para poder corregir este problema, cambiando el mapeo de la tecla o simplemente deshabilitándola, lo que seguro que os será de enorme utilidad en la mayoría de los casos.
Mapear teclas con programas
Así, os vamos a hablar de algunas aplicaciones que os van a ser de mucho ayuda llegado el caso de que se os haya estropeado una tecla, o sencillamente que se haya atascado. Y es que el malfuncionamiento de uno de estos elementos puede resultar bastante molesto en multitud de situaciones.
KeyTweak
Así, por ejemplo podremos echar mano de la aplicación llamada KeyTweak que podréis descargar desde este enlace.
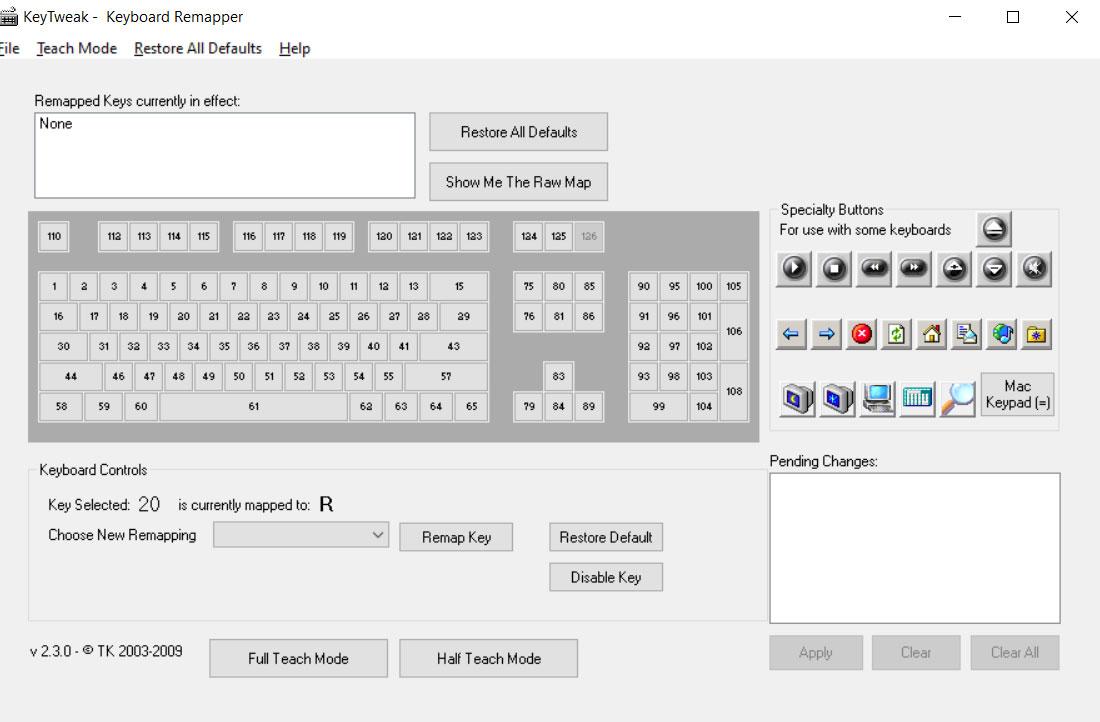
De este modo, si nos encontramos en la incómoda situación que os hemos comentado, lo primero será descargar e instalar este programa que os mencionamos. Su uso resulta muy sencillo, por lo que lo primero que debemos hacer para mapear la tecla de destino con la tecla estropeada, es pinchar sobre el número correspondiente que vemos en la interfaz que aparece en pantalla.
Así, al usar números, nos podemos olvidar de las teclas física a la hora de remapearlas, ya que todo lo podremos hacer a través del ratón. En la parte inferior de la interfaz veremos que se sitúa la selección hecha en “Key selected” y elegimos la tecla de destino en el campo de “Choose new remapping”. Aquí aparece una lista desplegable para que ya podamos seleccionar la tecla a la que deseamos redirigir o mapear la que se ha estropeado.
Me gusta
Esta es una aplicación a la que podemos sacar provecho de sus funciones integradas para mapear las teclas de nuestro teclado sin desembolsar un solo euro. Ofrece características y modos de funcionamiento más que suficientes para ayudarnos en el caso de que hayamos roto alguna tecla de nuestro equipo. Todo esto se llevará a cabo de forma inmediata una vez configurado el programa.
Me gusta menos
Su interfaz de usuario en un principio puede parecer un poco confusa debido a todas las funciones y comportamientos que podemos aprovechar aquí. Todo será cuestión de tiempo hasta que nos acostumbremos a su funcionamiento y controles.
Key Mapper
Pero esta no es la única alternativa de este tipo que vamos a encontrar, ya que podemos echar mano de otras propuestas similares que nos ayudarán si se nos ha estropeado una tecla. Por ejemplo, este es el caso del programa llamado Key mapper, una propuesta que podréis descargar desde este enlace.
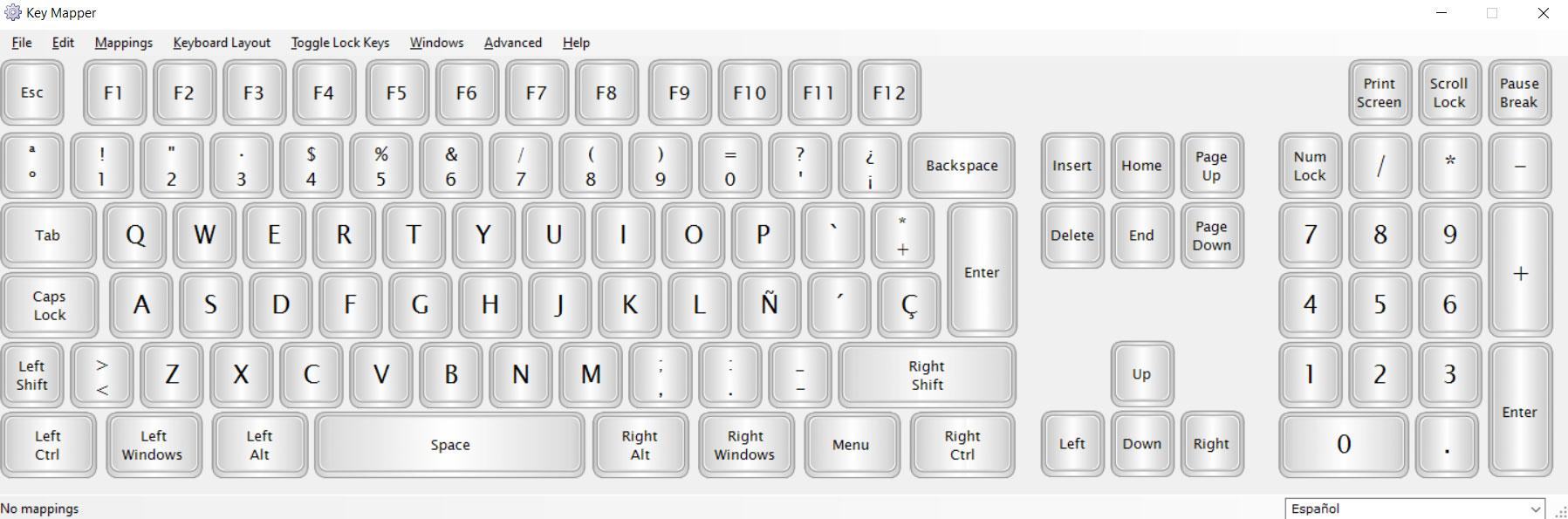
En este caso, lo que tenemos que hacer desde su sencilla interfaz de usuario, es pulsar sobre la tecla averiada, por ejemplo, del teclado virtual que aparece en pantalla tras instalar la aplicación. Entonces esta la arrastramos encima de otra que queremos reasignar o remapear, con lo que logramos que quede reasignada de la tecla de origen, a la de destino. Asimismo, en el caso de que hagamos doble clic sobre una de estas teclas, podremos configurar de manera más concreta la reasignación que deseamos llevar a cabo.
Al mismo tiempo, en el caso de que en el futuro deseemos que todo vuelva a estas como al principio y revertir la configuración, no tendremos más que pulsar sobre “Mappings” y a continuación pinchar sobre la opción “clear all mappings”. Hay que tener en consideración que debemos reiniciar el equipo para que se hagan efectivos todos los cambios que hagamos.
Pros
Además de todas las funciones que pone a nuestra disposición esta aplicación para asignar otro comportamiento a las teclas, si algo caracteriza a esta propuesta es su sencillez de uso. Esto es algo que queda patente nada más echar un vistazo a la interfaz de usuario con forma de teclado qué veremos al arrancar el programa.
Contras
Los usuarios más avanzados de Windows quizá echen en falta algunas opciones adicionales para poder controlar este mapeado de teclas con más precisión. es una aplicación especialmente indicada para aquellos que no quieren complicarse la vida en estas tareas.
ShapKeys
A continuación, os vamos a hablar de otra solución de este tipo, nos referimos a la solución llamada ShapKeys que podréis descargar desde aquí. Este lo que nos va a permitir es reasignar una tecla de las que está fallando en nuestro teclado, a otra diferente que funcione bien y que nos resulte cómoda de usar.
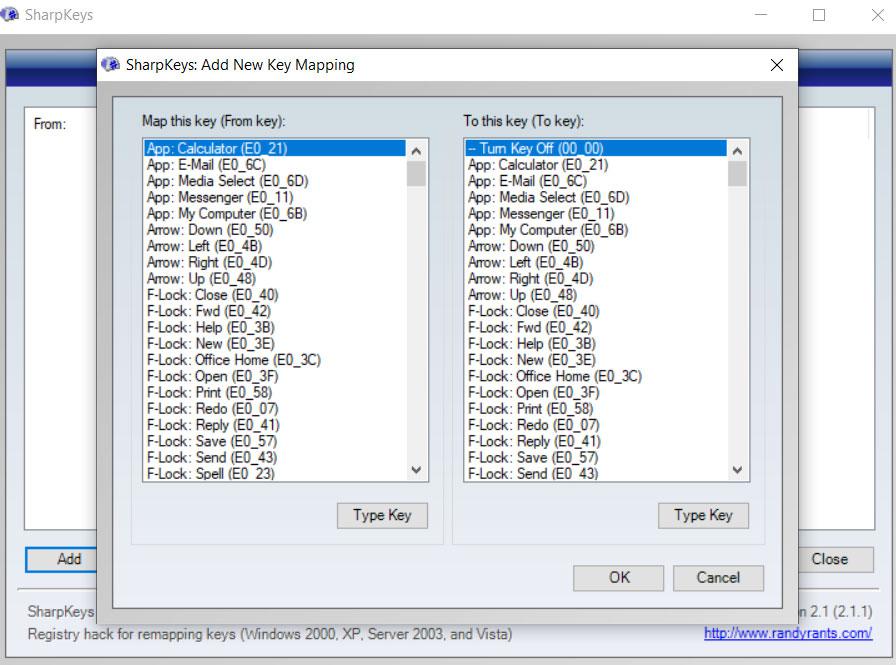
Y es que no siempre hacemos el mismo uso de todas las teclas, como es fácil pensar, ya que algunas son utilizadas de forma intensiva, y otras prácticamente nunca. Por tanto, para poder sacar el máximo provecho a esta app, lo primero que debemos hacer es pulsar el botón llamado “Add”. Esto lo que nos va a permitir es crear una nueva correspondencia con otra tecla a través de los paneles que aparecerán en pantalla.
Aquí veremos una enorme lista con teclas y funcionalidades que le podremos asignar. Por tanto no tenemos más que buscar la acción y tecla que más nos interese para que el programa como tal haga su cometido. Eso sí, una vez tengas la lista de cambios, tenemos que pulsar en el botón “Write to Registry” para que SharpKeys aplique las reasignaciones al registro de Windows. Para que todo esto se haga efectivo tendremos que reiniciar el equipo, ya que los cambios se hacen a nivel del sistema operativo.
No hace falta ejecutar la aplicación en segundo plano, ya que, como hemos comentado, los cambios se hacen a nivel de registro, por lo que el remapeo de las teclas estará disponible siempre que se ejecute Windows. Las teclas reasignadas no estarán disponibles durante la instalación del sistema operativo o si utilizamos una distribución de Linux en nuestro equipo.
Bueno
Desde aquí tenemos la posibilidad de personalizar al máximo este proceso de reasignación de comportamiento de las teclas a través de las funciones que nos propone su interfaz de usuario.
Malo
Una vez hayamos hecho los cambios necesarios en el caso de que alguna tecla de nuestro teclado esté dañada, tendremos que hacer modificaciones automáticas en el registro de Windows, algo de lo que se encarga la aplicación.
Microsoft PowerToys
Las Microsoft PowerToys son unas herramientas, desarrolladas por Microsoft, que nos permiten trabajar mucho mejor con nuestro ordenador, y realizar tareas que, de otras formas, serían mucho más complicadas. Entre todas las herramientas que podemos encontrar en este programa, una de las que más nos llama la atención es el administrador de teclado.
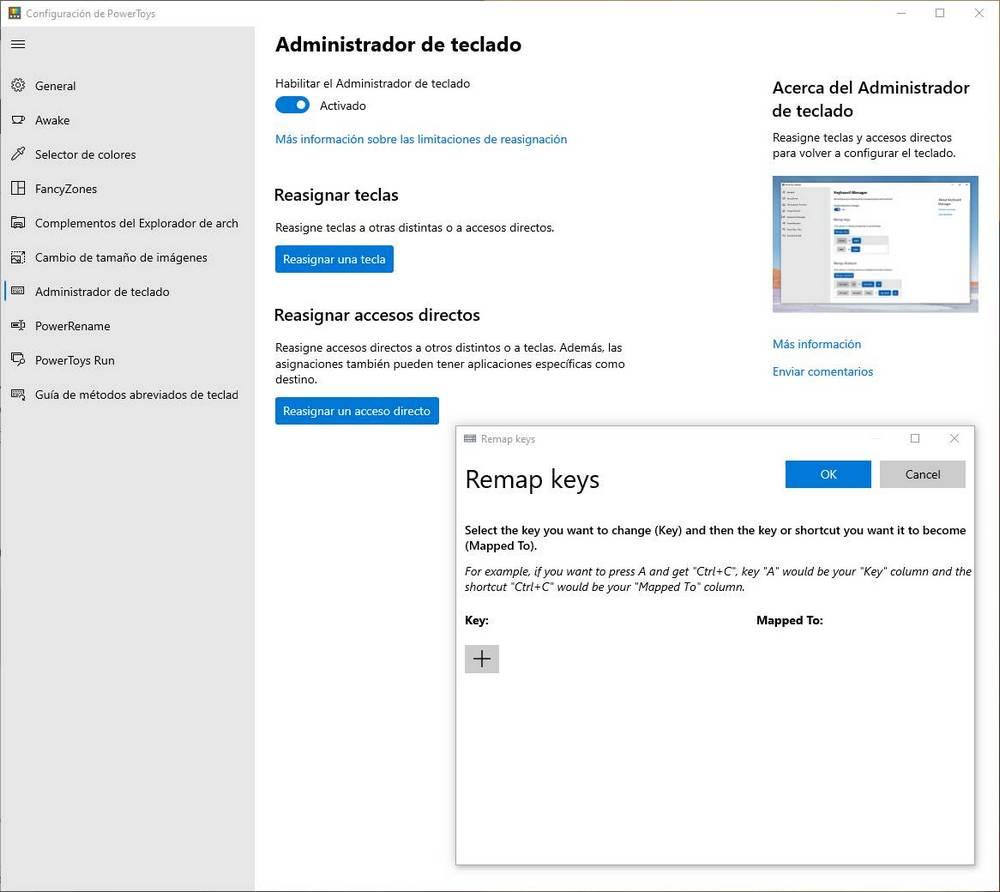
Este administrador nos permite configurar fácilmente el comportamiento de nuestro teclado. Con él vamos a poder, por ejemplo, reasignar un acceso directo para que se comporta de una forma diferente, o simplemente cambiar el comportamiento de una tecla concreta del PC. De esta manera, si un botón no funciona, o lo hace mal, podemos vincular su funcionamiento a otro diferente.
Lo mejor de este programa es que se ejecuta por encima de Windows. Esto quiere decir que los cambios no son persistentes, y podemos recuperar el comportamiento original del teclado en cualquier momento. Mientras tengamos abiertas las Microsoft PowerToys, las teclas funcionarán sin problemas. Si lo cerramos, o desactivamos la «Toy» desde su interruptor, dejará de aplicarse la redirección, y la tecla remapeada volverá a tener su funcionamiento original. Si únicamente queremos utilizar esta función de PowerToys, cargamos en el sistema con una aplicación más que ralentizará el inicio de nuestro equipo. Si queremos evitarlo, la mejor solución es la que nos ofrece SharpKeys como os hemos explicado en el apartado anterior. Cuando cambiemos el teclado, tan solo debemos volver a remapear la tecla que utilizábamos para volver a utilizarla con la función nativa y registrar los cambios nuevamente en el registro.
Las Microsoft PowerToys son un conjunto de aplicaciones totalmente gratuitas y de código abierto. Si las queremos probar, podemos descargar la última versión desde su repositorio en GitHub.
Top
Esta herramienta para la reasignación de funciones de una determinada tecla forma parte de un conjunto de aplicaciones desarrolladas por la propia Microsoft, esto garantiza un funcionamiento sin problemas en Windows.
Menos top
Para aprovecharnos de esta funcionalidad en concreto tendremos que instalar todas las aplicaciones correspondientes a las PowerToys.

