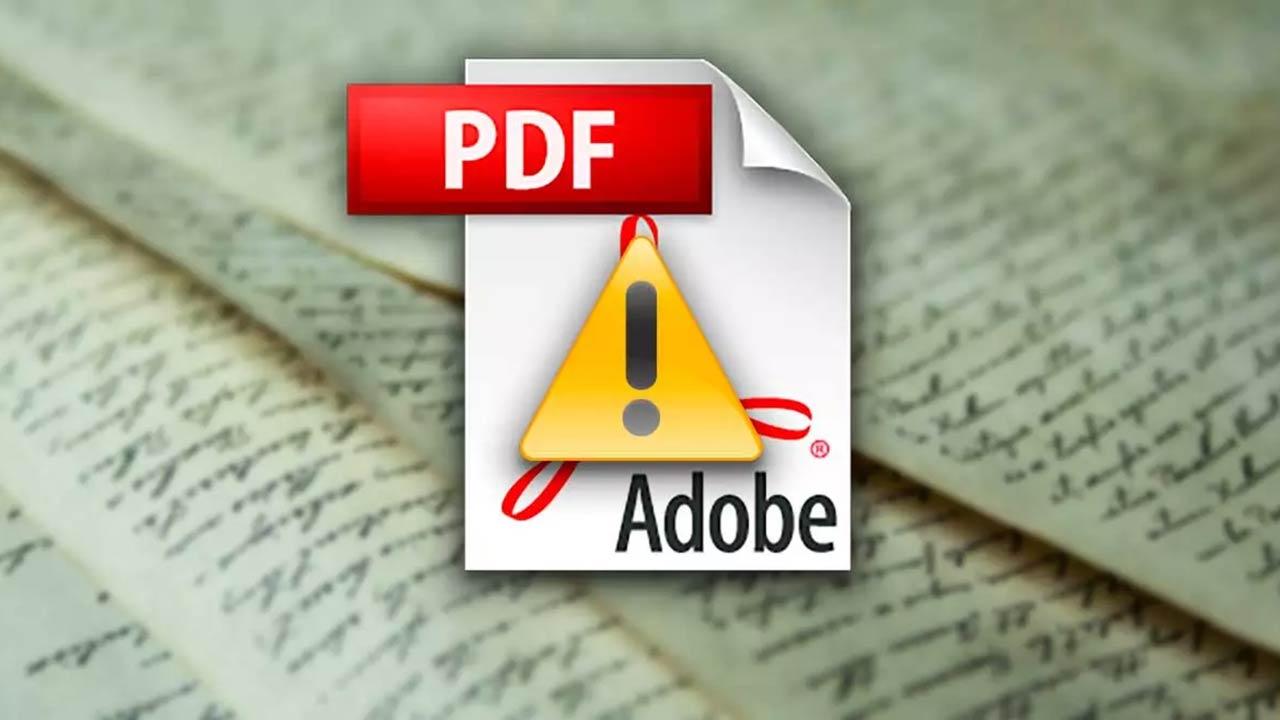Una de las tareas cotidianas más habituales es abrir documentos PDF, un formato desarrollado por Adobe que se ha convertido en todo un estándar cada vez más usado, gracias a que son difíciles de modificar y nunca pierden su estilo ni su estructura. La propia compañía cuenta con su propio visor de documentos Acrobat Reader. Esta herramienta es la más usada al a hora de abrir, crear o administrar archivos PDF, por lo que cualquier fallo puede suponernos un gran percance.
A pesar de la enorme cantidad de soluciones software de las que podemos echar mano para trabajar con este formato de archivo ofimático, Acrobat Reader podemos decir que es el más conocido. No en vano pertenece a la misma empresa que en su momento desarrolló estos archivos PDF y más adelante los puso a disposición de todo el mundo para su uso libre. Aquí nos encontramos con aplicaciones genéricas que nos ofrecen múltiples modos de funcionamiento para estos archivos, y otras más centradas en tareas específicas.
Sea como sea muchos usuarios aún prefieren seguir trabajando con la aplicación de Adobe porque la consideran más completa o fiable, por ejemplo. Sin embargo, en ciertas ocasiones nos podemos encontrar con determinados fallos de funcionamiento que quizá nos hagan cambiar de opinión en gran medida. Esto es algo que se hace extensible a la hora de abrir para ver el contenido de estos PDF que intentamos visualizar el Acrobat Reader.
La forma de comportarse el programa cuando lo abrimos es mostrarnos un icono como del PDF cargando. Posteriormente se pasa a abrir durante unos segundos para finalmente no hacer nada. Pero, si vemos que nos lanza ningún mensaje de error, simplemente no consigue ejecutarse y no nos abre el fichero PDF.
Por qué Acrobat Reader no puede abrir PDF
Si trabajamos de forma habitual con archivos PDF es probable que un problema como este nos afecte en gran medida. Que aparezca el error informándonos que Acrobat Reader no es capaz de leer el archivo puede resultar frustrante y es posible que no sepamos por qué ocurre esto.
Las causas por las que esto ocurre pueden ser varias. Por un lado, puede deberse a que contemos con una versión de Acrobat desactualizada, lo cual puede provocar que aparezca este error. Adobe lanza continuamente actualizaciones de software que corrige errores y añade nuevas funciones, por lo que siempre es conveniente mantenerlo actualizado.
Otra razón es que el archivo haya sido creado con un programa que no sea de Adobe y que puedan no haber utilizado los estándares correctos para ello, lo cual puede dar como resultado que no podamos abrir el fichero. También puede ocurrir que nuestra versión de Adobe Reader se encuentre dañada por lo que habrá que intentar repararla o volverla a instalar. Tampoco podemos descartar que el archivo PDF contenga algún virus que impida que pueda ser abierto por lo que debemos usar nuestro antivirus para desinfectarlo.
Cómo solucionar el problema
A continuación, vamos a ver diferentes acciones que podemos llevar a cabo en el caso de que Acrobat Reader no sea capaz de poder abrir los PDF con la finalidad de ponerle remedio de la forma más rápida y eficaz posible.
Y es que especialmente en entornos de trabajo más profesionales, si no podemos visualizar el contenido de estos archivos de manera inmediata en el programa de Adobe, nos podemos encontrar con un problema.
Ejecutar como administrador
Cuando ejecutamos una aplicación como administrador podemos tener acceso completo a todos los archivos de nuestro sistema operativo, que de otro modo estarían restringidos. Es por ello que debemos probar a usar Acrobat Reader como administrador para solucionar el problema.
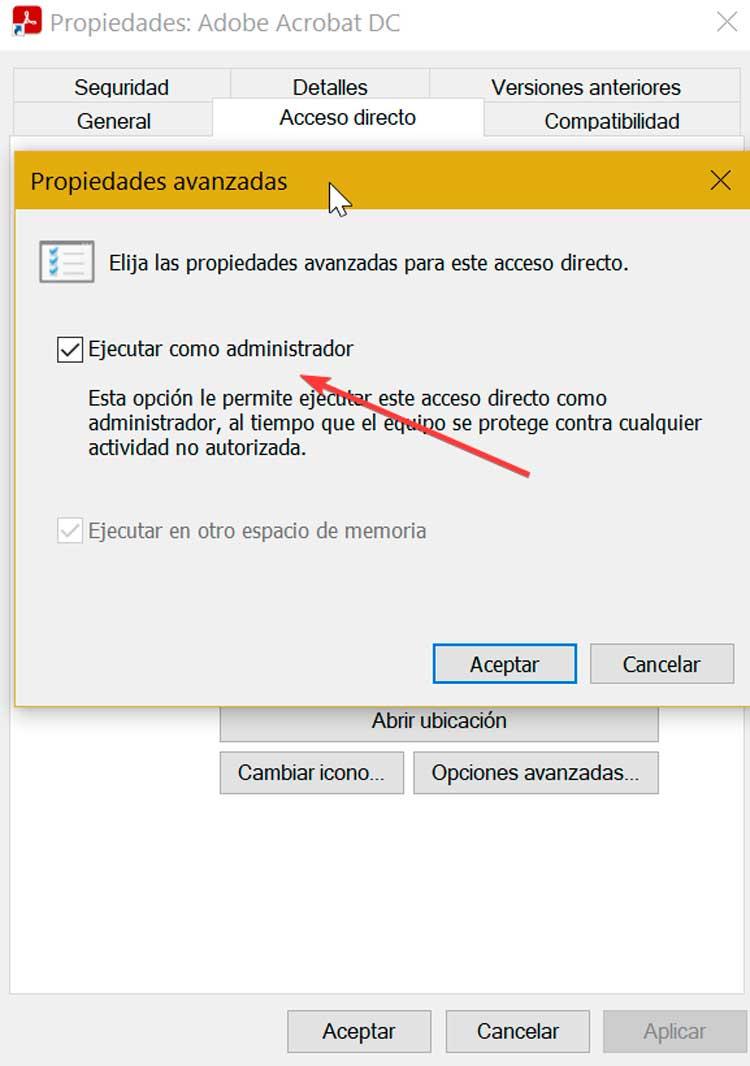
Para ello, debemos hacer clic con el botón derecho del ratón sobre su icono y en el menú contextual seleccionar «Ejecutar como administrador». En caso de que esto funcione podemos dejar la opción como predeterminada para mayor comodidad. Hacemos clic nuevamente con el botón derecho sobre su acceso directo y pulsamos en «Propiedades». En la pestaña de «Acceso directo» hacemos clic en «Opciones avanzadas» y marcamos la casilla «Ejecutar como administrador» y aceptamos para guardar los cambios.
Desactivar el modo protegido al iniciar
Para tratar de solucionar el problema, lo primero que vamos a hacer es abrir el programa. Posteriormente pulsamos en la pestaña de Edición en la parte superior de la pantalla, y pulsamos en la opción de «Preferencias». Esto nos abrirá una nueva ventana en donde seleccionamos la opción de «Seguridad (mejorada)» en la parte inferior del menú de la izquierda. Ahora en la parte seguridad mejorada en la parte derecha, desactivamos la casilla «Habilitar modo protegido al iniciar», dentro del apartado de «Protecciones de la zona de pruebas».
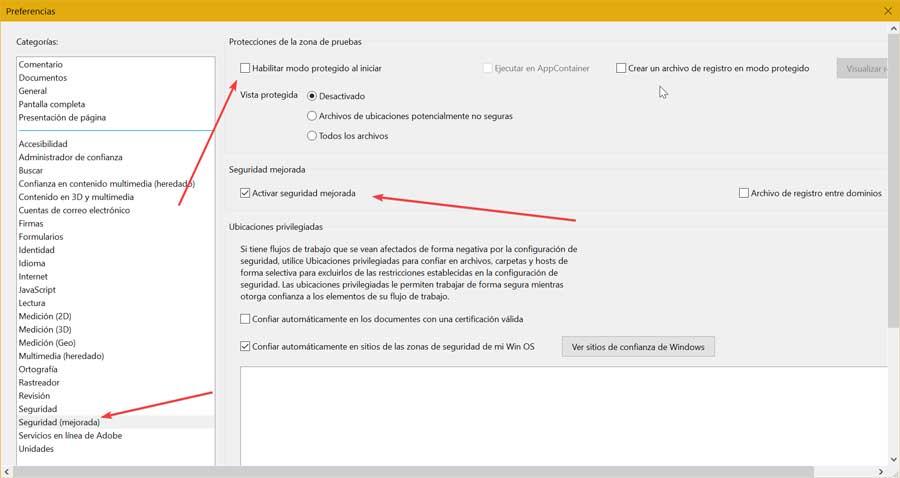
Posteriormente, debemos asegurarnos de que la casilla «Activar seguridad mejorada», se encuentra activada y en caso contrario la activamos. Ya una vez terminado pulsamos en el botón de Aceptar para guardar los cambios que hemos efectuado.
Cierto es que con esta modificación que os acabamos de mencionar perdemos algunas funciones relacionadas con la seguridad al trabajar con estos archivos. Sin embargo, si tenemos la certeza de que aquellos PDF que vamos a abrir aquí son perfectamente fiables, solucionamos el problema a la hora de visualizarlos, aunque pongamos en riesgo parte de nuestra seguridad y privacidad. Aunque sirva como solución temporal, esto nos permitirá seguir trabajando con estos archivos en concreto.
Desactivarlo con el registro
Este modo es una función de seguridad de Reader que se encarga de proteger los archivos de virus y ataques. Esto es algo importante de cara a una mejor seguridad, pero en ocasiones puede malinterpretar algunos archivos como maliciosos cuando no lo son y evita que los abramos. Por ello podemos desactivar de forma temporal este modo para comprobar si soluciona el problema.
Eso sí, debido a que el registro de Windows se trata de uno de los elementos más sensibles y delicados del sistema operativo, debemos tener cuidado a la hora de modificarlo. Quizá lo más recomendable aquí sea realizar una copia de seguridad de todo el registro y guardarlo en un fichero por si se presentan problemas de funcionamiento en Windows en el futuro. Esto es algo que se hace extensible también a las aplicaciones que tengamos instaladas en el sistema.
Pulsamos la combinación de teclas «Windows + R» para lanzar el comando Ejecutar. Aquí escribimos regedit y pulsamos Enter o en el botón de Aceptar. Posteriormente navegamos hasta la siguiente ruta:
HKEY_LOCAL_MACHINE / SOFTWARE / Policies / Adobe / Adobe Acrobat / DC / FeatureLockDown
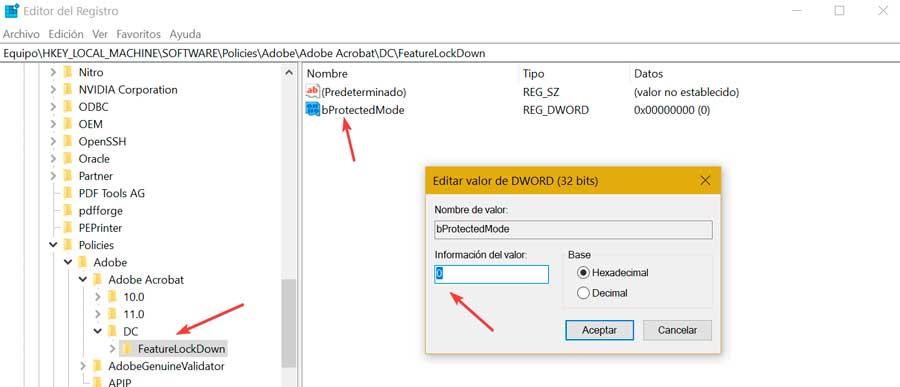
A continuación, pulsamos con el botón derecho sobre la carpeta y seleccionamos Nuevo y Valor DWORD. Cambiamos el nombre del archivo a «ProtectedMode». Hacemos doble clic en el archivo y cambiamos el valor de los datos a 0 para desactivar el modo protegido. Ejecutamos el archivo PDF y comprobamos si esto soluciona el problema.
Establecer Acrobat Reader como lector predeterminado
Como hemos comentado, una de las causas por las que aparece el error “No se puede abrir PDF” sucede cuando otras aplicaciones se encuentran como predeterminadas en lugar del programa de Adobe. Por ello, es posible configurar el sistema para que abra automáticamente los documento PDF con Adobe Reader.
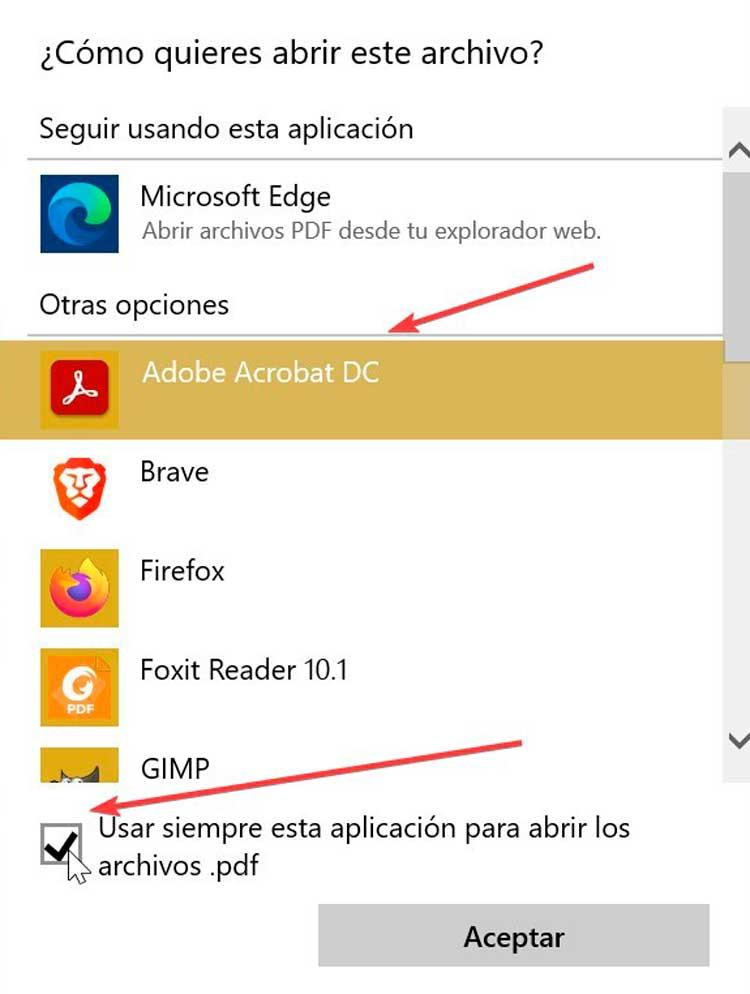
Hacemos clic con el botón derecho sobre el PDF, seleccionamos «Abrir con» y seleccionamos «Adobe Acrobat DC». Marcamos la casilla de «Usar siempre esta aplicación para abrir archivos .pdf» y hacemos clic en Aceptar. Comprobamos si esto soluciona el error.
Reparar o actualizar el programa
Otra opción que podemos probar es reparar la instalación de la herramienta de Adobe. Es probable que el lector o algunos de sus recursos se hayan podido dañar, por lo que debemos probar repararlo de la siguiente manera. Abrimos Adobe Reader y hacemos clic en la pestaña de «Ayuda» que encontramos en la parte superior y posteriormente en «Reparar instalación». Confirmamos la operación y esperamos a que el proceso se complete y, por último, reiniciamos.
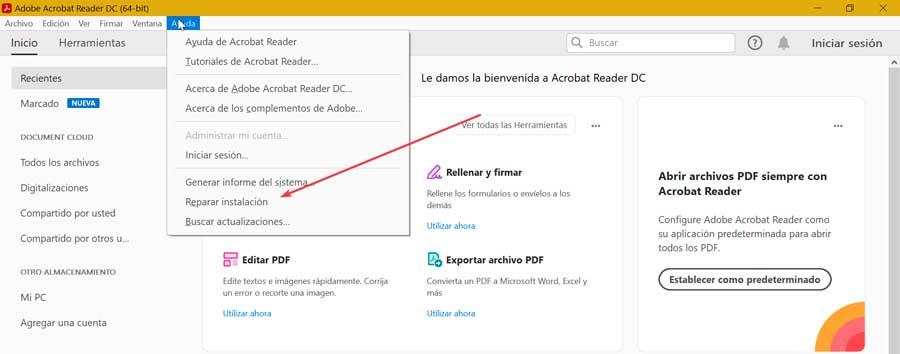
Si esto no resuelve el problema, puede que nos ayude descargar e instalar alguna actualización que hubiera disponible. Para ello, pulsamos nuevamente en la pestaña de Ayuda y ahora hacemos clic en «Buscar actualizaciones». Esperamos a que el programa compruebe si hay alguna actualización disponible y la instale.
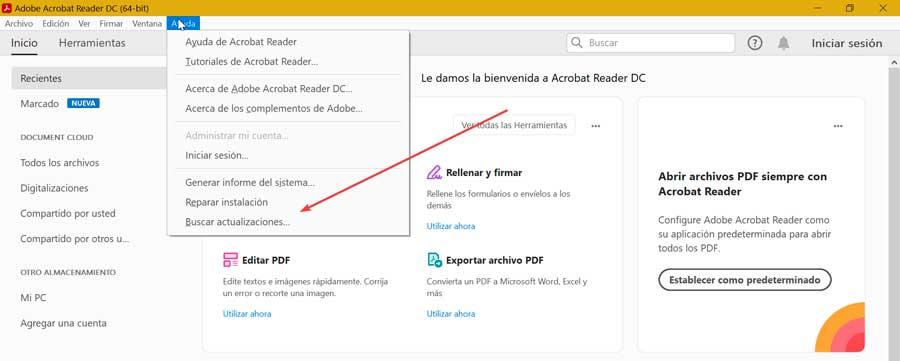
Instalar actualizaciones pendientes de Windows
Windows es la base sobre la que Adobe PDF se ejecute en el PC. Si el sistema operativo tiene algún problema de funcionamiento, es probable que algunas de las aplicaciones que tenemos instaladas no funcionen correctamente, por lo que, no solo debemos buscar actualizaciones del programa que no nos funciona correctamente, como puede ser este caso, sino que, además, también debemos buscar si Windows tiene alguna actualización pendiente de descargar e instalar.
Windows es un sistema operativo que funciona en miles de configuración completamente diferentes, un problema al que no se enfrenta Apple con macOS, ya que este sistema operativo está diseñado para un número muy limitado de equipos y, aun así, alguna que otra actualización provoca fallos en todos los equipos. Si el equipo tiene alguna actualización pendiente de instalar esto es lo primero que debemos hacer.
Y, aunque Windows no nos invite a reiniciar el equipo, siempre es recomendable para hacerlo para todas las modificaciones se adapten al sistema y si, alguna aplicación no funcionaba correctamente, vuelva a hacerlo como el primer día. Si una aplicación de repente deja de funcionar como hacía hasta el momento, siempre será problema del software ya sea por una actualización de Windows o por un programa de terceros que acabamos de instalar. Nunca se tratará de un problema de hardware ya que, si fuera así, afectaría a todo el sistema y probablemente, no podríamos hacer prácticamente nada hasta reemplazar el hardware dañado.
Reinstalar el software
Como última opción, después de comprobar si teníamos alguna actualización tanto de Windows como de la aplicación pendiente de instalar, podemos probar a reinstalar el software. Para ello, lo primero será desinstalarlo y eliminar cualquiera de los archivos asociados que se encuentren en el sistema. Para ello pulsamos «Windows + I» y accedemos al apartado de «Configuración». Posteriormente pulsamos en Aplicaciones y localizamos «Adobe Acrobat DC» en la lista. Pinchamos sobre él y seleccionamos «Desinstalar».
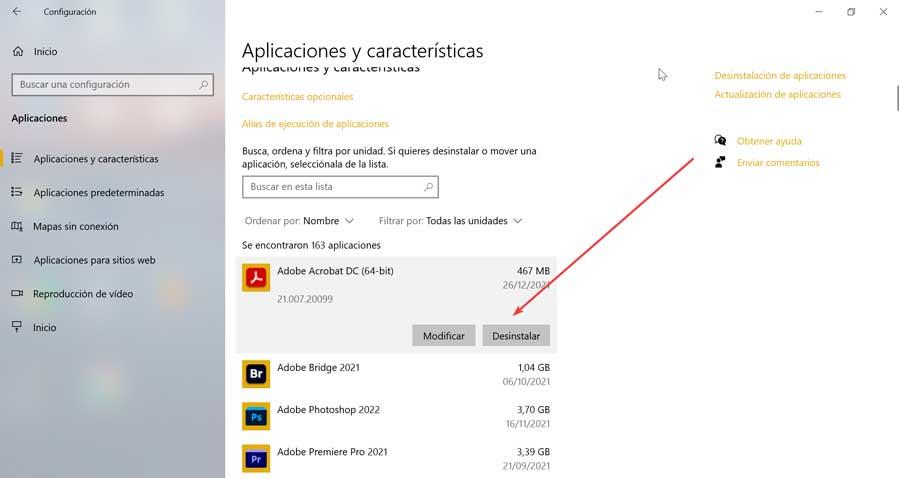
También podemos eliminar los archivos del sistema asociados yendo a la siguiente dirección:
C:/Users /AppData /Local / Adobe / Acrobat
Antes de volver a descargar el software para volver a instalarlo, es recomendable reiniciar el equipo para que, de esta forma, cualquier rastro de Adobe Acrobat que pudiera estar en la memoria, se elimine completamente del equipo y entonces volver a instalar la aplicación.
Ya solo nos queda acceder a la página web de Adobe para volver a descargar la última versión del programa.
Comprobar la integridad del fichero
Hasta ahora os hemos dado algunas útiles soluciones para intentar arreglar el problema de ejecución de un PDF por parte del programa de Adobe. Decir que esta es una de las soluciones software más utilizadas en todo el globo para trabajar con este tipo de archivos ofimáticos. De ahí la importancia de su buen funcionamiento a la hora de abrir o editar cualquier PDF. Sin embargo, tampoco debemos desesperar y centralizar todo el foco del fallo en la aplicación como tal. Os decimos todo esto porque también se puede dar el caso de que nos encontremos con que el archivo en sí está dañado por alguna razón.
Lo más probable es que no tengamos problemas de compatibilidad a la hora de abrir estos archivos que os comentamos en Acrobat, pero sí que podemos encontrar fallos en el caso de que el fichero esté dañado. Para asegurarnos de que el culpable no es el archivo como tal, podemos intentar ponerlo en funcionamiento con cualquier otro programa, como por ejemplo con el navegador Edge de Microsoft. En el supuesto de que se dé el caso de que tampoco podemos ponerlo en marcha ni ver su contenido aquí, tendremos que volver a solicitar el PDF o descargarlo de Internet, ya que lo más probable es que esté dañado.