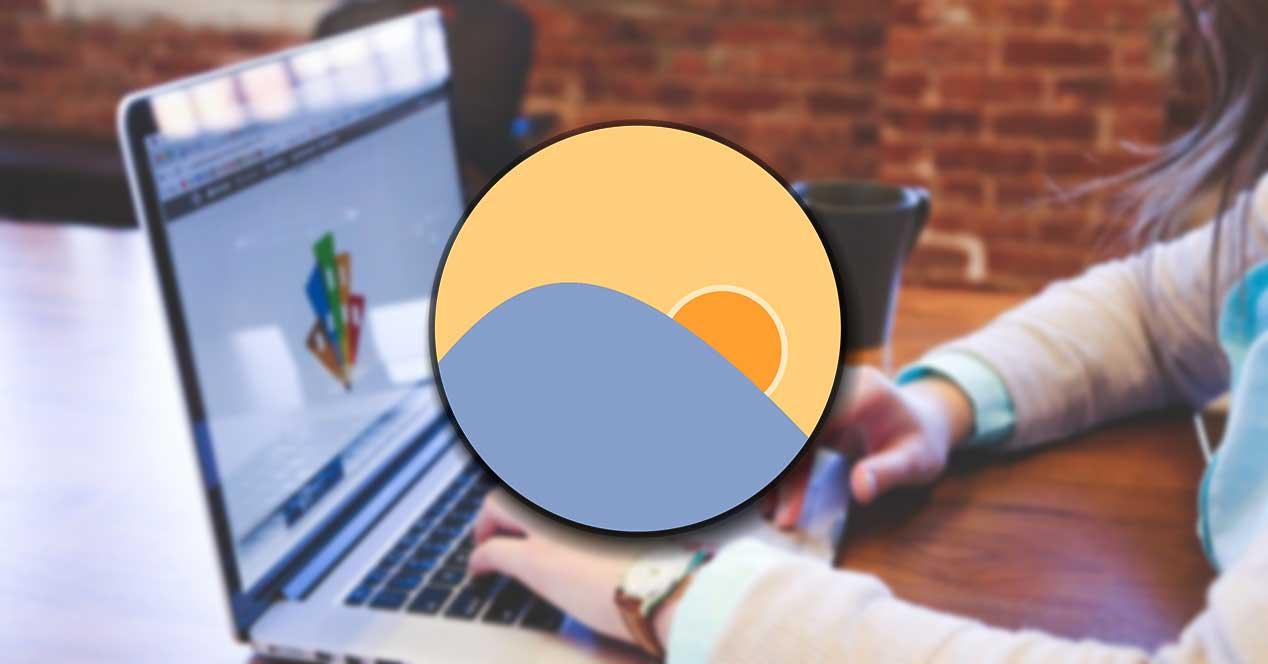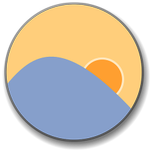A la hora de estar delante de la pantalla del ordenador durante largas horas, hay un elemento que en muchas ocasiones pasamos por alto, pero es que es muy importante para nuestra salud, como es el brillo de la pantalla y la luz azul. Un uso, intenso y prolongado de la misma puede ser perjudicial para nuestros ojos, ocasionando la famosa fatiga visual. Esto es algo que puede ocurrir si mantenemos siempre el mismo nivel de brillo, independientemente de las condiciones lumínicas. Para ayudarnos con esta labor, podemos echar mano de una herramienta como f.lux.
El brillo y la temperatura de nuestra pantalla es un tema muy importante y que no podemos pasar por alto cuando nos sentamos delante del ordenador. El nivel de brillo durante el día, en la que encontramos mayor claridad, deba estar más alto. En cambio, por la noche, el brillo debe ser mucho más bajo.
De esta forma, adaptamos el brillo a la situación lumínica reduciendo la luz azul, algo que favorece en gran medida a la salud de nuestros ojos, ya que previene la aparición de la fatiga visual. Para todos los usuarios que se preocupan por los daños que la luz azul puede causar a la vista cuando se utiliza en entornos con poca luz, tienen a su disposición un programa como f.lux, del que os pasamos a hablar a continuación.
Ajusta el brillo y la temperatura con f.lux
F.lux es un software desarrollado para que podamos adaptar el color y el brillo de la pantalla de nuestro ordenador en función de las horas del día. La aplicación se encarga de crear un horario de iluminación personalizado durante todos los días. Para ello, el programa se configura en función de nuestra ubicación gracias a Google Maps, y en base a ello ajusta los parámetros de nuestro monitor. También nos permite visualizar una vista previa del resultado antes de aplicar cualquier cambio, de forma que podamos comprobar si el ajuste del brillo es el correcto.
De esta forma, f.lux permite ajustar los tonos de nuestra pantalla, adaptándose a las condiciones lumínicas de cada hora del día para reducir el color azul y proteger nuestra vista de este daño. Así, contaremos con tonos más apagados y amarillentos de noche y tonos más vivos y blanquecinos de día. Además, nos permite ajustar en el equipo en el caso de que contemos con algún sistema de iluminación inteligente para que se pueda adaptar a los mismos tonos y brillo de la pantalla. Igualmente es posible configurarlo para que no se active con una determinada aplicación que necesite de unas condiciones de brillo especiales.
Usa su sistema de geolocalización
Una vez que ejecutamos la aplicación por primera vez nos aparecerá una pantalla de geolocalización. En ella debemos introduzcamos nuestra ubicación a fin de que el programa pueda situarnos y establecer los horarios de salida y puesta de sol, en función de los cuales poder graduar el tono y brillo de nuestra pantalla.
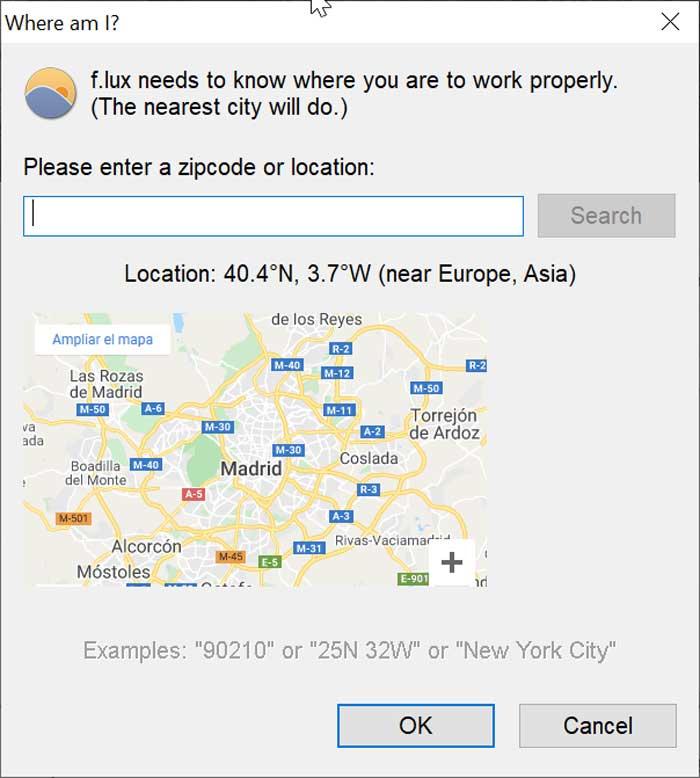
Posteriormente nos aparecerá su menú principal donde podremos configurar varias opciones. Por ejemplo, en la parte inferior izquierda deberemos de seleccionar la hora habitual a la que nos despertamos. En la parte central nos aparece la hora solar, así como el tiempo que hace que nos despertamos y el tiempo que hace desde que amaneció. Justo encima encontramos una barra de configuración de color que la aplicación ha establecido para la hora que nos encontramos. La podemos deslizar para ajustarlo a otra tonalidad si lo creemos necesario.
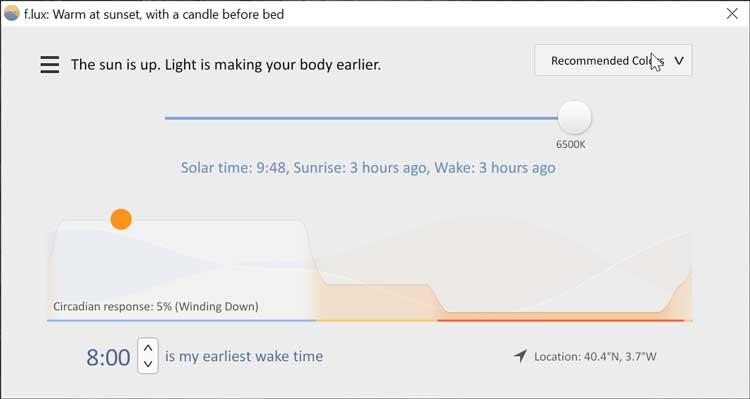
Diferentes ajustes de colores
Si pulsamos en las tres barras horizontales que encontramos en la parte superior izquierda se nos abre varias pestañas donde realizar ajustes de los colores del día y de la noche juntos, opciones de iluminación inteligente y cambiar el color actual a diferentes tonalidades. También incluye efectos y colores adicionales que podemos establecer como un «Modo película», «Modo oscuro», «Blanco suave», «Cielo azul», entre otros.
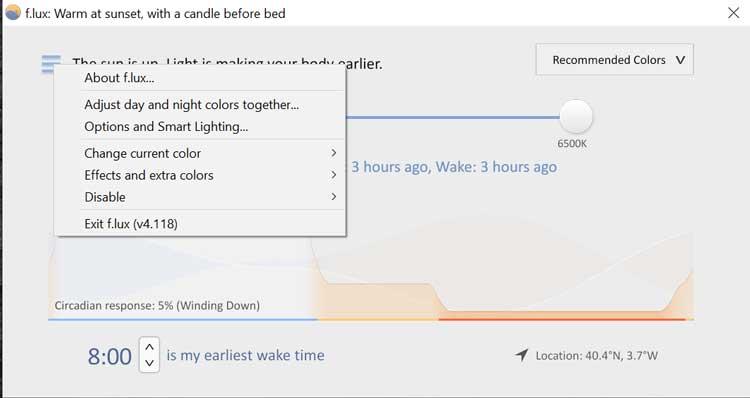
Otra función interesante que vamos a encontrar es la de «Deshabilitar», Esta opción la podemos utilizar de forma automática para las aplicaciones donde la calidad del color resulta fundamental y no necesitamos de graduarla. También podemos deshabilitar el programa durante una hora, hasta el amanecer, en las aplicaciones que usen la pantalla completa. También podemos desactivar algunos programas en concreto que estemos utilizando en ese momento para que no sufran cambios. Por ejemplo, si estamos utilizando Word y no queremos cambiar el brillo, lo podemos desactivar desde esta opción.
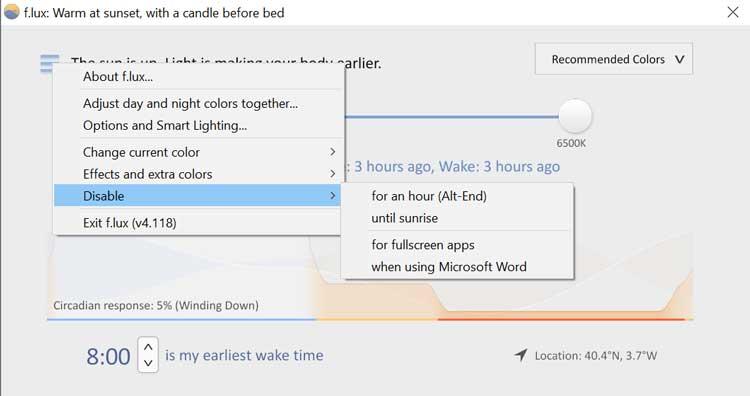
Recomendación de color con perfiles
Por último, en la parte superior derecha encontramos un botón para realizar patrones de color personalizados. Si pulsamos sobre él nos aparece un menú desplegable donde podemos elegir diferentes combinaciones de color predeterminadas. Por ejemplo, encontraremos un modo para reducir la fatiga visual, el modo clásico de f.lux, un modo especial para trabajar hasta tarde, un modo que ofrece una mayor fidelidad de color entre otras. Si seleccionamos uno u otro, veremos cómo cambia la barra deslizante del menú ajustándose a cada modo.
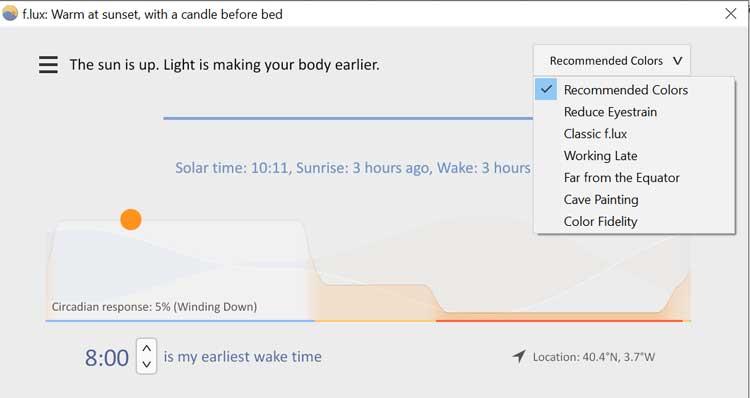
Cómo aprovechar más el programa
Como os podréis imaginar esto nos permitirá sacar el máximo provecho a esta aplicación que se encarga de proteger nuestra vista a largo plazo, casi de manera automática. Es posible que, si no tenemos demasiada experiencia en la configuración de este tipo de aplicaciones centradas en el brillo de la pantalla del PC, perdamos mucho tiempo intentando dar con la más apropiada. Sin embargo, si no nos queremos complicar demasiado la vida, siempre tenemos la posibilidad de echar mano de estos ajustes ya predefinidos que nos propone el propio programa que además han sido configurados por expertos en la materia.
De esta manera podremos con configurar el uso y establecimiento de estos modos para cada momento y desentendernos en el futuro para dejar al programa funcionar por sí mismo. De hecho, desde aquí podríamos decir que la utilización de estos modos preestablecidos es lo más en recomendable en la mayoría de las ocasiones si nos decantamos por trabajar con f.lux.
Al margen de estos modos predefinidos también podemos configurar nosotros manualmente todos los parámetros que nos ofrece la aplicación, aunque el correcto ajuste de todo ello nos llevará un tiempo.
Descarga gratis f.lux
F.lux es un programa completamente gratuito para un uso personal no comercial, disponible para Windows, macOS y Linux, que podemos descargar desde la página web del desarrollador. De cara a un uso profesional su coste es de 20 dólares para los primeros 10 dispositivos, y de 10 dólares a partir de 11 dispositivos en adelante.
Actualmente se encuentra disponible su versión 4.118 y su archivo de instalación pesa apenas 648 kbs. La instalación se realiza por medio de su asistente de manera rápida, indicándonos todos los pasos a seguir para poder configurarlo de forma correcta. Igualmente, el programa se encuentra libre de cualquier tipo de virus o malware por lo que su instalación es segura.
Alternativas a f.lux
Si estamos buscando un programa con el que cuidar nuestra vista y graduar el brillo de nuestro monitor os proponemos un par de alternativas a f.lux a tener en cuenta.
Gammy
Con este sencillo software podremos establecer unos niveles de brillo máximos y mínimos, de forma que se vaya adaptando a los diferentes programas que usemos. También dispone de una opción de brillo automático y la posibilidad de controlar la velocidad de adaptación a la cual se produce el cambio de brillo. Gammy es una aplicación completamente gratuita, compatible con Windows 8 y 10 que podemos descargar desde su página web.
RedShift GUI
Esta aplicación la podemos utilizar para configurar todos los parámetros relacionados con la temperatura de color del monitor. Nos permite buscar nuestra ubicación exacta mediante IP o código postal, pudiendo apreciar en su menú principal la elevación del sol, así como la latitud y la longitud. De esta forma podremos la temperatura de color ya sea diurnas o nocturna, junto con la velocidad de transición. RedShift GUI es una aplicación gratuita que podemos descargar y probar gratis desde aquí.