En los tiempos que corren, son muchos los usuarios de Windows 10 que trabajan con varios monitores de manera simultánea. Es por ello por lo que el poder gestionar de la mejor manera el trabajo con estos componentes, nos hará ser más productivos. Además, y con el fin de sacar aún más provecho a ambos componentes hardware, podemos echar mano de ciertos programas específicos como TvGameLauncher.
Para empezar, hay que saber que en el sistema operativo más usado como es Windows, por regla general las aplicaciones deberían recordar en qué monitor fueron lanzadas. Esto por supuesto sucede en el supuesto de que dispongamos de más de una pantalla instalada. De este modo, cuando se abren, deben ejecutarse en el mismo monitor en el que estaban abiertas anteriormente. Eso es como debería funcionar, al menos en teoría, pero el problema viene porque no siempre es así. De hecho, esto es algo que se hace especialmente patente cuando estamos ejecutando juegos, más que con otro tipo de aplicaciones software.
Partamos de la base de que gracias a las tecnologías hardware actuales y al software que tenemos al alcance de la mano, el uso habitual de varias pantallas es cada vez más común. Como os decimos, en un principio el sistema operativo de Microsoft debería estar perfectamente preparado para ayudarnos a mejorar la experiencia en estos tipos de uso. Desafortunadamente los errores aquí son bastante habituales aún hoy día. Por tanto, muchos de los usuarios que hacen uso de varias pantallas al mismo tiempo en sus ordenadores, echan mano de soluciones software externas para gestionar estos comportamientos.
Precisamente este es el caso del que os vamos a hablar a continuación con este útil programa que nos permitirá ejecutar programas y juegos en el monitor que más nos interese de la manera más eficaz y sencilla.
Jugar en un monitor o en varios
Si tenemos dos o más monitores conectados al ordenador, ¿es mejor jugar en uno o en varios? Pues todo depende de varios factores. Esto es lo que os vamos a aclarar en estas líneas para que así podáis elegir lo que más os interese en cada caso.
Lo primero que debemos tener en cuenta es que hay muchos juegos que no están diseñados para funcionar con dos o más monitores. Por lo tanto, si intentamos jugar a uno de ellos con las dos pantallas, lo más seguro es que lo veamos mal, o que solo lo vemos en uno de ellos. Esto es algo que podemos averiguar de manera rápida y sencilla con tan solo echar un vistazo a los requisitos y especificaciones de ese título en concreto. Aunque algunos juegos deberían soportar el uso de varios monitores debido a su modus operandi, lo cierto es que no todos ellos están capacitados para proporcionarnos esa ventaja.
Por otro lado, hay juegos que sí están diseñados para usar dos o más monitores. Los juegos de disparos, o los de carreras, suelen estar preparados para ello. Usar los dos monitores nos brinda una nueva experiencia de juego. Sin embargo, hay que tener en cuenta que, al tener que mover una cantidad mucho mayor de píxeles, debemos tener un ordenador más potente. Al mismo tiempo este es un uso que se hace especialmente interesante en aquellos juegos en los que compartimos la experiencia con otros usuarios. Evidentemente esto nos hará ganar en usabilidad y comodidad para disfrutar de nuestros títulos de ocio.
Podemos cambiar la configuración de los monitores usando el atajo de teclado Windows + P, o con el programa que vamos a ver a continuación.
Ventajas de usar TvGameLauncher
Y es que, con los juegos, esto es un poco más complicado, ya que tienden a ejecutarse a pantalla completa y mover una aplicación a pantalla completa entre diferentes monitores, es una tarea un tanto más complejo. Es por ello por lo que en estas mismas líneas os vamos a intentar ayudar a controlar la ejecución de aplicaciones y juegos si disponemos de varios monitores.
Hay una herramienta que nos permite gestionar la ejecución de una aplicación en un monitor específico de Windows. Por tanto, para todo ello vamos a echar mano de la herramienta llamada TvGameLauncher que os será de mucha utilidad en todo ello y en la que nos queremos centrar ahora.
En un principio se diseñó para gestionar el funcionamiento de los juegos, pero funciona con cualquier otra aplicación de escritorio. Por tanto, para ello lo primero que haremos será lanzarlo para después ejecutar el juego o cualquier otra aplicación a través de este, y para gestionar el monitor que vamos a usar en cada caso.

Por tanto, para acceder a la interfaz del programa, ejecutamos el fichero llamado TVGameLauncherGUI.exe. Llegados a este punto, lo primero que debemos hacer es asegurarnos de que todas las pantallas son detectadas por el programa. Una vez se han detectado, le especificamos a TvGameLauncher qué pantalla vamos a usar como «TV» en el correspondiente apartado, y cuál usaremos como «Monitor».
Al mismo tiempo, junto a estos dos ajustes, encontramos un control de “Enabled” que en principio viene como marcado. Pues bien, os recomendamos desactivarlo, aunque esto no es obligatorio. Sin embargo, es recomendable desactivarlo, ya que si lo dejamos activado el programa cambiará los monitores principales, algo que por regla general no vamos a querer. Trabajar con varias pantallas de forma simultánea está muy bien y nos puede resultar de gran utilidad. Pero al mismo tiempo debemos ser un poco organizados para acostumbrarnos a las mismas en el día a día con el equipo, de lo contrario el trabajo así puede ser un poco caótico. Es más, el programa TvGameLauncher si está mal configurado, ayudará a acrecentar ese caos.
Y es que, en la mayoría de las ocasiones, tendemos a configurar como monitor principal el de mayor tamaño, por lo que no querremos cambiarlo en la mayoría de las ocasiones. Por tanto, una vez hecho esto, a continuación, ya podemos arrastrar y soltar el EXE de la aplicación o juego en el correspondiente cuadro de la parte inferior de la interfaz.
De este modo, si lo soltamos en la sección de la izquierda, es decir, en la que viene reflejada como TV, la app ejecutará la aplicación en el monitor que está configurado como TV. Por otro lado, si lo colocamos en la sección de la derecha, se creará un acceso directo de escritorio que, cuando se pinche, ejecutará la aplicación o juego en el monitor especificado como TV. De este modo y cómo podemos comprobar de primera mano, el uso de la aplicación como tal no podría ser más intuitiva una vez la hemos instalado. Así no tenemos más que colocar el programa o juego en cuestión, en su correspondiente pantalla.
Llegados a este punto también cabe mencionar un pequeño inconveniente con el que nos encontramos aquí. Y es que también es cierto que con este sistema vamos a necesitar ejecutar TvGameLauncher cada vez que queramos ejecutar una aplicación o juego en un monitor específico. Sin embargo, lo mejor que podemos hacer es crear un acceso directo para ello. De ese modo, como os hemos mostrado antes, esta es una buena manera de controlarlo y agilizarlo y así ahorrar tiempo en el proceso. De hecho, lo recomendable es crear varios accesos directos con las aplicaciones que nos suelen dar problemas en este sentido.
Descargar TvGameLauncher
Decir que TvGameLauncher es un software gratuito que podemos descargar desde este enlace a la web de los desarrolladores. Es compatible con el sistema operativo Windows y que no necesita instalación, ya que es portable.
Esto permite que sea ejecutado desde cualquier dispositivo de almacenamiento externo, ya sea un pendrive, una tarjeta de memoria o disco duro, sin que para ello tenga que hacer modificaciones en el registro de Windows. Su última actualización corresponde con noviembre de 2017, por lo que actualmente carece de soporte por parte de sus desarrolladores. Con todo y con ello en estos momentos sigue cumpliendo su cometido por lo que nos podrá seguir siendo muy útil si utilizamos varios monitores conectados a nuestro ordenador.
¿Merece la pena?
A no ser que tengamos unas necesidades muy especiales y concretas, realmente no merece la pena TvGameLauncher ya que podemos utilizar la función nativa de Windows para proyectar la imagen en un determinado monitor.
Windows cuenta con una serie de atajos de teclado gracias a los cuales vamos a poder controlar el uso de dos o más pantallas conectadas al PC. No podremos elegir en qué monitor se va a ejecutar el programa por defecto, pero sí podremos configurar, por ejemplo, si queremos que las dos pantallas estén extendidas (es decir, que las dos funcionen como una grande), si están duplicadas (que en las dos salga lo mismo) o si queremos que solo la primera, o la segunda, esté activada para que todo se ejecute allí.
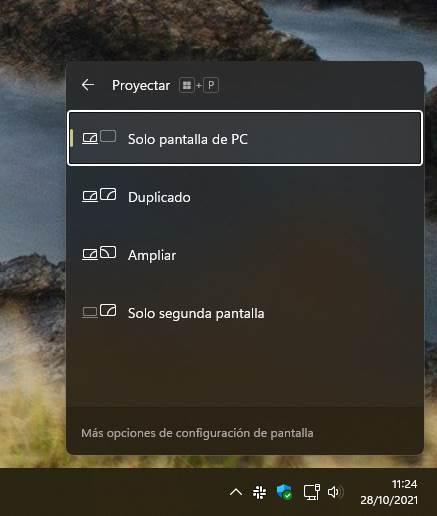
El atajo de teclado que debemos pulsar para poder mostrar este panel es Windows + P. Usando las flechas del teclado podremos elegir el tipo de proyección que queremos, y con la tecla Intro haremos que entre en funcionamiento ese modo. De esta manera podremos controlar fácilmente cuando queremos que se usen las dos pantallas para una experiencia más inmersiva, o cuando queremos que un juego solo se ejecute en una de las pantallas del PC.
Alternativas a TvGameLauncher
Si estamos buscando un programa que nos permita elegir en que monitor queremos ejecutar los juegos o aplicaciones os presentamos un par de alternativas a TvGameLauncher que debemos conocer.
Tal y como os comentamos anteriormente la función integrada de Windows para este tipo de tareas no es todo lo eficaz que nos gustaría. Por tanto, si nos encontramos con errores a la hora de elegir el monitor que más nos interesa usar con determinados títulos software, aquí os mostramos algunas interesantes alternativas que nos ayudarán.
- Fullscreenizer. Para usarlo en cualquier programa basta con abrirlo y pulsar en «Fullscreenize». En el caso de que ejecutemos un juego debemos establecer en sus ajustes que funcione en modo ventana. Será necesario cambiar la resolución del juego a la de nuestro escritorio. Podemos descargarlo desde este enlace.
- UltraMon. Esta aplicación nos permite seleccionar cual es el monitor principal y cuáles son los secundarios y mover ventanas de manera eficiente y maximizar las ventanas en el escritorio. Dispone de una versión de prueba gratuita de 30 días para probar el producto que podemos descargar desde su página web.


