Desde hace algunos años, las aplicaciones que forman parte de Adobe Creative Cloud, como Photoshop, Premiere, Lightroom, InDesign, etc, se descargan directamente desde la nube de la compañía y se encuentran asociado a nuestra cuenta de usuario, en función de la suscripción que hayamos contratado. En el momento que ya no las necesitemos y queramos borrarlas del sistema, nos encontramos con aplicaciones demasiados agresivas, o cual dan problemas en su desinstalación, provocando que dejen elementos sin borrar que dificultan su eliminación con posterioridad.
Adobe Creative Cloud, nos permite descargar versiones de prueba de las aplicaciones de esta desarrolladora y gestionar nuestras licencias de Adobe. Además, también funciona como una nube personal donde podemos, por ejemplo, subir nuestras fotos y proyectos y sincronizarlos entre varios ordenadores. Esta aplicación también nos crea una entrada en el Explorador de Windows 10 y Windows 11 desde la que acceder a los datos guardados en esta nube.
Y es que se puede dar el caso de que ya no estemos interesados en utilizar los productos del gigante del software, Adobe, en nuestro ordenador. Ya sea porque hemos tomado la determinación de utilizar otros programas, por ejemplo, gratuitos, o sencillamente porque ha finalizado la suscripción a las aplicaciones por las que estábamos pagando. Sea como sea, lo recomendable en este caso es asegurar que esta herramienta que nos propone Adobe se elimine por completo de nuestro sistema operativo.
Formas de eliminar Adobe Creative Cloud
Si alguna vez hemos instalado Adobe Creative Cloud y queremos eliminar todo rastro de esta aplicación en nuestro sistema, a continuación, os vamos a explicar cómo hacerlo de forma segura a través de diferentes formas. Así, podremos desinstalar por completo esta herramienta de Adobe y estar seguros de no dejar ningún rastro en nuestro equipo.
Así, en el caso de que queden archivos basura correspondientes a esta potente aplicación que os comentamos, en el futuro nos podríamos encontrar con ciertos problemas de compatibilidad y funcionamiento. Asimismo, aunque hayamos eliminado el programa como tal, si no se ha borrado de manera conveniente, a partir de ese instante nos podríamos encontrar con ciertos mensajes de error que se pueden convertir en una auténtica molestia. De ahí precisamente la importancia de borrar por completo, no solo esta solución software de Adobe, sino cualquier otro programa que tengamos instalado en el sistema de Microsoft y que ya no necesitemos.
Desde la Configuración o Panel de control de Windows
Para poder desinstalar Adobe Creative Cloud, la manera habitual debemos hacerlo desde el Panel de control o bien desde el apartado de Configuración de Windows.
Una de las formas más tradicionales de borrar cualquier aplicación no deseada es usar el Panel de control. Para ello escribimos panel de control en el cuadro de búsqueda del menú Inicio y lo ejecutamos. Posteriormente, dentro del apartado de «Programas», pulsamos en «Desinstalar un programa». Esto nos abrirá una nueva ventana con todos los programas instalados. Tan solo debemos de localizar la suite de Adobe, pulsar sobre él con el botón derecho y pulsar en «Desinstalar».
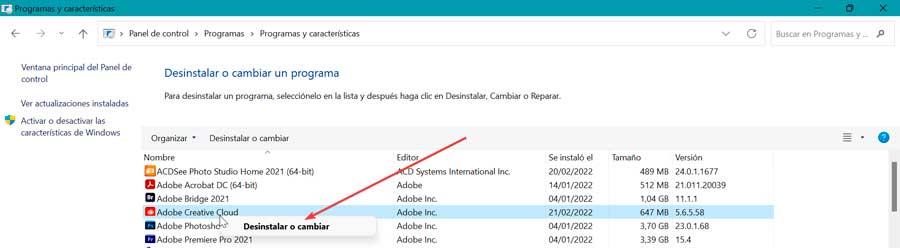
De la misma forma, podemos realizar su desinstalación desde el menú de Configuración, al que accedemos pulsando el atajo Windows + I. Posteriormente hacemos clic en el apartado de «Aplicaciones» y «Aplicaciones y características». Nos desplazamos por la parte inferior hasta localizar Adobe Creative Cloud. Pulsamos sobre ella y posteriormente hacemos clic en el botón de «Desinstalar».
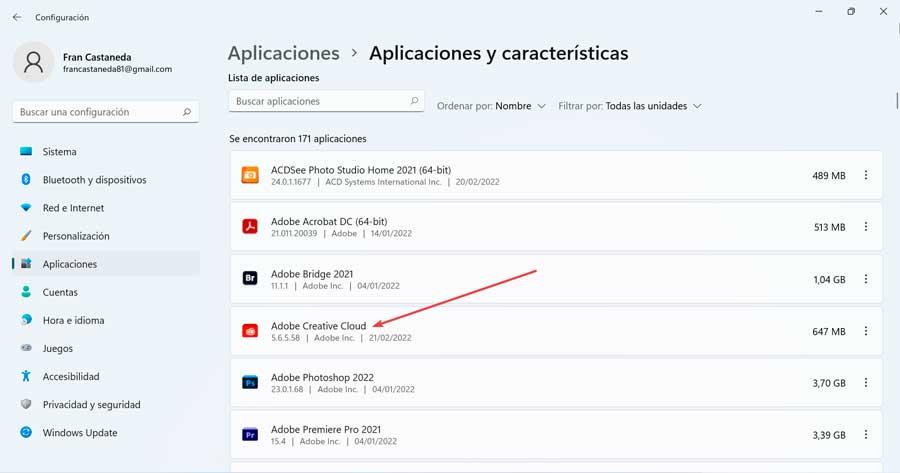
Usa su propio desinstalador
Si bien Adobe Creative Cloud cuenta con su propio desinstalador, lo cierto es que Adobe cuenta con otra herramienta denominada Creative Cloud Uninstaller, más eficiente y que nos va a permitir eliminarla por completo. La podemos descargar desde el siguiente enlace. Una vez descargado obtendremos un archivo ZIP que debemos descomprimir y ejecutarlo en nuestro ordenador. Esto hará que nos aparezca una ventana con un mensaje de información.
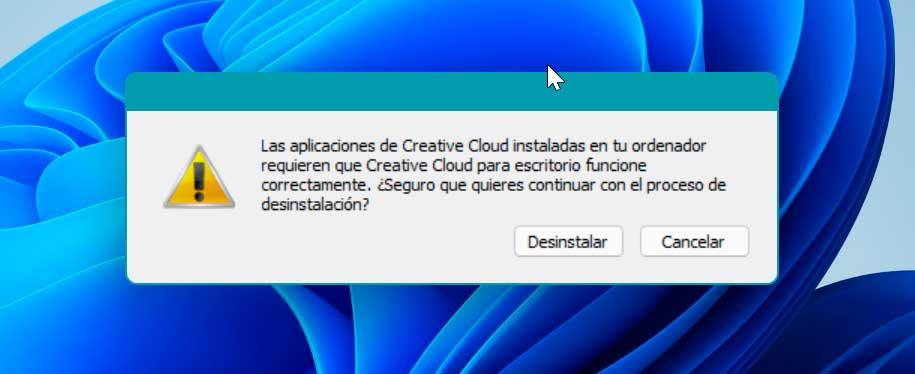
En este mensaje se nos advierte de que las aplicaciones de Adobe (como Photoshop o Premiere) necesitan Creative Cloud para poder funcionar correctamente, y que si lo desinstalamos puede que estas aplicaciones dejen de funcionar con normalidad. Si vamos a seguir utilizando estas aplicaciones es mejor no eliminar Creative Cloud, pero si no las vamos a usar o no las tenemos instaladas podemos eliminar esta aplicación sin problemas.
Creative Cloud es la aplicación que se encarga de permitirnos utilizar las aplicaciones de Adobe comprobando, cada vez que iniciamos el ordenador, si tenemos una licencia válida. Si eliminamos esta aplicación, pero dejamos instalada, por ejemplo, Photoshop, esta no se abrirá nunca hasta que no volvamos a instalar la llave que es Creative Cloud, por lo que, a no ser que no vayamos a seguir utilizando estas aplicaciones, no debemos desinstalar de nuestro PC.
Cuando finalice esta herramienta de hacer su labor, Creative Cloud ya no nos aparecerá en el menú inicio ni en el administrador de tareas. Utilizar la herramienta propietaria de la firma es una de las mejores decisiones que podemos tomar debido a que su eliminación debería ser completa y así evitamos problemas en el futuro.
Qué sucede con las aplicaciones compradas de Adobe
Lo primero que debemos estar en consideración es que este software del que os hablamos en estas mismas líneas en realidad se trata de una útil herramienta de Adobe para gestionar lo que realmente nos interesa. Y eso no es otra cosa que los programas que compramos o a los que nos suscribimos pertenecientes a la misma empresa gigante del software. Pero en ocasiones este gestor se puede convertir en una importante molestia, más si ya no disponemos de programas de Adobe instalados en el equipo.
Desde esta utilidad tenemos la posibilidad de adquirir nuevos títulos, actualizar los ya existentes o ejecutar nuestros programas favoritos de la empresa. Pero también se puede dar la circunstancia de que por alguna razón necesitemos borrar Creative Cloud del equipo por alguna razón. Llegados a este punto quizá algunos se pregunten qué sucede con las licencias o suscripciones qué tenemos activas en ese momento de las diferentes soluciones software que aparecen aquí.
Pues bien, tal y como os comentamos este no es más que un programa que hace las veces de gestor, por lo que las licencias y suscripciones seguirán vigentes aunque no tengamos instalado Creative Cloud. Sin embargo hay que tener en consideración que si vamos a seguir utilizando de manera habitual esos programas de Adobe, aunque en ocasiones sea un poco molesto, os en recomendamos mantener instalado el software que os hemos mencionado en estas mismas líneas. Así, si por alguna razón lo borramos, siempre tendremos la posibilidad de reinstalarlo, y tras introducir nuestras credenciales personales volvemos a tener acceso a los programas aquí accesibles antes.
Además es importante saber que esta es una suite que nos permite recibir las últimas novedades y actualizaciones pertenecientes a nuestros programas de la manera más sencilla. En resumidas cuentas, si vamos a seguir trabajando con los programas de la empresa, recomendamos mantener instalado este gestor de software.
Opta por aplicaciones de terceros
También podemos optar por aplicaciones desarrolladas por terceros para eliminar por completo cualquier programa sin dejar rastro. De esta forma nos aseguramos de que Adobe Creative Cloud se va a borrar por completo sin dejar archivos sueltos.
HiBit Uninstaller
Este programa nos permite poder llevar un control sobre todas las aplicaciones que tenemos instaladas en nuestro PC. Es especialmente útil para hacer limpieza de aquellos programas que no vamos a necesitar y queremos desinstalar por completo. Y es que se trata de un software desarrollado para eliminar no solo cualquier aplicación instalada, sino que también elimina las modificaciones que se hayan realizado en el registro de Windows, así como cualquier archivo o carpeta relacionado con el programa en sí.
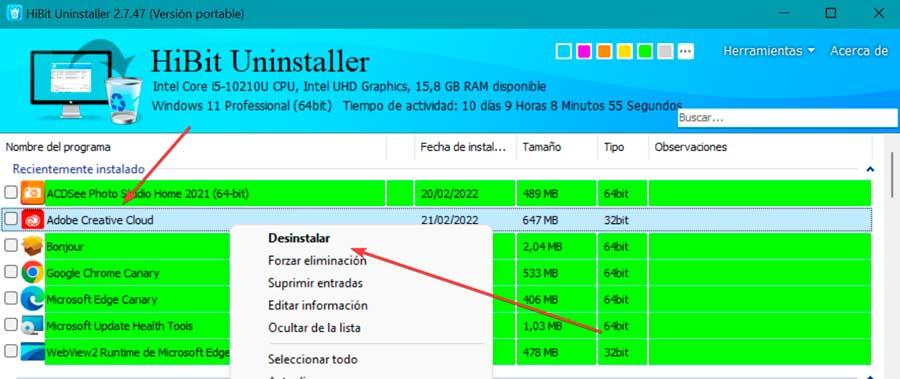
HiBit Uninstaller es un programa gratuito y portable, por lo que no requiere de instalación y se puede ejecutar desde un dispositivo de almacenamiento interno. Lo podemos descargar desde la página web de su desarrollador. Al ejecutarlo, veremos la lista de aplicaciones instaladas, por lo que debemos de pulsar con el botón derecho sobre Adobe Creative Cloud y seleccionar Desinstalar.
Wise Program Uninstaller
Esta útil herramienta nos permite desinstalar todo tipo de programas en Windows de forma rápida. Cuenta con su propio un motor de escaneo capaz de eliminar todo tipo archivos, carpetas y elementos del registro que pueden quedar como residuos una vez se realizar la eliminación del software. Es por ello que, este programa nos garantiza que se eliminan todos los datos y ficheros del programa de nuestro disco duro.
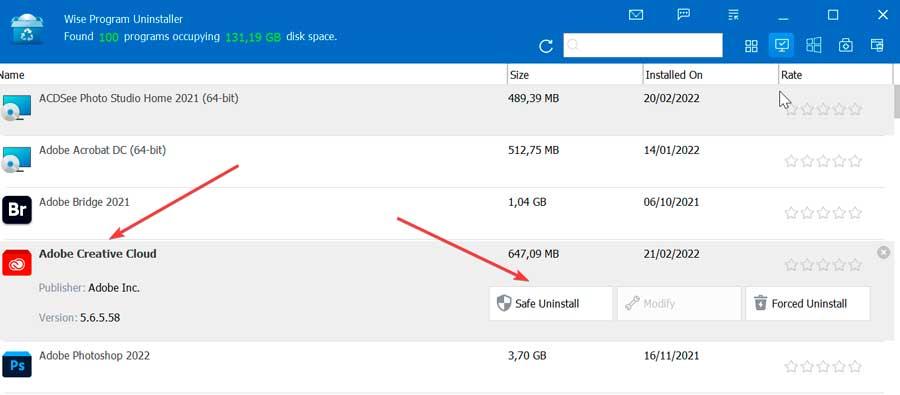
Además, incorpora un modo de desinstalación forzosa, para aquellas aplicaciones más rebelde. Wise Programa Uninstaller es gratis y lo podemos descargarlo desde este enlace a su web oficial. Al ejecutar el software nos aparece la lista de aplicaciones disponibles, localizamos Adobe Creative Cloud y la desinstalamos por completo.
CCleaner
CCleaner es una de las aplicaciones más completas disponibles para Windows con la que, además de realizar un gran número de tareas de mantenimiento en el equipo, también tenemos la opción de eliminar cualquier aplicación instalada en el equipo. La opción que nos permite eliminar aplicaciones de Windows en CCleaner, la encontramos en la columna izquierda bajo el nombre Herramientas > Desinstalar.
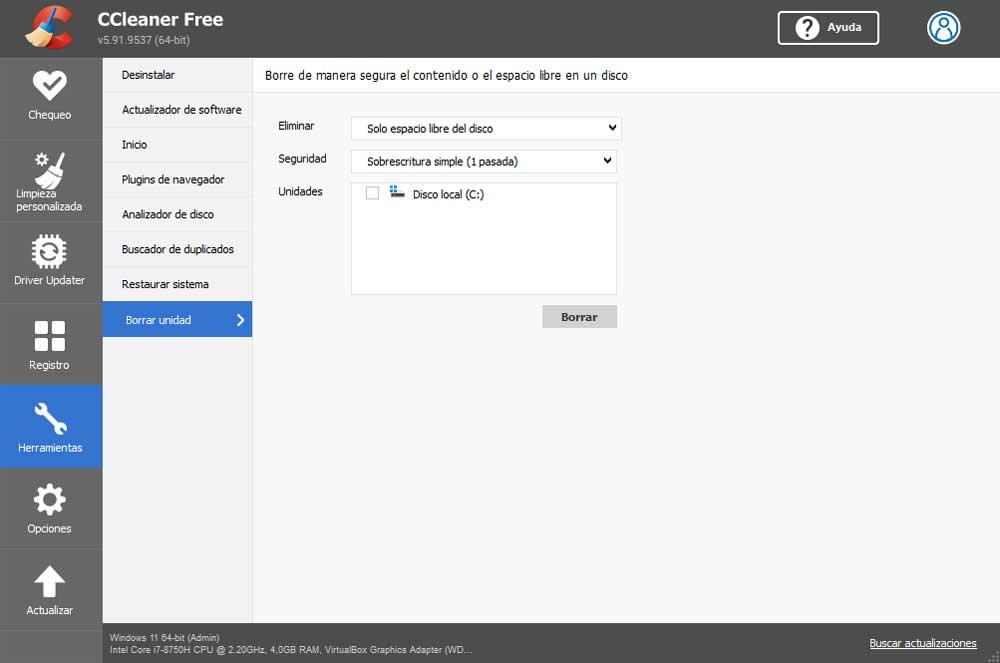
En la sección de derecha, debemos seleccionar la aplicación que queremos desinstalar, en este caso Adobe Creative Cloud y pulsar en el botón Desinstalar. La aplicación nos preguntará si estamos seguros del proceso. Para confirmar que estamos de acuerdo, pulsamos nuevamente el botón Desinstalar. CCleaner está disponible en versiones gratuita y de pago. Para eliminar aplicaciones en Windows, con la versión gratuita de CCleaner es más que suficiente.
La versión de pago incluye una función diseñada para optimizar el rendimiento del equipo, una sección que se encarga de comprobar si las versiones de los drivers instalados son las últimas disponibles, un analizador de la salud de nuestro equipo que nos muestra consejos para que funcione de forma más eficiente entre otras funciones.
Bulk Crap Uninstaller
Bulk Crap Uninstaller es una interesante opción que tenemos a nuestra disposición para eliminar la aplicación Adobe Creative Cloud. Tan solo tenemos que buscarla en listado de aplicaciones instaladas accesible desde la aplicación, y pulsar en el botón Uninstall situado en la parte superior de la aplicación. El proceso apenas durará unos segundos y eliminar cualquier rastro de la aplicación en el equipo, incluyendo los directorios donde se encontraba instalada, algo que muy pocas aplicaciones hacen.
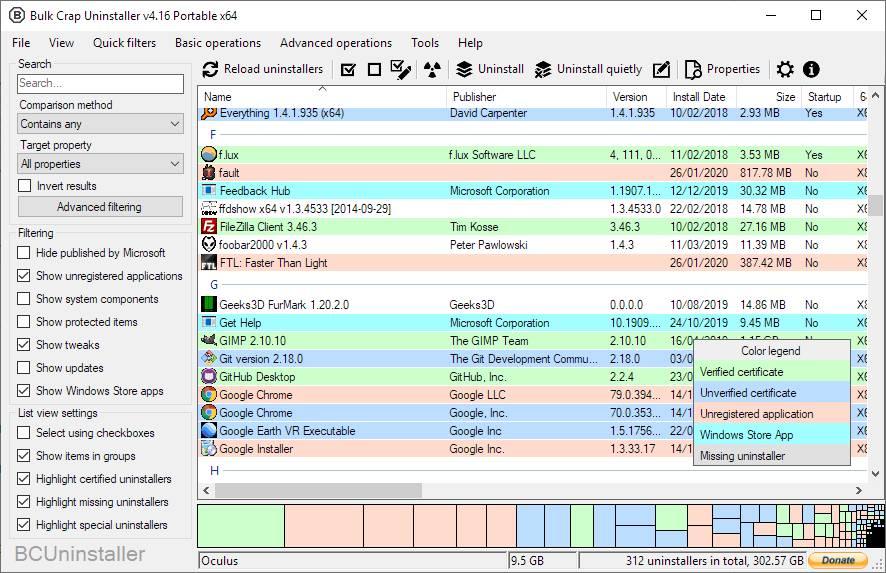
Esta es una de las mejores aplicaciones para desinstalar sin dejar rastro cualquier aplicación de Windows, incluyendo aplicaciones instaladas desde la Microsoft Store, aplicaciones que únicamente se pueden desinstalar desde la propia tienda salvo contadas excepciones. Además, analiza el sistema para eliminar los datos que haya modificado del registro para limpiarlo para que los restos no puedan afectar el funcionamiento del sistema.
Lo mejor de esta aplicación en comparación otras alternativas es que se trata de una aplicación completamente gratuita y de código abierto, por lo que no tenemos que pagar un solo euro para poder acceder a todas las funciones, y que son muchas, que pone a nuestra disposición. Podemos descargar Bulk Crap Uninstaller desde su página web a la que podemos acceder desde el siguiente enlace. La aplicación es compatible a partir de Windows XP, pero con algunas funciones no disponibles. A partir de Windows Vista, podemos todas y cada una de las funciones que la aplicación pone a nuestra disposición.
IObit Uninstaller
Otra interesante opción que tenemos a nuestra disposición a la hora de eliminar aplicaciones en Windows 10 y Windows 11 pasa por IObit. IObit es una aplicación que no solo nos permite eliminar aplicaciones, sino que, además, también nos permite recuperar datos eliminados de discos duros externos, SSD, pendrives y demás. El apartado desde el que podemos eliminar aplicaciones es Programas > Todos los programas. A continuación, pulsamos en el icono de la papelera situado a la derecha del nombre de Adobre Creative Cloud y, seguidamente, en el botón Desinstalar situado en la parte superior de la aplicación.
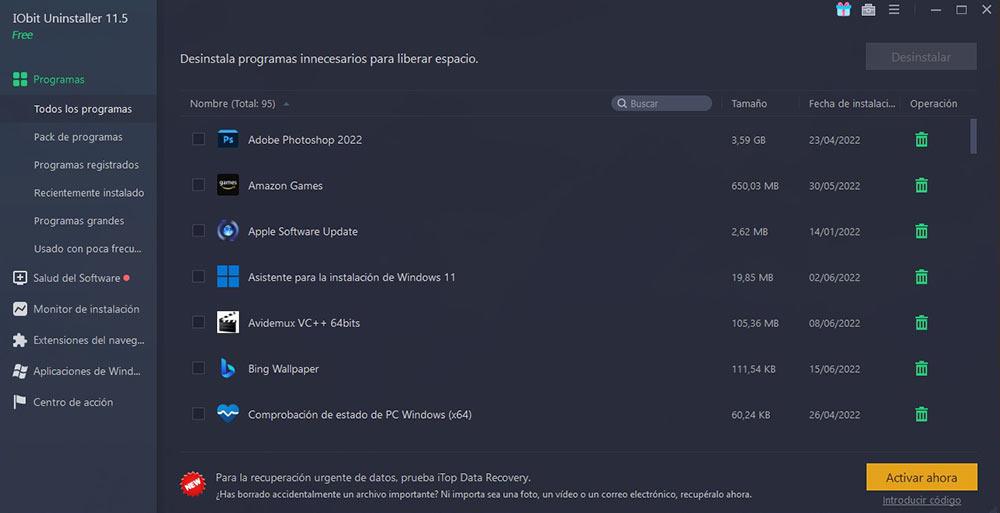
IObit está disponible en versión gratuita y de pago. Con la versión gratuita, es más que suficiente para eliminar todo rastro del a aplicación Adobe Creative Cloud cuando hemos dejado de utilizar la plataforma y no queremos que continue instalada en nuestro equipo. Esta aplicación es compatible a partir de Windows XP y la podemos descargar a través de su página web. En el momento de su instalación, intentará instalar varias aplicaciones del mismo desarrollador, por lo que debemos revisar el proceso.
Eliminar restos del Explorador de Windows
Es probable que, si usamos el desinstalador de Adobe o borramos el programa desde el menú de Configuración de Windows, es posible que siga apareciendo restos en el Explorador de Windows, por lo que, si queremos eliminar cualquier rastro del conjunto de aplicaciones de Adobe Creative Cloud, tendremos que realizar este proceso de forma manual a través del explorador de archivos y utilizando el editor de registro.
Borrar la carpeta Adobe
Una vez lo hemos desinstalado nos debemos de asegurar de eliminar también la caché de Adobe Creative Cloud eliminando su carpeta del Explorador de archivos. Para ello ejecutamos el atajo de teclado «Windows + R» y lanzamos el comando «Ejecutar». Aquí debemos de escribir %AppData% y hacer clic en Aceptar. Esto hará que aparezca la carpeta «Roaming» de nuestro sistema, donde debemos de buscar la carpeta Adobe, la marcamos y presionamos la tecla SUPR del teclado para eliminarla.
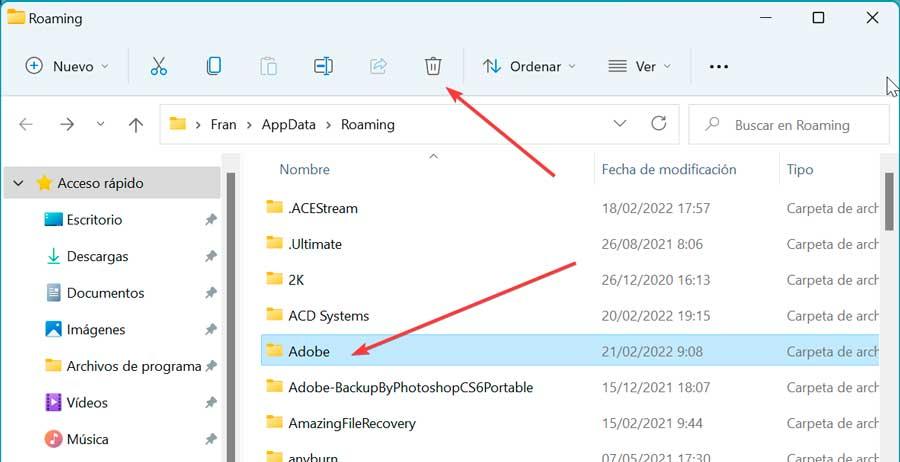
Eliminar su registro en el Editor
También podemos realizar unos sencillos ajustes accediendo para ello al Editor de Registro de Windows cambios que pueden afectar al sistema si no los realizamos correctamente, por lo que es recomendable hacer previamente una copia de seguridad a través del menú Archivo > Exportar.
Para ello, lo que tenemos que hacer es pulsar el atajo de teclado Windows + R lo cual activará el comando Ejecutar. Aquí, escribimos regedit y pulsamos Enter o el botón de Aceptar. Antes de nada, llegados a este punto debemos tener en cuenta que este es un elemento importante a la vez que sensible de Windows. Con estos queremos decir que, a la hora de hacer cambios en el registro de Windows, debemos tener muy claro lo que vamos a modificar y tener cuidado de no realizar cambios en otros apartados. Un error aquí podría acarrear un importante fallo en el propio sistema operativo o en alguna de las aplicaciones que tengamos instaladas.
Posteriormente, navegamos hasta la siguiente dirección:
HKEY_CURRENT_USER / SOFTWARE / Microsoft / Windows / Current Version / Explorer / Desktop / NameSpace
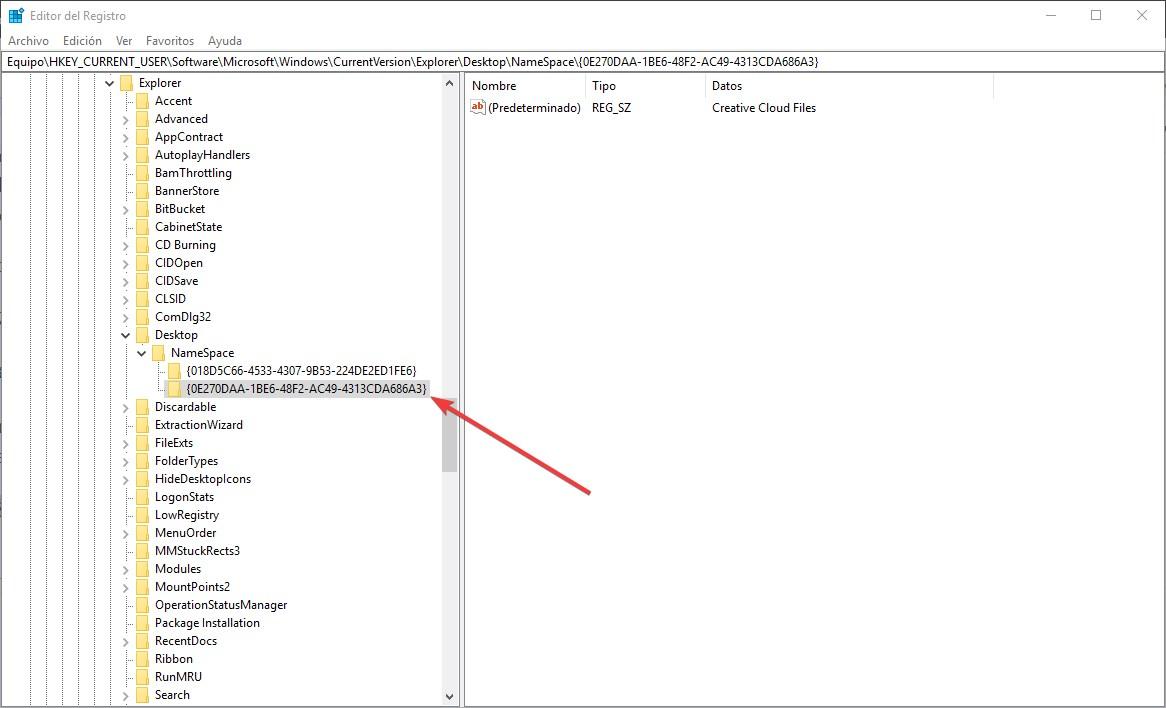
Una vez aquí, debemos buscar el valor «0E270DAA-1BE6-48F2-AC49-960EE002A5DE» tal y como se muestra en la siguiente captura y eliminarlo pulsando con el botón derecho. Una vez eliminado este valor, cuando reiniciemos nuestro ordenador, este habrá desaparecido por completo.

