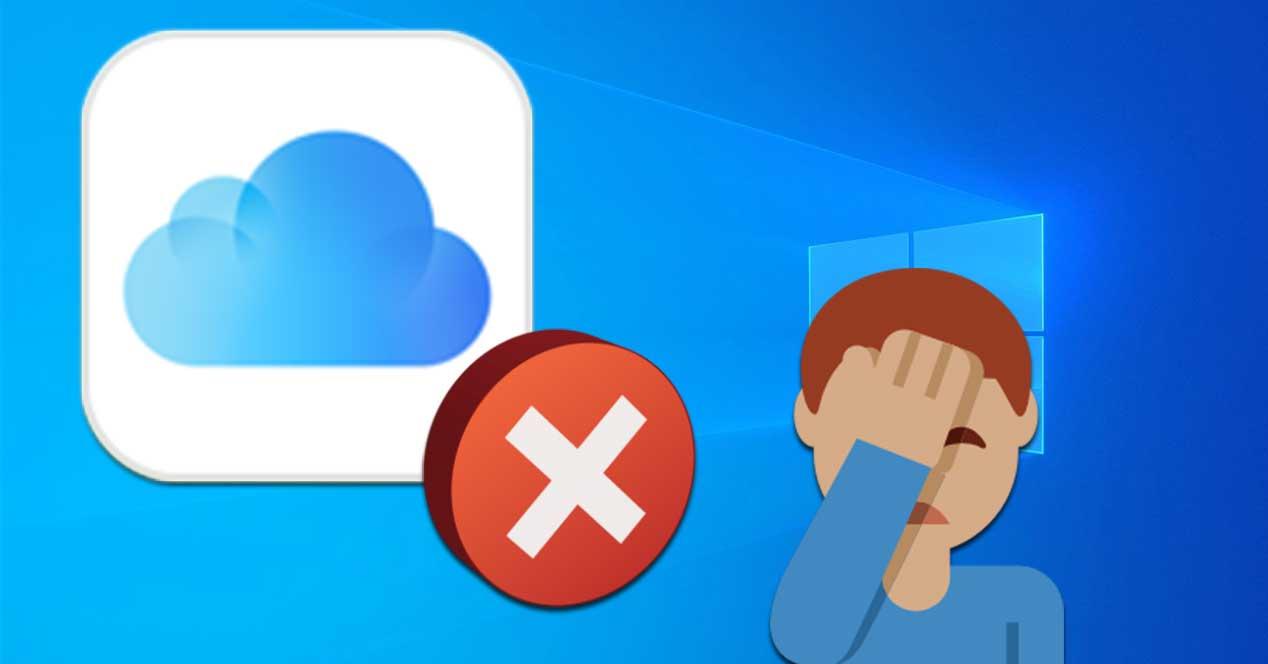Dentro del amplio número de plataformas en la nube que cuentan con su propia aplicación para Windows, podemos encontrar iCloud Drive, desarrollado por Apple, pero que también cuenta con su propia aplicación para que podamos acceder a todos nuestros datos guardados desde un ordenador con el sistema operativo de Microsoft. Para ello sólo basta con iniciar sesión con nuestra ID de Apple y la contraseña. Sin embargo, es fácil que podamos encontrarnos determinados errores de sincronización que puedan terminar por afectar de forma negativa a nuestra experiencia.
Desde la app de iCloud Drive es posible acceder a todos los archivos almacenados desde un PC con Windows. La lástima es que la aplicación (que no cuenta con buenas valoraciones dentro de la Microsoft Store) puede ser capaz de darnos más de un dolor de cabeza con su servicio integrado de sincronización de archivos.
Por qué iCloud Drive no funciona correctamente
iCloud Drive es la aplicación creada por Apple para que sus usuarios puedan acceder a todo el contenido almacenado en la nube como fotos, vídeos o documentos desde un PC con Windows 10. Que no es la mejor aplicación para Windows es algo poco discutible ya que por lo general es un software lento, torpe y cuya descarga de archivos puede hacerse interminable. Además, en ocasiones es posible que nos encontremos con que iCloud es capaz de sincronizar.
Algunos de los motivos más habituales por los que nos podemos encontrar estos fallos pueden ser derivados d:
- El sistema o la aplicación no se encuentran actualizados.
- La conexión a internet es inestable.
- El espacio de almacenamiento en iCloud es insuficiente.
- Error en el servidor de Apple iCloud.
- Fallo del sistema de equipos.
- Archivos sincronizados corruptos.
Si nos encontramos con el problema de que iCloud Drive no es capaz de sincronizar correctamente nuestros datos almacenado en Windows 10, puede suponer una fuente de problemas, por lo que vamos a presentar una serie de consejos que podemos realizar para intentar solucionarlo.
Solucionar iCloud Drive no se sincroniza en Windows
A continuación, os vamos a presentar una serie de consejos que podemos realizar en el caso de que iCloud nos de fallos a la hora de sincronizar nuestros archivos en un PC con Windows. Sigue en orden cada uno de los pasos para intentar solucionarlo.
Comprobar si tenemos alguna actualización pendiente de iCloud
Lo primero que debemos hacer siempre que tengamos cualquier tipo de problema, tanto con Windows como con cualquier otra aplicación es comprobar si está disponible una nueva actualización. Aunque la aplicación iCloud funciona de forma independiente a iTunes, cada vez que Apple lanza una nueva actualización de esta o nuevas aplicaciones, como fue el caso de las aplicaciones Apple TV+ y Apple Music, el resto de las aplicaciones pueden dejar de funcionar, como sucedió con iTunes tras lanzar estas dos últimas, sin embargo, no modificó iTunes hasta semanas después. Con iCloud nos encontramos con un problema similar.
Apple nunca se ha caracterizado por tratar correctamente a los usuarios de Windows, y las actualizaciones con nuevas funciones que ofrece a través de sus servicios, como es el caso de iCloud, en ocasiones tardan meses en llegar. Para comprobar si tenemos alguna actualización pendiente de instalar de iCloud, debemos acceder a la Microsoft Store (único sitio desde donde podemos descargarla) y pulsar en Biblioteca y, seguidamente, pulsar en Obtener actualizaciones.
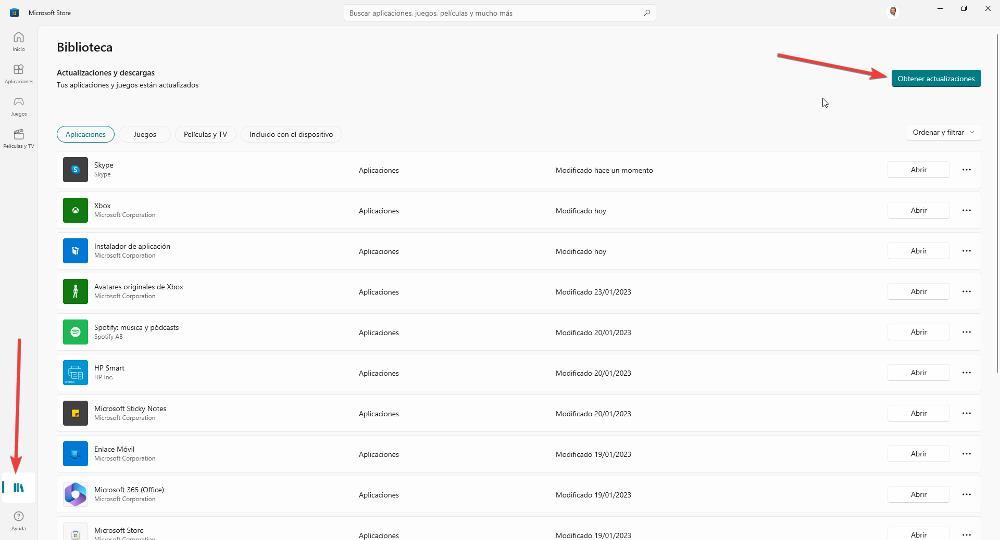
Si existe una nueva actualización, la Microsoft Store se encargará automáticamente de descargarla e instalar en nuestro dispositivo. Si el problema sigue presente, debemos probar el resto de las opciones que os mostramos a continuación.
Reactivar el servicio de iCloud Drive
Si tras comprobar si tenemos alguna actualización, sigue sin funciona, la segunda medida que vamos a tomar es asegurarnos de que iCloud Drive no se encuentra funcionando en nuestro ordenador, sobre todo si acabamos de instalarlo. Debemos buscar la aplicación dentro del menú Inicio o la bandeja del sistema e iniciar sesión con nuestras credenciales. Posteriormente nos aseguraremos de que el icono de iCloud Drive y las demás opciones que nos aparecen se encuentren marcadas. Una vez hecho pulsamos en «Aplicar». Esto debería activar iCloud Drive y poder acceder a nuestros archivos desde su icono ubicado en la bandeja del sistema.
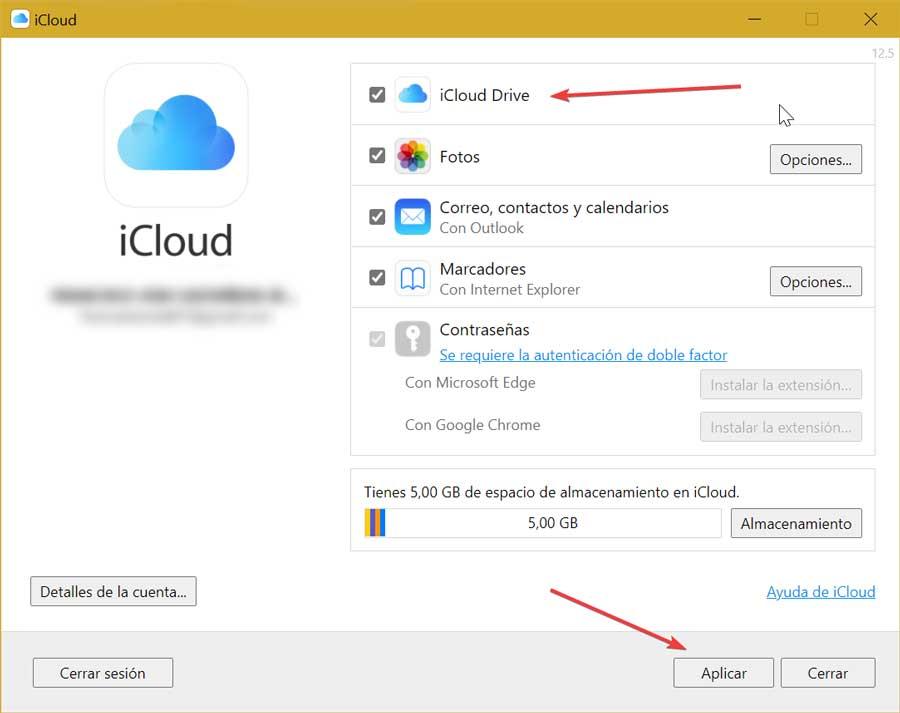
Comprobar que se inicia con Windows
Cuando instalamos iCloud en un PC, la aplicación se ejecutará el inicio de Windows para tener siempre a mano todos los archivos que tenemos almacenados en la plataforma sin necesidad de ejecutar la aplicación cuando nos vaya a hacer falta y de esperar a que todos los archivos que hemos modificado desde otros dispositivos se hayan sincronizado. iCloud funciona de igual forma que lo hacen otras plataformas de almacenamiento como Dropbox, OneDrive o Google Drive, ya que, de esta forma, se optimiza la interacción con estas plataformas y se reduce el tiempo de espera necesario para poder utilizarlas.
Si iCloud no se ejecuta al iniciar el ordenador, tanto la carpeta iCloud como todos los accesos directos que se almacenan en su interior mostrarán una X y nunca vamos a poder acceder a ellos, a no ser que hayamos descargado el archivo previamente en el equipo. Para asegurarnos que iCloud está ejecutándose cada vez que iniciamos el equipo, debemos acceder al Administrador de taras con el atajo de teclado Ctrl + Mayús + Esc y pulsar en la pestaña Inicio. En esta pestaña debemos buscar iCloud Drive y asegurarnos que en la columna Estado se muestra Habilitado.
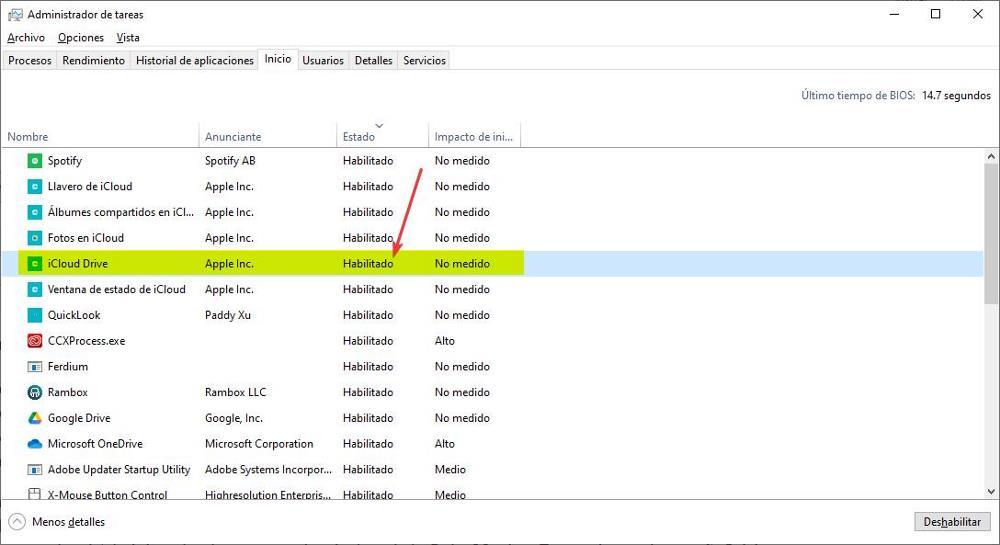
Si no es así, significa que iCloud Drive no se ejecuta al iniciar Windows. Para cambiar su estado, tan solo debemos seleccionar la opción iCloud Drive y dirigirnos al botón que se encuentra la parte inferior derecha y pulsar el Habilitar. Finalmente, para asegurarnos que hemos realizado el cambio correctamente, tan solo nos queda reiniciar el equipo y asegurarnos que esta vez sí funciona iCloud Drive y todos los archivos están accesibles.
Si no solemos utilizarlas muy a menudo, podemos eliminarlas del arranque y únicamente ejecutarlas cuando sabemos que nos va a hacer falta la información que se encuentra en la correspondiente nube.
Reiniciar el ordenador y forzar salir de iCloud
El error de sincronización puede deberse a algún fallo temporal que provoque que la carga de iCloud Drive se detenga de manera inesperada. Esto es algo que podemos intentar solucionar reiniciando el ordenador. En el caso de que no podamos salir de la aplicación de iCloud Drive debemos de forzar su salida desde el Administrador de tareas.
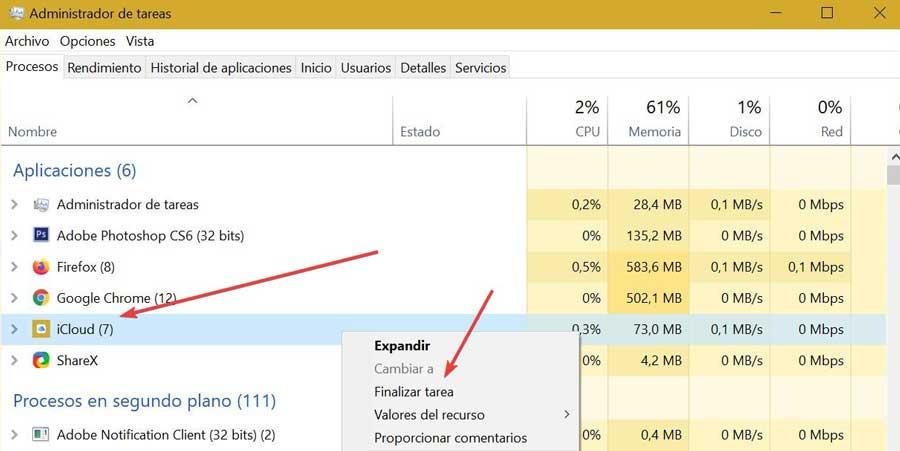
Para ello pulsamos los botones «Ctrl +Alt + Supr» y accedemos al «Administrador de tareas». Posteriormente buscamos y seleccionamos el proceso de iCloud, pulsamos sobre él con el botón derecho y pulsamos en «Finalizar tarea». Esto puede ayudarnos a solventar errores menores. Reiniciamos el ordenador y volvemos a acceder a iCloud Drive para comprobar si ya funciona correctamente.
Verifica correctamente los detalles de la cuenta
Para solucionar el problema se sincronización de iCloud Drive con Windows también podemos verificar los detalles de la cuenta. Esto es algo que podemos comprobar cerrando sesión, lo cual cerrará todas las pestañas activas y volviendo a iniciar sesión nuevamente. Para realizarlo basta con pulsar en el botón de «Cerrar sesión» y volver a iniciar sesión ingresando nuevamente nuestro ID de Apple y contraseña. De esta forma comprobamos si se pueden resolver los problemas de sincronización.
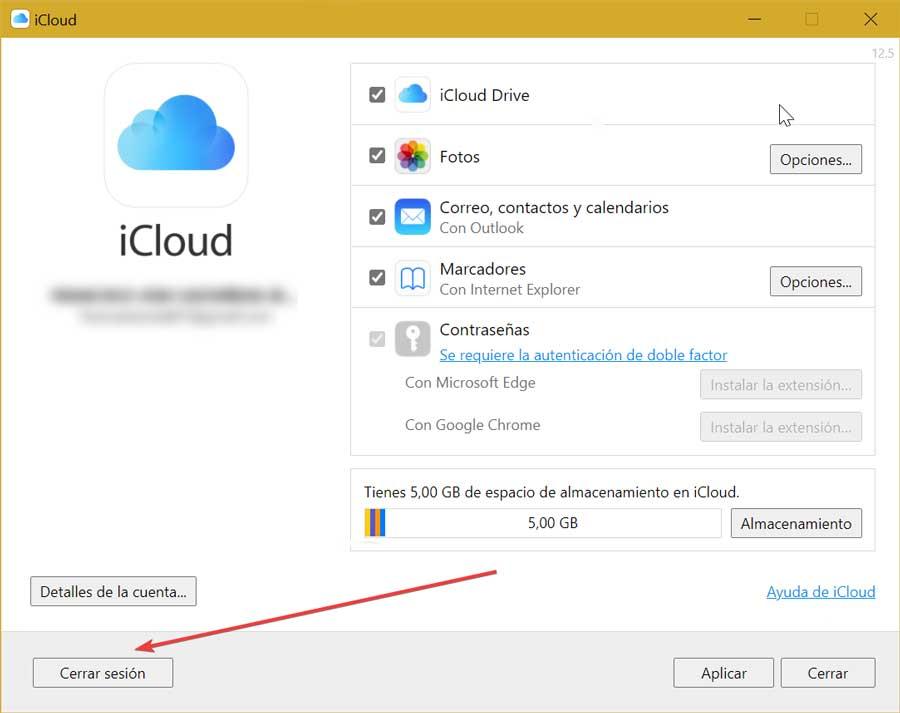
Comprobar el estado del servicio en la web de Apple
La causa del error puede estar derivada por un problema en lo servidores. Para comprobar si todo funciona correctamente, Apple dispone de una web con todos los servicios y aplicaciones junto con su estado actual, por lo que podemos comprobar si por cualquier motivo se encuentra desactivada en algún momento, lo cual impide que podamos ejecutarla. Para ello solo será necesario acceder a la web de Estado del sistema de Apple. Aquí veremos todos los servicios y aplicaciones de la firma, por lo que si vemos un símbolo verde junto con el icono de la aplicación es que se encuentra funcionando. En caso contrario se mostrará un símbolo en rojo y confirmará que hay algún problema en este momento. Por ello deberíamos probar a acceder a ella en otro momento.
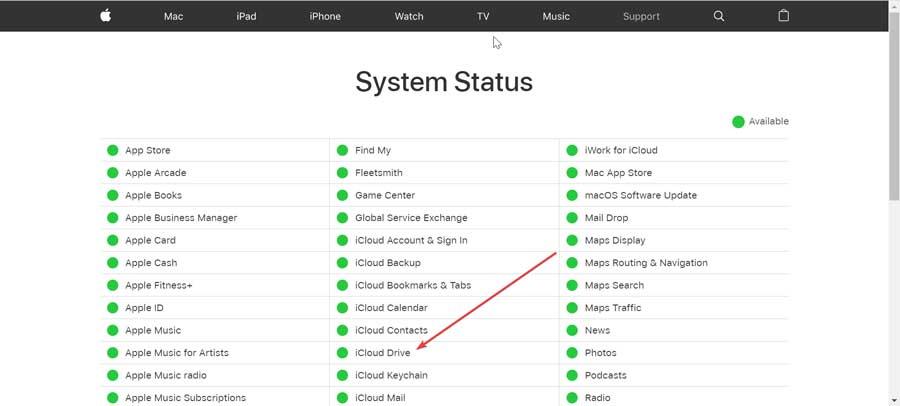
Comprobar el estado de conexión a Internet
Si iCloud funciona bien de manera habitual puede que el fallo de sincronización pueda deberse a una mala señal de nuestra conexión a Internet. Si la conexión a Internet no es buena es posible que iCloud no pueda funcionar correctamente ya que necesita de una buena conexión para sincronizar correctamente los datos.
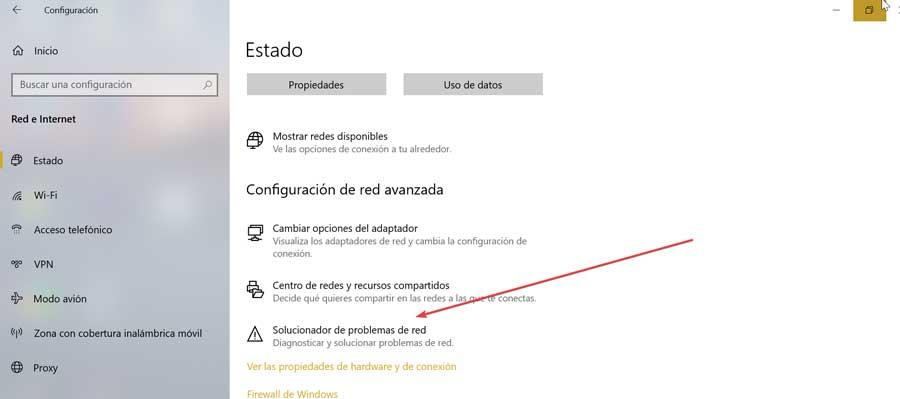
Para comprobar la conexión pulsamos el atajo «Windows + I» para acceder al apartado de «Configuración». Aquí seleccionamos la opción de «Red e Internet» para comprobar su estado actual. En caso de cualquier problema con la red podemos usar el «Solucionar de problemas de red» para verificar y reparar.
Verifica el almacenamiento disponible en iCloud
Para que la aplicación iCloud Drive pueda sincronizar correctamente lo archivos en Windows 10, debemos asegurarnos de que en nuestra cuenta tengamos el suficiente espacio de almacenamiento libre. En caso de que nos quedemos sin espacio, iCloud no se sincronizará. Para comprobar si este es el caso, debemos abrir la aplicación iCloud y verificar el estado de almacenamiento. En caso de que esté a punto de agotarse habrá que liberar algo de espacio o bien optar por alguno de sus niveles de almacenamiento de pago.
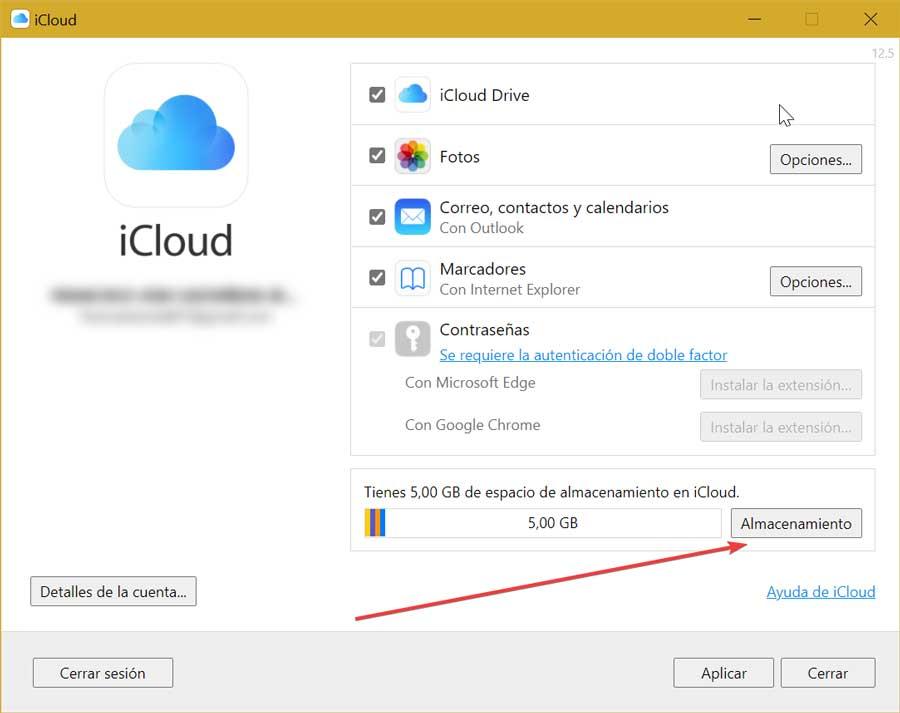
Usa iCloud Drive desde la web
Si no conseguimos solucionar el problema de sincronización de archivos desde la aplicación de iCloud Drive para Windows, podemos optar a usar iCloud Drive en la web. Desde la misma será posible cargar y descargar archivos, cambiar el nombre tanto de los archivos como de las carpetas, compartirlos con otros usuarios, etc, por lo que su uso puede ser más que suficiente. Es por ello por lo que puede convertirse en una solución en caso de que la aplicación de Windows haya dejado de funcionar por cualquier motivo.
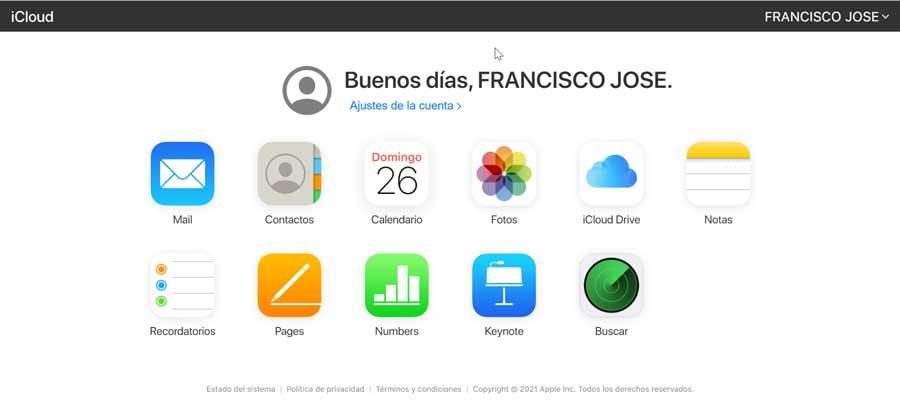
Restaurar un estado anterior de Windows
Utilizar la versión web de iCloud es una solución temporal pero no es la mejor opción si habitualmente nos vemos en la necesidad de acceder a todo el contenido que almacenado en la plataforma. Si ninguna de las opciones que hemos mencionado más arriba, da con el problema, es probable que, si restauramos el equipo a un estado anterior, podamos volver a poner en funcionamiento iCloud. Volver a un punto de restauración anterior puede solucionar el problema si este se ha presentado nada más instalar una actualización o aplicación en Windows, ya que, durante el proceso, se pueden haber modificado archivos que han perjudicado al funcionamiento de iCloud.
Para restaurar el equipo a punto anterior, utilizaremos el cuadro de búsqueda de Windows donde introduciremos los términos «punto de restauración» sin las comillas y pulsamos en el primer resultado que se muestre. A continuación, Pulsamos en Restaurar sistema y, seguidamente, seleccionamos la copia de Windows antes de instalar la última actualización o aplicación que ha podido ser la causante del problema que presenta nuestro equipo con Windows.
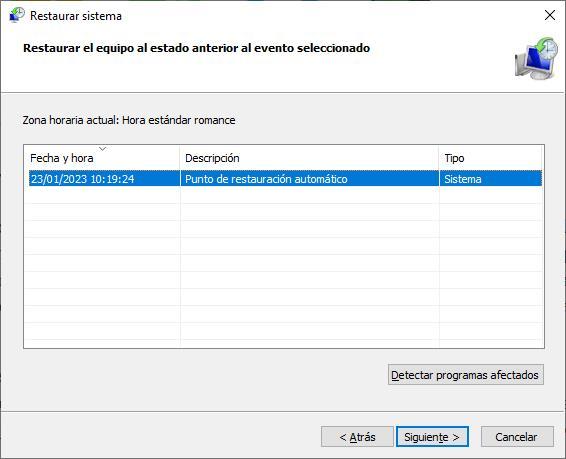
No es necesario hacer una copia de seguridad de todos los archivos que tengamos almenados ya que estos no se verán afectados durante el proceso.