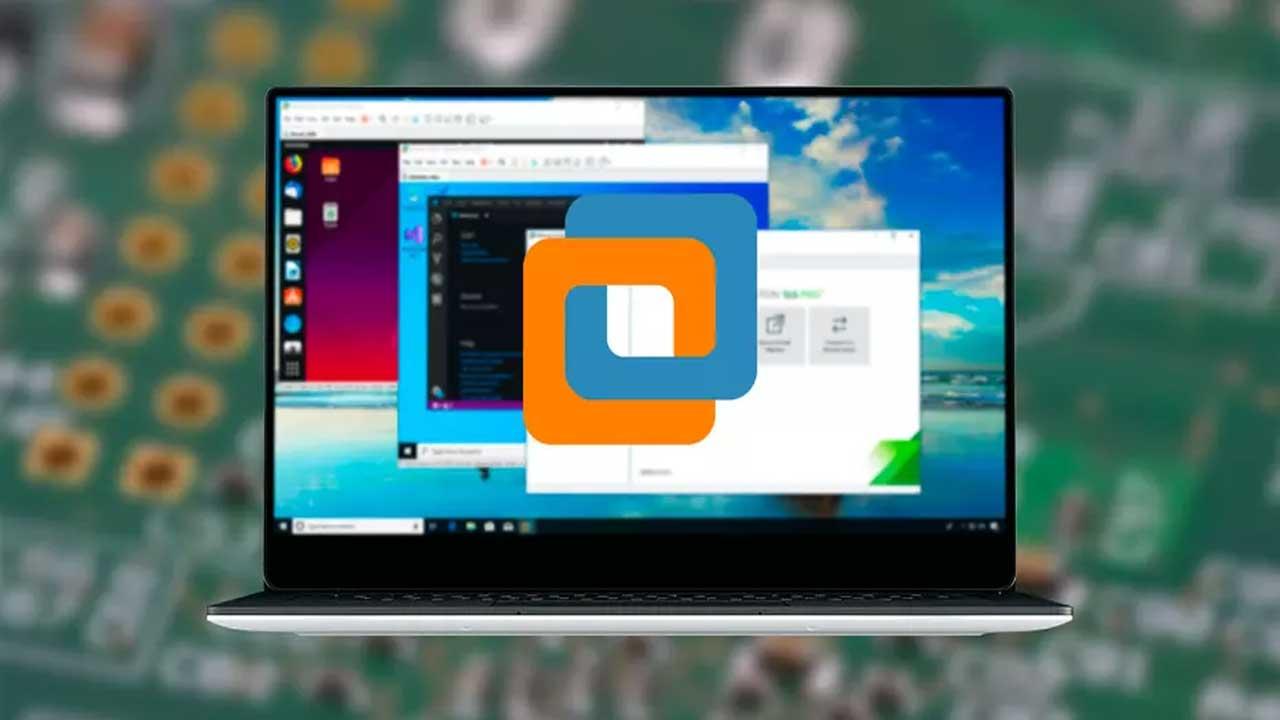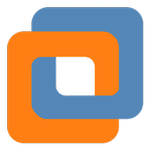Seguro que alguna vez nos ha llamado la atención algún sistema operativo. Por ejemplo, alguna distro Linux. Y no nos hemos atrevido a probarla por miedo a que un fallo rompiera nuestro sistema operativo principal. Esto es algo normal, especialmente entre usuarios con poca experiencia dentro de la informática. Sin embargo, este miedo no tiene por qué impedirnos probar otros sistemas operativos. Y es que, gracias a las máquinas virtuales que nos VMware, podemos hacerlo fácilmente y con total seguridad.
VMware es uno de los programas más completos que podemos encontrar para crear máquinas virtuales (ordenadores dentro de nuestro ordenador) en los que montar y probar todo tipo de sistemas operativos.
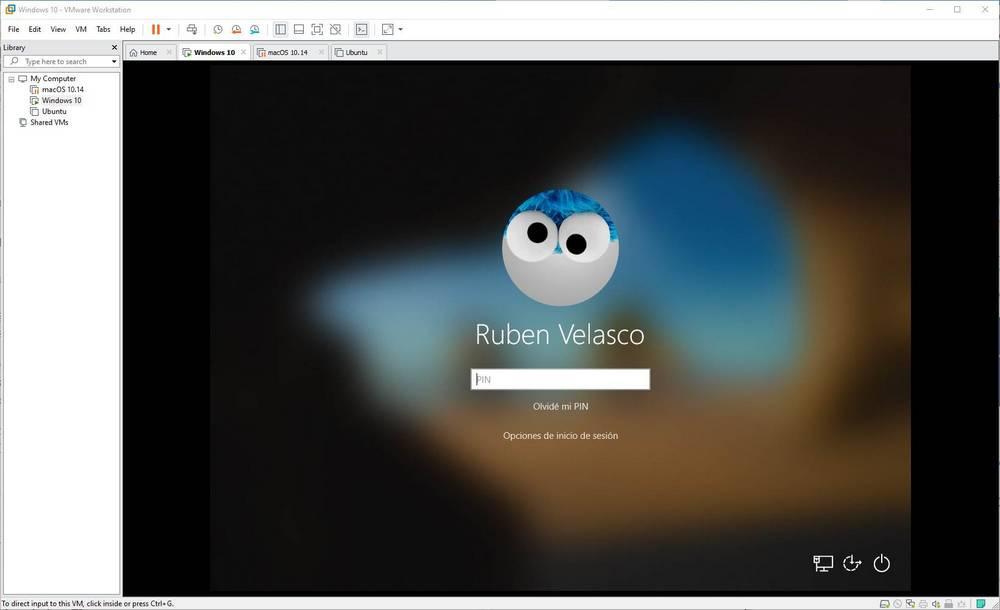
Ventajas de una máquina virtual
Las máquinas virtuales nos brindan muchas ventajas a la hora de probar y experimentar con sistemas operativos y con el software en general. Una de las ventajas más importantes es que podemos instalar y borrar sistemas operativos con total seguridad, sin poner en peligro nuestro sistema principal, también conocido como host.
Además, todo lo que hagamos dentro de este sistema operativo virtual (guest) no afecta para nada al sistema host. Si, por ejemplo, descargamos un malware y lo ejecutamos en la máquina virtual, este solo afectará al sistema virtual, pero nuestro sistema host estará a salvo.
Siempre que tengamos memoria RAM suficiente podemos ejecutar al mismo tiempo todos los sistemas operativos que queramos. E incluso trabajar con ellos al mismo tiempo. Cuando apagamos la máquina virtual, se liberan todos los recursos y listo.
Por desgracia, no todo son ventajas. Y es que estas máquinas virtuales tienen un inconveniente importante, y es que siempre quedan muy por debajo en rendimiento al que nos ofrecen los sistemas operativos instalados físicamente en el PC.
Características y funciones de VMware
A diferencia de otros programas, VMware es un software profesional pensado especialmente para uso comercial y para grandes empresas. Por ello, este software tiene características y funcionalidades que, por defecto, no encontraremos en otros programas de virtualización como su rival, VirtualBox.
Entre todas las funciones y características de VMware Workstation debemos destacar:
- Gran rendimiento 3D. Es compatible con DirectX 10.1 y OpenGL 3.3, lo que mejora enormemente el rendimiento al ejecutar aplicaciones 3D, como juegos, AutoCAD o Solidworks.
- Soporta máquinas virtuales inmensas, con 16 núcleos virtuales, 8 TB de almacenamiento, 64 GB de RAM y 3 GB de memoria gráfica.
- Soporta resoluciones de hasta 4K UHD (3840×2160).
- Permite crear redes virtuales complejas.
- Varias posibilidades para clonar máquinas virtuales. Podemos usar los «Linked Clones» para duplicar una máquina rápidamente y ahorrar espacio, o crear clones completos.
- Las instantáneas, o snapshots, nos permiten restaurar la máquina virtual a un estado anterior en segundos.
- La REST API nos brinda más de 20 controlar para gestionar la máquina virtual.
- Integración con vSphere.
- Funciones para compartir configuraciones y máquinas con otros usuarios.
- Una máquina virtual creada en un PC funciona en cualquier otro. Da igual que se haya creado en Windows o en Linux.
- Compatible con máquinas virtuales creadas en otros programas.
- Medidas de seguridad avanzadas.
- Compatible con TPM 2.0 para Windows 11.
Y lo más importante. Todo lo que hagamos en estas máquinas virtuales, siempre y cuando no estén conectadas con el sistema operativo host, se hará en un entorno seguro. Si destruimos por algún motivo (un virus) la máquina virtual, esto no afectará para nada al sistema principal.
Diferentes versiones de VMware
Aunque VMware como empresa tiene una gran cantidad de programas y servicios relacionados con la virtualización, nosotros vamos a hablar principalmente de los dos productos más interesantes para virtualizar sistemas operativos: Workstation y Player.
VMware Workstation Pro
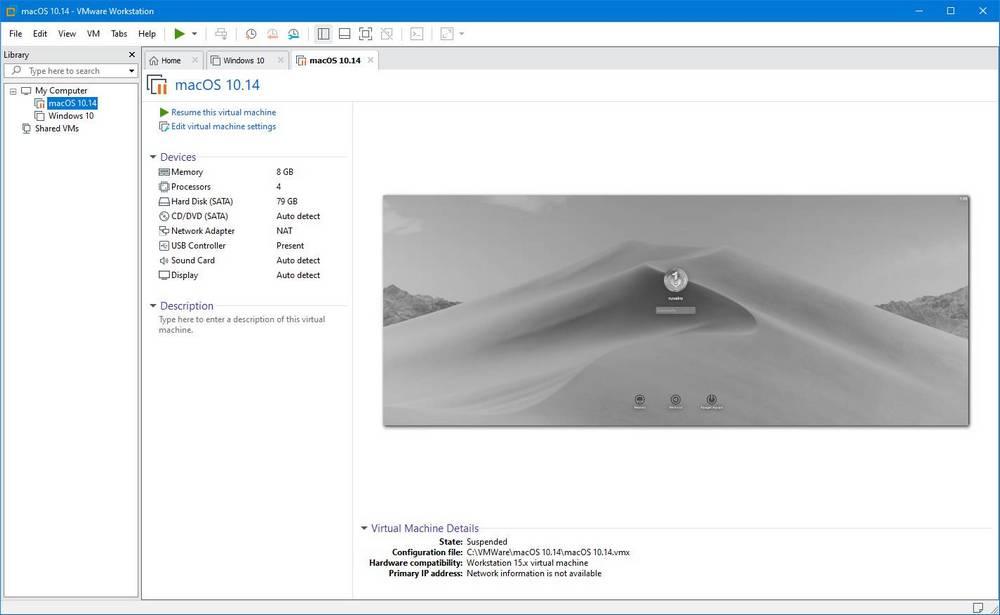
Esta es la versión más completa del software de virtualización de VMware. Este programa de virtualización nos permite crear todas las máquinas virtuales que queramos y ejecutar todos los sistemas operativos que queramos al mismo tiempo por encima de nuestro sistema operativo principal.
Esta es la edición más avanzada de este software de virtualización, teniendo todas las funciones habilitadas y permitiendo a los usuarios más avanzados conectar con otras plataformas, como vSphere, e incluso funcionar con sistemas de virtualización basados en contenedores, como Docker y Kubernetes.
El problema de VMware Workstation Pro es que es un programa muy caro. Por suerte, podemos tener la mayoría de sus funciones en una versión gratuita pensada para usuarios domésticos: VMware Workstation Player.
Pro vs Player
Dentro de VMware Workstation podemos encontrar dos modalidades diferentes. La versión Pro es la más cara, pero la que tiene todas las características habilitadas, mientras que la versión Player es mucho más sencilla, aunque carece de algunas funciones.
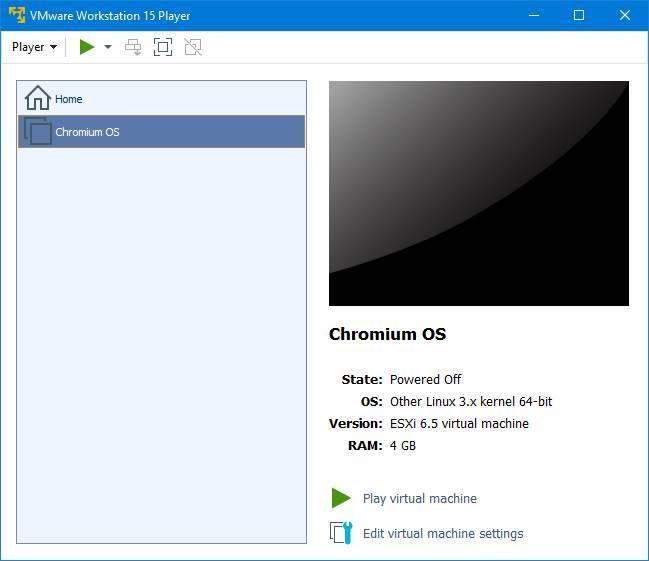
Las limitaciones de la versión Player frente a la Pro son:
- No tiene interfaz basada en pestañas.
- No tiene un modo SSH para Linux que nos permita conectarnos con un clic.
- Imposibilidad de crear o usar máquinas virtuales cifradas.
- No permite renombrar las redes virtuales.
- Carece de Snapshots (instantáneas o copias de seguridad de las VM).
- Solo permite ejecutar una máquina virtual al mismo tiempo.
- No tiene simulador de redes virtuales.
- No permite clonar máquinas.
- La función de compartir no está disponible.
- No se puede conectar a servidores vSphere/ESXi.
- No compatible con vSphere Host Power Control.
La ventana de VMware Player es que podemos usarla de forma gratuita para uso personal. Por lo que, si no nos importan las anteriores limitaciones, estamos ante un gran software gratis de virtualización.
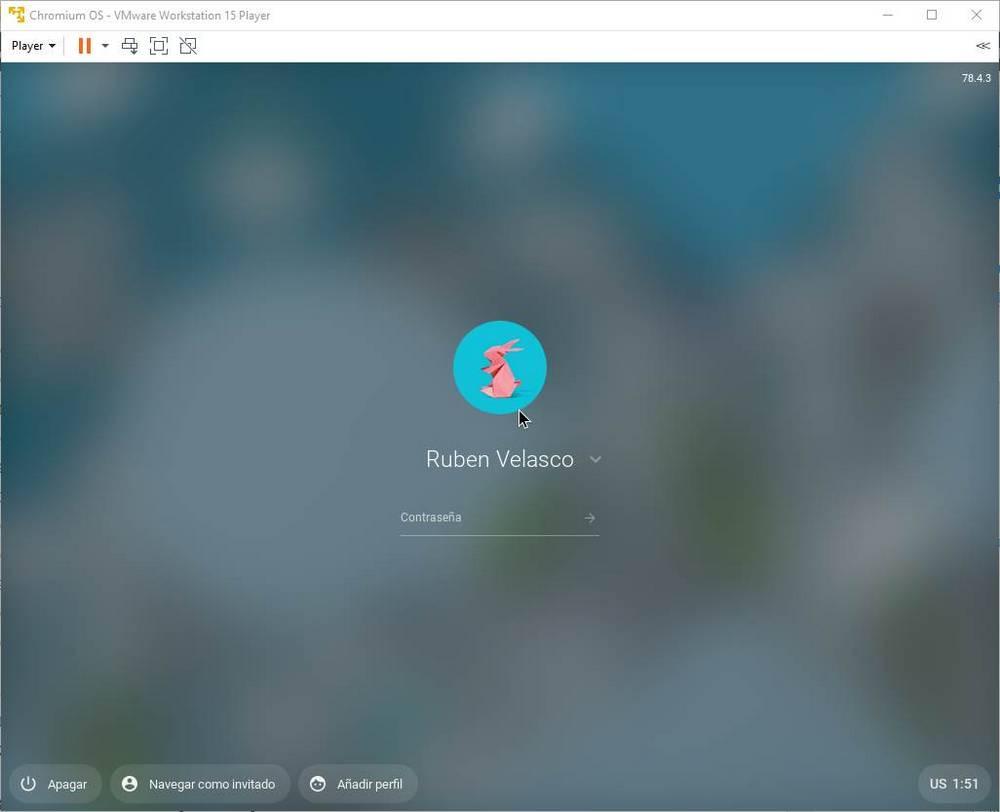
VMware Fusion: la opción para macOS
VMware Workstation está disponible para Windows y Linux. Sin embargo, la compañía tiene una versión específica para virtualizar sistemas en los ordenadores de Apple: VMware Fusion.
Este software nos permite instalar cualquier sistema operativo encima de macOS, aunque está pensado sobre todo para ejecutar Windows 10 como si se hiciera de forma nativa. Tiene aceleración 3D completa, igual que en la máquina host, y es compatible con todas las actualizaciones de Windows 10, y demás sistemas operativos, sin problemas.
Requisitos mínimos, compatibilidad y problemas
Para poder usar este software necesitamos un procesador de 2011, o posterior, que cuente con instrucciones de virtualización. Algunos modelos antiguos de AMD, o los Intel Atom de 2011 y 2012, por ejemplo, no cuentan con estas características. Pero para poder tener un buen rendimiento se recomienda tener un procesador de gama media-alta, de i5 en adelante, con una frecuencia mínima de 1.3 GHz.
Además, aunque en los requisitos mínimos se especifica que el mínimo son 2 GB de memoria RAM, se recomienda tener al menos 4 GB de RAM. De lo contrario, podremos tener problemas de rendimiento.
VMware está disponible para Windows y Linux. Podemos usarlo en Windows 7, o cualquier versión posterior del sistema operativo de Microsoft. También funciona en varias distros Linux, como Ubuntu 15.04, Red Hat Enterprise Linux 6, CentOS 7.0, Oracle Linux 7.0, openSUSE Leap 42.2 y SUSE Linux 13. Obviamente, también lo hace en sus versiones posteriores.
La lista de sistemas operativos que funcionan en VMware es muy amplia. Podemos usar sus máquinas virtuales para instalar prácticamente cualquier sistema que queramos. Aunque los que mejor funcionan son:
- Windows 11 / 10 / 8.x / 7 / XP
- Ubuntu
- Red Hat
- SUSE
- Oracle Linux
- Debian
- Fedora
- openSUSE
- Mint
- CentOS
También hay parches no oficiales para añadir soporte para macOS. E incluso podemos instalar cualquier sistema operativo genérico.
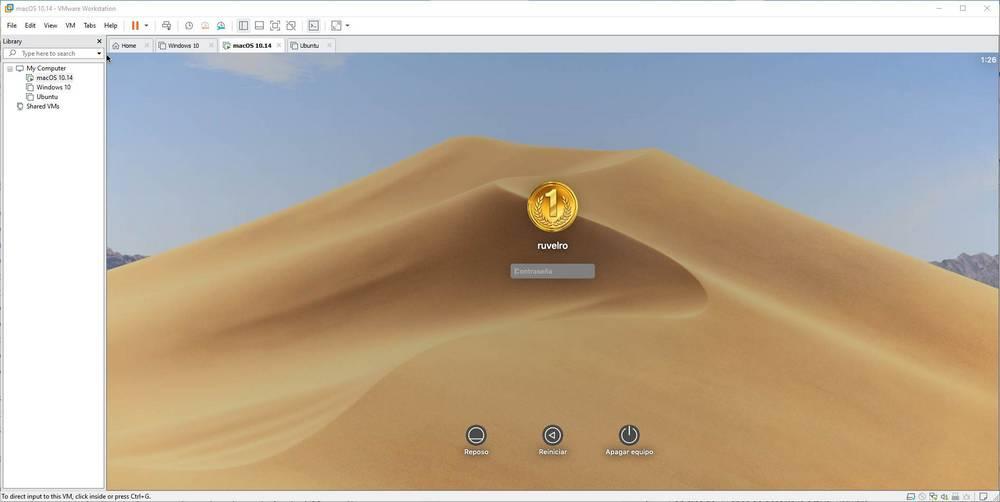
Entre los principales problemas de este software de virtualización debemos indicar que no se lleva bien con Hyper-V, el hipervisor de Microsoft para Windows. Esto significa que si activamos este hipervisor para poder usar el Subsistema Linux para Windows (WSL) o Docker, no podremos usar VMware. A día de hoy, son incompatibles.
Crear una máquina virtual nueva con unos clics
En un principio, el término «máquina virtual» puede parecer complicado. Sin embargo, en verdad podemos crear una en segundos y con unos pocos clics. Basta con abrir el asistente de creación de máquina virtual de VMware y seguir los pasos que nos van apareciendo en la pantalla.
Tendremos que elegir el tipo de máquina virtual que queremos crear. A continuación, elegir si queremos montar una ISO para instalar el sistema o vamos a instalarlo más tarde.
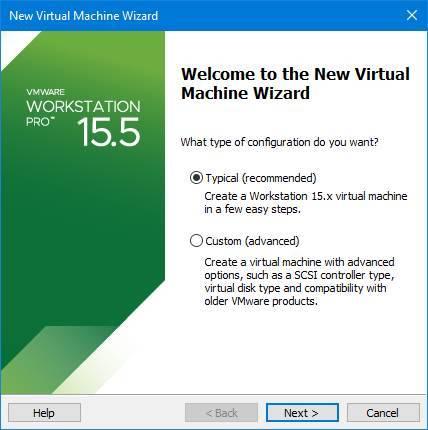
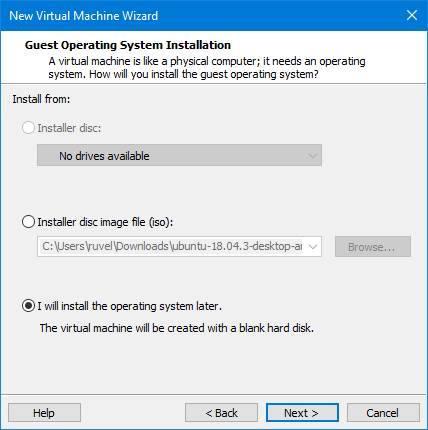
También tendremos que elegir el tipo de sistema operativo que queremos instalar, y el espacio que vamos a dar al disco duro virtual.
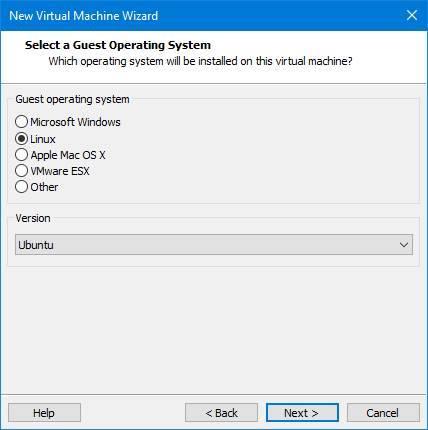
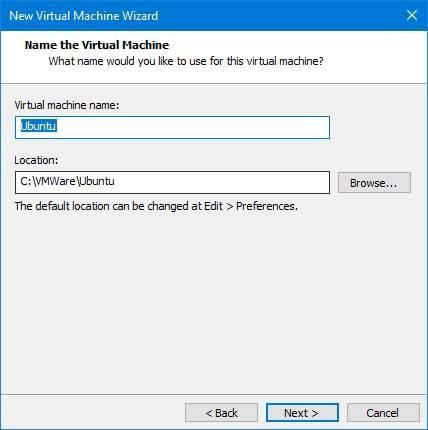
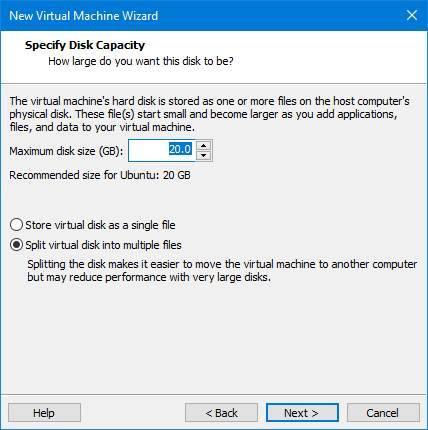
Por último, revisaremos las especificaciones de la máquina virtual y ya la tendremos lista.
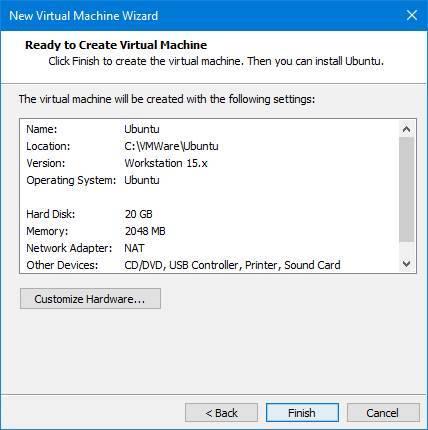
Eso sí, podemos modificar las especificaciones en cualquier momento. Podemos aumentar la memoria RAM, los procesadores, el disco duro, montar nuevas unidades (virtuales) e incluso configurar otros aspectos relacionados con el funcionamiento de las máquinas virtuales de VMware.
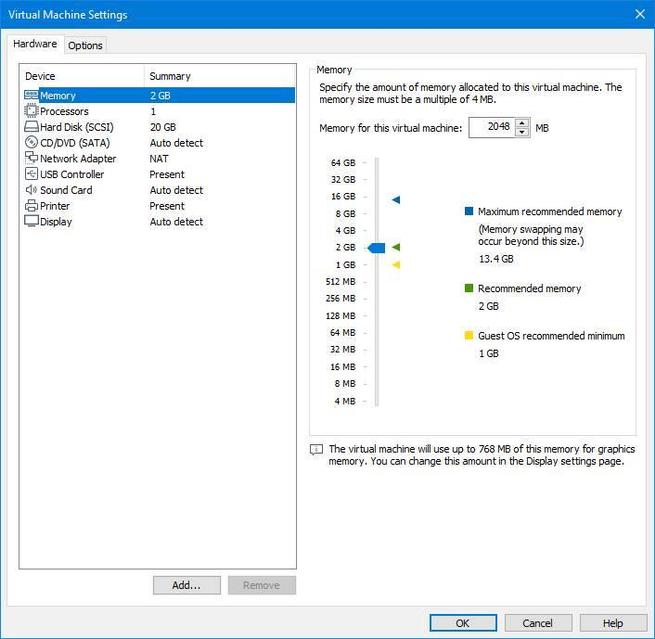
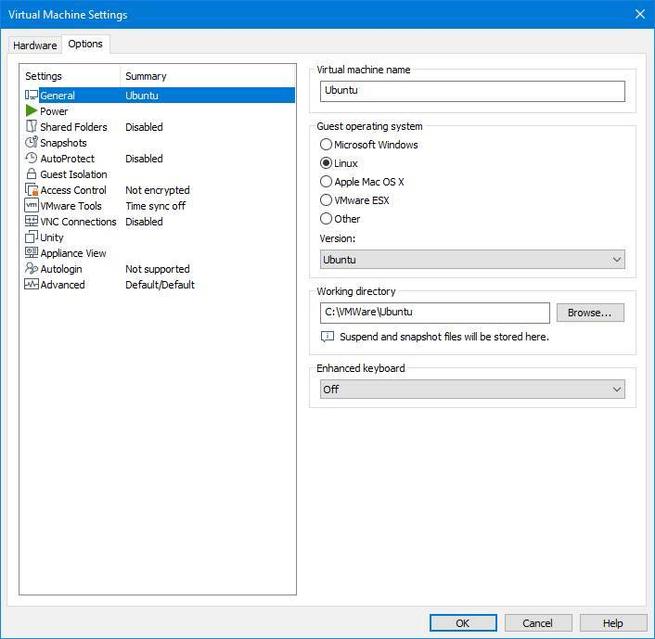
Cuando tengamos la máquina virtual lista, tan solo debemos arrancarla y empezará a funcionar como un ordenador de verdad, con su BIOS, su gestor de arranque y todo.
Desactivar mitigaciones para mejorar el rendimiento
A partir de VMware 16 es posible usar Hyper-V junto con este software de virtualización. Sin embargo, por seguridad, este programa aplica por defecto una mitigación contra las vulnerabilidades de Meltdown y Spectre para que usar la máquina virtual sea lo más seguro posible.
Sin embargo, esta medida de seguridad resta bastante rendimiento a las máquinas virtuales, y puede hacer que funcionen realmente mal. Por lo tanto, si el PC es seguro, podemos desactivarlas para poder conseguir el mejor rendimiento posible al usar nuestras VM.
Para ello, lo que debemos hacer es abrir las propiedades de cualquiera de las máquinas virtuales, e ir a la pestaña «Options», concretamente al apartado «Advanced». Aquí debemos activar la siguiente casilla para desactivar esta medida de seguridad en el sistema operativo virtualizado. De esta manera, podremos mejorar considerablemente el rendimiento de las VMs, especialmente en lo que a uso de CPU se refiere.
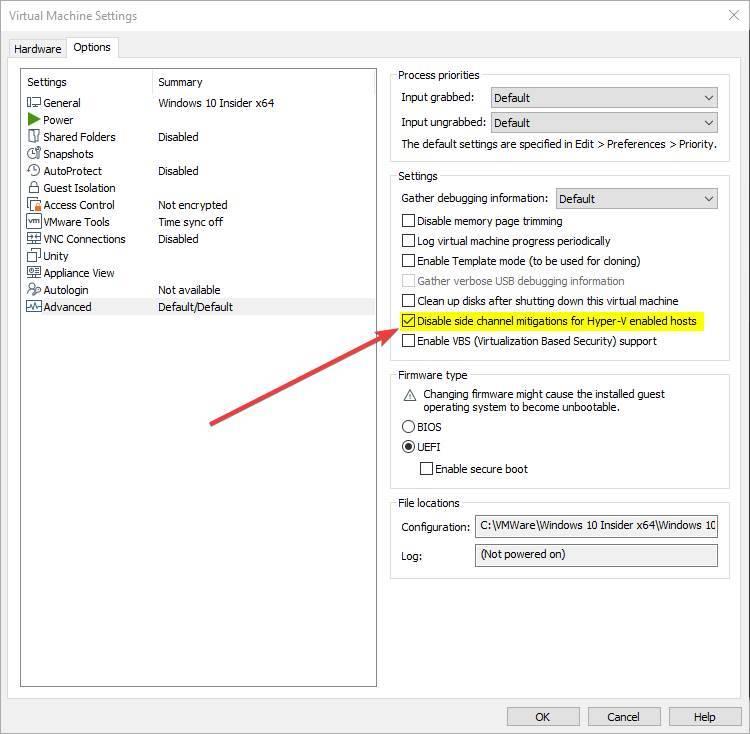
Solo tendremos que preocuparnos de esto si tenemos activado Hyper-V (por ejemplo, para usar WSL). Si no, sí solos usamos el hipervisor de VMware, no tendremos problemas.
Sácale todo el partido con la VMware Tools
Si queremos sacarle el máximo partido a las máquinas virtuales que instalemos en nuestro equipo con VMware, aunque no es necesario, si es recomendable instalar las VMware Tools. VMware Tools es un conjunto de utilidades que nos permite mejorar el rendimiento de los sistemas operativos que virtualicemos en nuestro equipo. Con estas utilidades, vamos a poder aprovechar la máxima resolución de nuestro equipo en la máquina virtual, compartir archivos entre la máquina virtual y nuestro equipo con tan solo arrastrar los archivos al igual que copiar y pegar texto e imágenes.
También vamos a obtener importantes mejoras en el rendimiento del ratón, la hora de la máquina virtualizada se sincronizará en todo momento con la de nuestro equipo, podemos crear scripts para automatizar tareas en el sistema operativo que hemos virtualizado entre otras funciones. Este conjunto de utilidades debemos instalarlo y todos y cada uno de los sistemas operativos que virtualicemos, ya que se integra en la máquina invitada no en nuestro equipo.
La instalación de VMware Tools se realiza una vez ha finalizado la instalación del sistema operativo y lo podemos hacer directamente a través del menú con el mismo nombre situado en la barra superior de opciones. Si queremos sacarle el mejor rendimiento a una máquina virtual con VMware, es necesario instalar este conjunto de utilidades.
Es interesante saber que la propia empresa desarrolladora de este programa de virtualización nos ofrece la posibilidad de descargar cualquiera de las versiones actuales o anteriores de estas herramientas. Además, son compatibles con los sistemas operativos más importantes, por lo que no tendremos más que acceder a su web oficial.
Activar TPM 2.0 para instalar Windows 11
Una de las ventajas de VMware frente a sus competidores es la posibilidad de simular un chip TPM 2.0. Este chip es necesario para poder instalar Windows 11 en un ordenador. VirtualBox, por ejemplo, es compatible con él siempre y cuando lo tenga el PC físico. Gracias a VMware podremos simularlo sin importan si nuestro ordenador cuenta, o no, con él.
Lo primero que debemos hacer es crear la máquina virtual donde vamos a instalar este sistema operativo. Debemos configurarla con las opciones que nosotros queramos, pero, antes de arrancarla, debemos realizar un cambio en su configuración. Entramos en las propiedades de dicha máquina, y lo que debemos hacer es ir a la pestaña «Options», y activar el cifrado de la máquina.
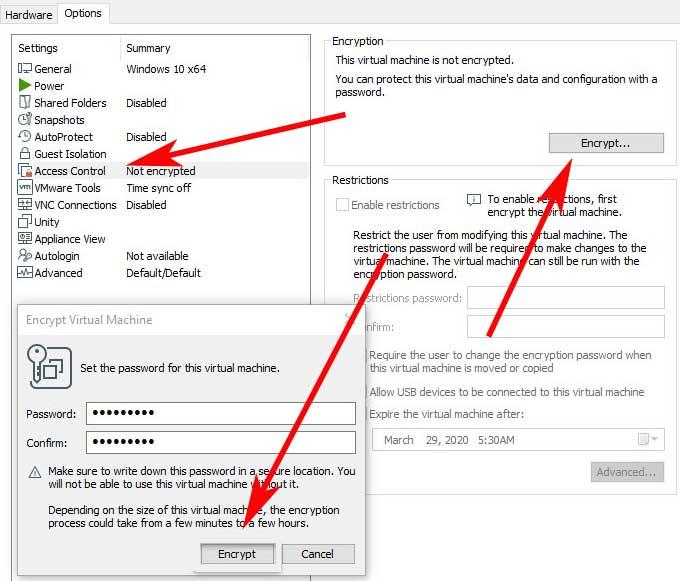
Una vez protegida nuestra máquina con una contraseña, entonces ya sí que podremos activar el soporte para TPM 2.0. Para ello, lo que haremos será abrir la pestaña de Hardware y pinchar sobre el botón «Añadir». En el cuadro que aparece en pantalla seleccionamos Trusted Platform Module y hacemos clic en Finalizar.
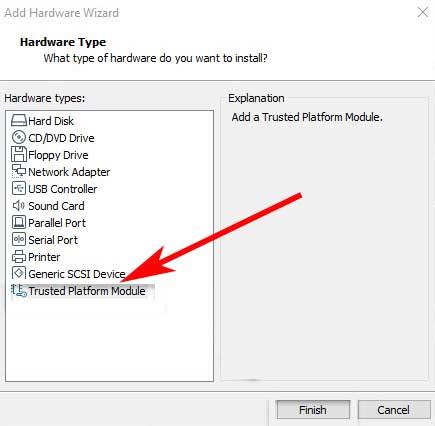
Con esto, nuestra máquina virtual ya tendrá el chip TPM habilitado. Ahora podemos montar la ISO de Windows 11 y proceder con su instalación sin tener ningún problema con los requisitos.
Cómo descargar VMware
La última versión de VMware Workstation podemos descargarla desde el siguiente enlace. Esta edición es la más completa, como hemos explicado, pero también requiere el pago de la licencia del programa para poder utilizarla. Una licencia que, por cierto, no es nada barata (275 euros). Eso sí, si queremos, podemos optar por la versión de prueba gratuita de esta edición.
Por ello, si vamos a usar este programa para uso personal, es mejor optar por la edición Workstation Player, que podemos descargar desde este mismo enlace. Además, también se instala como parte de Workstation Pro. Por otro lado, la versión para macOS (Fusion) tiene un coste de 89 euros. Y podemos descargarlo desde el siguiente enlace.
Alternativas a VMware
Si buscamos un programa con el que poder crear máquinas virtuales en donde instalar diferentes sistemas operativos, os proponemos algunas alternativas a VMware:
VirtualBox
Este programa para crear máquinas virtuales se caracteriza por ser completamente gratuito ya que es de código abierto, siendo compatible con Windows, Linux y macOS. Esta aplicación nos permite configurar hasta 32 CPUs. Lo podemos descargar desde su página web y se encuentra traducida por completo al español. Se podría decir que esta propuesta alternativa que os comentamos ahora está más enfocada hacia los usuarios domésticos que hacia las empresas.
De ahí precisamente que multitud de personas lo utilicen en su casa para visualizar sistemas operativos que quieren probar como por ejemplo sucede con las diferentes distribuciones Linux disponibles. En cuestión de minutos se puede configurar y cargar cualquier imagen ISO de un sistema para ejecutarlo en esta aplicación en concreto.
Lo mejor
Esta es una de las soluciones más utilizadas en todo el globo para virtualizar todo tipo de sistemas operativos desde nuestro PC. Quizá una de las principales ventajas que aquí encontramos es que la aplicación se ha diseñado incluso para usuarios que no tengan experiencia alguna en este tipo de tareas. Nos ofrece una interfaz de usuario muy sencilla de utilizar a la vez que efectiva para la virtualización.
Lo peor
Si necesitamos llevar a cabo tareas de virtualización más centradas en la empresa y para servidores, esta no es la mejor solución y nos tendríamos que acostumbrar al uso de otras aplicaciones de este tipo más profesionales.
Hyper-V
Los usuarios que cuenten con Windows 10 Pro y Windows 11 Pro como sistema operativo pueden disponer de Hyper-V para emular otras versiones de Windows, aunque también puede usarse para instalar versiones de Windows y Linux. Su manejo es algo más complicado por lo que requiere cierta experiencia para su uso. No es una aplicación sencilla de utilizar a pesar de esta disponible en español, una traducción que no encontramos en VMware.
Pros
Todos aquellos que quieran sacar el máximo partido a estas tareas de virtualización de todo tipo de sistemas operativos, aquí van a encontrar las herramientas y funciones más adecuadas para ello. Nos abre un amplio abanico de posibilidades para probar sistemas operativos de cualquier tipo sin problema de compatibilidad alguno.
Contras
Tanto la puesta en marcha, como la configuración y uso de esta aplicación para visualizar sistemas operativos es más complicado que lo que encontramos en su competencia. De ahí que su uso suele ser habitual entre usuarios avanzados y empresas.