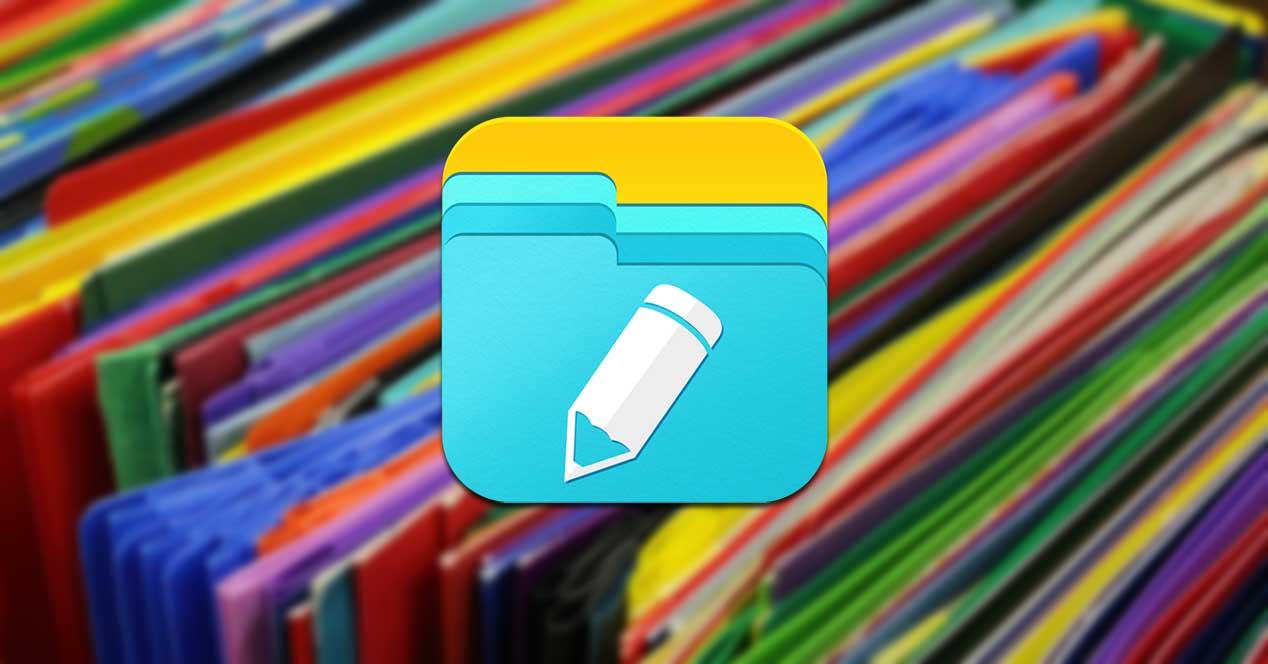En nuestro ordenador con Windows almacenamos todo tipo de archivos que seguramente organicemos por carpetas, a fin de tenerlo todo lo más ordenado posible. Por desgracia, el sistema operativo de Microsoft no permite personalizar nuestras carpetas y todas se mantienen igual con el mismo diseño. Por ello, si queremos conseguir una organización más productiva podemos utilizar una herramienta como CustomFolder, con la que poder cambiar el color y el diseño de nuestras carpetas.
Si somos de esos usuarios a los que nos gusta personalizar el PC al máximo, es bastante problema que en más de una ocasión hayas planteado cómo poder cambiar y optimizar al máximo el diseño de las carpetas. Y es que Microsoft no solo se centra en el apartado funcional de su propio sistema operativo, sino que también se encarga de cuidar su aspecto. Para ello cuenta con diversas herramientas que podemos utilizar para su personalización.
Pese a ello, hay opciones dentro del sistema operativo que carecen de personalización, al menos de forma predeterminada, como es le caso de las carpetas. En el caso de que queramos evitar tener que usar el clásico color amarillo tendremos que echar mano de aplicaciones de terceros. Es por ello que con la ayuda de un software específico como el que vamos a ver a continuación, nos puede ayudar a conseguir un aspecto más personalizado de nuestras carpetas.
Da un nuevo aire a tus carpetas con CustomFolder
CustomFolder es un programa gratuito con el que podremos personalizar nuestras carpetas de Windows con diferentes colores, iconos y emblemas. De esta forma podremos personalizarlas a nuestro gusto, consiguiendo con ello que podamos tenerlas localizadas y acceder a ella de forma más cómoda. Dado que esta aplicación nos permite que podamos dotar a cada carpeta de un aspecto diferente, podemos acceder a ella con mayor rapidez incluso sin la necesidad de tener que buscarlas por nombre. Así pues, podemos olvidarnos del clásico color amarillo de las carpetas de Windows y optar por los colores y diseños que más nos interesen para cada carpeta.
Las principales características de las que hace gala esta aplicación son:
- Permite crear iconos con emblemas.
- Hasta 9 emblemas por icono.
- Posibilidad de rotar los iconos.
- Agregar iconos personalizados de forma ilimitada.
- Cuenta con un panel de carpetas para aplicar nuestro propio diseño a todas sus carpetas.
- Completamente personalizable. Podemos seleccionar el color de fondo de la vista previa del icono y el color de la ventana.
- Se puede agregar 8 colecciones de 24 iconos cada una.
- Permite agregar hasta 80 emblemas adicionales.
- Permite agregar carpetas numerada del 3 al 8 y dentro ellas agregar iconos con nombre de 01.ico a 24.ico.
- Podemos agregar archivos .png de 85 x 85 píxeles llamadas desde 61.png a 140.png.
- Cuenta con modo instalación y modo portátil.
- Idiomas: inglés, francés, español, italiano, portugués, alemán.
Empieza descargando gratis la aplicación
Para comenzar a utilizar CustomFolder, lo primero que debemos hacer es descargarlo desde la página web del desarrollador. La aplicación cuenta tanto con una versión de instalación como una portable. Si elegimos usar la versión portátil esto permite usar la aplicación desde cualquier pendrives y unidades de almacenamiento externo, teniendo la posibilidad de ver nuestras carpetas personalizadas en cualquier otro ordenador, aunque no tenga CustomFolder, ya que los iconos personalizados se guardan dentro de cada carpeta personalizada. Y todo ello sin necesidad de modificar entradas dentro del registro de Windows.
De su página descargamos un archivo zip, independientemente de la versión que elijamos que deberemos de descomprimir. Tanto a la hora de realizar la instalación como de ejecutar el programa no contaremos con ningún tipo de publicidad ni de software de terceros no deseado. Mencionar también que solo es compatible con Windows 10 de 64 bits, tanto para la versión con instalador como para su versión portable.
Personaliza tus carpetas con colores, logos y emblemas
Al contrario de la mayoría de las aplicaciones aquí no tenemos un archivo que ejecutar para acceder al menú principal de la aplicación. Para comenzar a utilizarla, lo que debemos hacer es pulsar Shift + clic con el botón derecho del ratón sobre la carpeta que queramos personalizar. A continuación, nos aparecerá el menú contextual de Windows donde debemos de seleccionar CustomFolder. Esto es algo que podremos modificar desde su menú de Configuración.
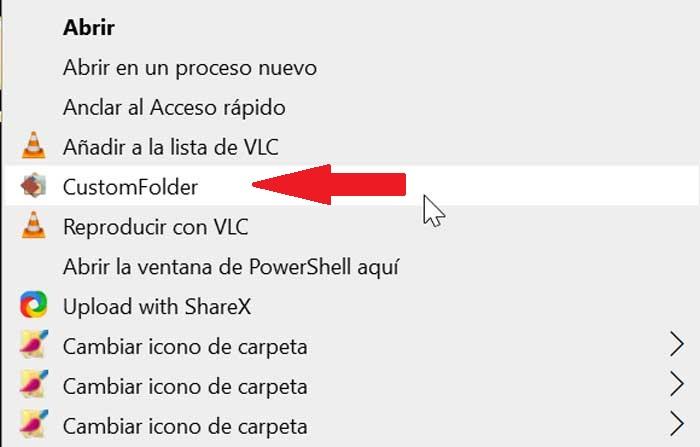
Una vez hecho esto nos aparecerá la interfaz de la aplicación, que resulta bastante atractiva y nos permite buscar colecciones y mostrar emblemas. Una vez aplicado es posible eliminarla o elegir cualquier otro tema guardado con un simple clic. Además, se encuentra traducida al español, lo que facilita un manejo sencillo.

Desde aquí podremos agregar emblemas a nuestros iconos de carpetas, así como seleccionar la posición preferida para ellos. Para ello debemos seleccionar un color y pulsar en el botón de «Mostrar Emblemas» que nos aparece en la parte superior. Otra de sus funciones destacadas es la posibilidad de agregar emblemas a los iconos de las carpetas, de forma que no solo podemos elegir un estilo y color para el icono de la carpeta, sino que también se puede agregar un emblema a dicha biblioteca. Una vez agregado el emblema, es posible elegir su posición en la carpeta, gracias a que cuenta con un selector predefinido de 9 posiciones que se encarga de alinear el emblema en consecuencia.
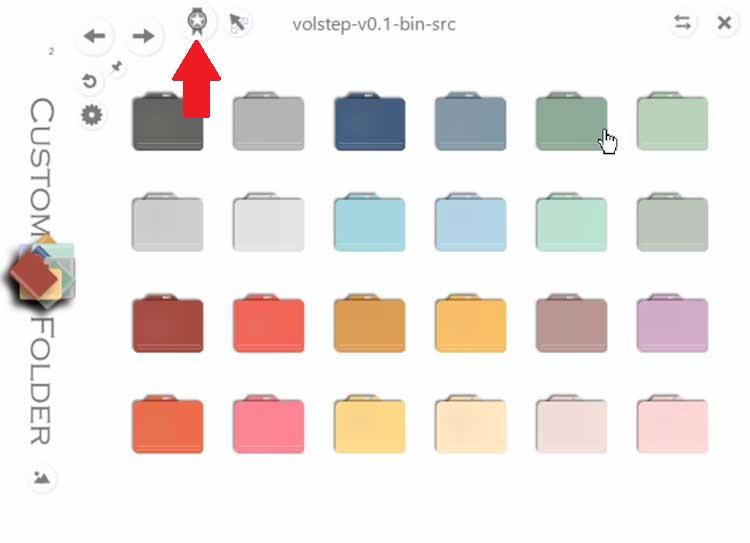
Guarda tus propios emblemas personalizados
También es posible agregar carpetas numeradas del 3 al 8 en la carpeta de instalación de CustomFolder, dentro de una carpeta que creemos con el nombre de ICON, y dentro de ellas agregar iconos con nombres de 01.ico a 24.ico. Igualmente es posible agregar archivos .png de 85×85 píxeles que deben de llevar por nombre de 61.png a 140.png. Estos archivos deben ir en la carpeta de instalación, dentro de la carpeta EMBLEM / 1, de forma que la aplicación pueda reconocerlos cuando la ejecutemos.
![]()
Dentro de la interfaz encontramos el menú de Configuración con forma de engranaje. Si pulsamos en él, dispondremos dos opciones de configuración, dándonos la posibilidad de desmarcar la casilla de «Modo portable». Esta casilla activada nos permite que podamos ver los iconos personalizados, aunque no tengamos instalado CustomFolder. La otra opción que podemos desmarcar en la posibilidad de usar la tecla Shift junto con el botón derecho para que podamos ejecutar el programa.
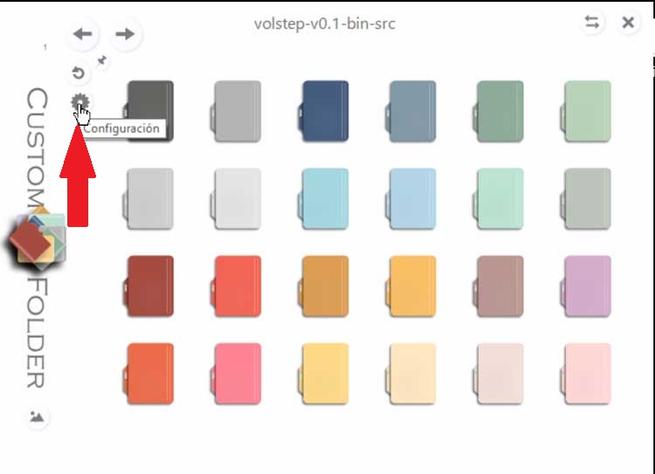

Alternativas a CustomFolder
Si queremos modificar el aspecto y el diseño de nuestras carpetas en Windows 10, os proponemos un par de alternativas a CustomFolder que pueden interesarnos.
Folder Painter
Se trata de una aplicación gratuita con la que podremos personalizar nuestras carpetas, destacando por contar con un total de 294 iconos, por lo que cuenta con una gran variedad de opciones de personalización. Este programa nos permitirá asignar cualquier color a nuestras carpetas, de forma que podemos tener un color diferente para cada una de ellas y localizarla de manera más rápida. Cabe destacar que la aplicación no requiere mantenerse siempre en ejecución para poder utilizarse, ya que la podemos cerrar y se queda en segundo plano sin consumir apenas recursos y manteniendo todos los cambios que realicemos con ella. Folder Painter se puede descargar desde su página web.
Rainbow Folders
Esta aplicación nos permite cambiar y personalizar las carpetas de nuestro ordenador con Windows 10 a nuestro gusto, pudiendo asignar un color diferente para cada carpeta. Se trata de una forma sencilla de poder localizarla sin necesidad de leer su nombre. Rainbow Folders es gratuita y no requiere de ningún tipo de instalación y se mantiene activa en segundo plano, sin apenas consumir recursos. La podemos descargar desde su web oficial.
Folder Colorizer 2
Estamos ante una aplicación muy sencilla con la que podremos disponer de la carpetas que forman parte de nuestro escritorio en diferentes colores, de forma rápida y sencilla. Con ella conseguiremos unos resultados más que satisfactorios, consiguiendo dar un toque distinto y personalizado a nuestro escritorio. Su funcionamiento es tan sencillo como hacer clic derecho sobre la carpeta en cuestión, hacer clic en «colorize!» y elegir el que más te guste. Rainbow Folder es completamente gratuita y se puede descargar desde su página web.