En la actualidad son muchas las empresas que requieren de poder subir y bajar archivos de Internet. Para ello es probable que usen un protocolo FTP para compartir estos ficheros que a su vez se encuentran alojados en un lugar seguro para los usuarios. Para poder desarrollar esta labor será necesario conectarnos a un servidor FTP. De entre las opciones gratuitas el más popular es FileZilla, por lo que hoy vamos a ver cómo podemos descargarlo, instalarlo y configurarlo para poder usarlo.
Este cliente cuenta con una interfaz intuitiva, fácil de usar, y desde la que vamos a poder navegar tanto por los archivos locales de nuestro PC, para subirlos al servidor, como por los archivos remotos. Para ello, lo primero será conocer a fondo la aplicación, para posteriormente descargarla, instalarlo y por último configurarla.
Qué es FileZilla
Hablamos de una herramienta de software a modo de cliente FTP que se sitúa como una de las opciones más populares, ya que es de código abierto, gratuita y multidispositivo, lo que permite que no solo podamos usarla en Windows sino también en otros sistemas operativos como macOS y Linux. Mediante su uso permite a los usuarios conectarse con servidores FTP para poder intercambiar archivos a gran velocidad. Además, no solo es compatible con otros protocolos como el FTP con cifrado, SFTP y FTPS.
Entre sus muchas funciones podemos destacar como más importantes:
- Administrador del sitio: nos permite crear y almacenar una lista de servidores FTP y datos de conexión asociados.
- Comparación de directorios: permite a un usuario comparar el contenido de un directorio local y remoto.
- Vista de archivos y carpetas: permite al usuario modificar archivos y carpetas y brinda la capacidad de arrastrar y soltar entre elementos entre directorios locales y remotos.
- Cola de transferencia: muestra el estado de las transferencias de archivos en curso o que se encuentran en espera de ser procesadas.
De forma adicional también se distribuye FileZilla Pro, el cual cuenta con soporte para protocolo adicional para WebDAV, Amazon S3, Backblaze B2, Dropbox, Microsoft OneDrive, Google Drive, Microsoft Azure Blob and File Storage y Google Cloud Storage. Su precio es de 19.99 euros.
Descargar gratis
Descargar e instalar FileZilla es un proceso rápido y simple, pero siempre es recomendable seguir estos para asegurarnos de que todo vaya a funcionar sin problemas. Lo primero que tenemos que hacer es acceder a su sitio web oficial, y pulsar en el botón Download FileZilla Client.
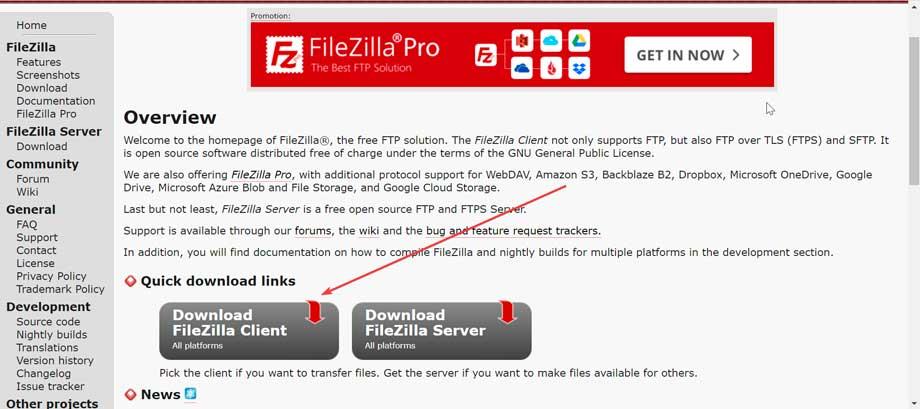
Esto nos llevará a una nueva página donde nos indicará la última versión disponible y la versión recomendada según nuestro sistema operativo, ya que es compatible tanto con versiones de 32 bits y 64 bits. Por tanto, pulsamos nuevamente en el botón Download FileZilla Client.
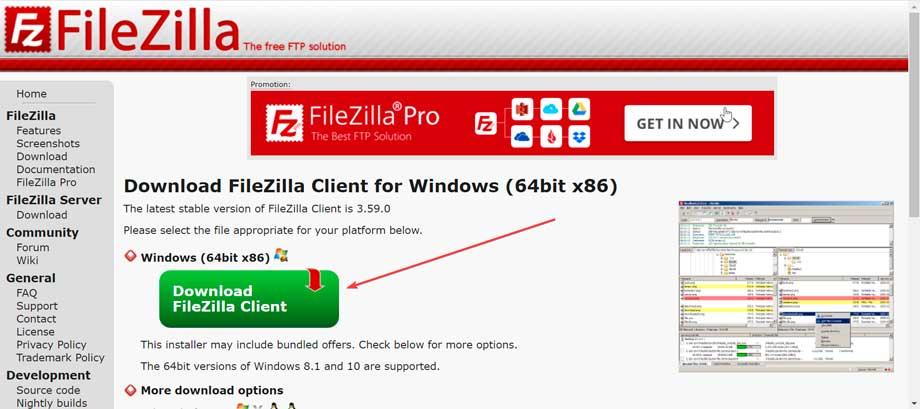
Acto seguido nos aparecerá una ventana emergente para que elijamos la edición que deseamos. En nuestro caso, vamos a descargar la primera opción, FileZilla, por lo que pulsamos en el botón de Download de la parte inferior para que comience la descarga.
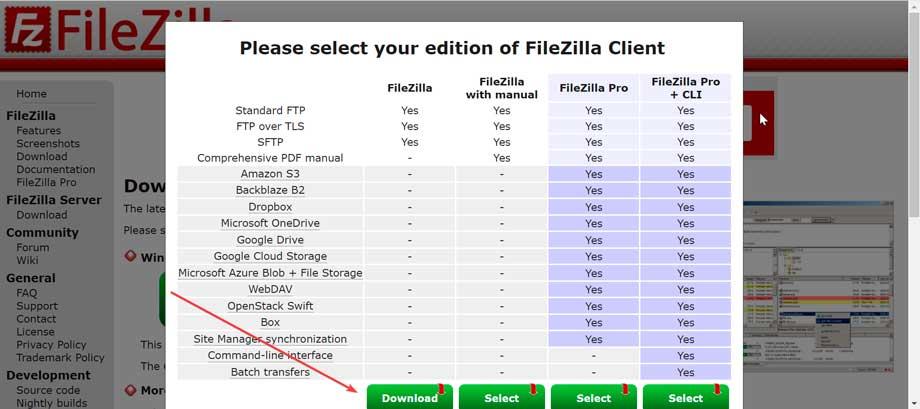
Instalación paso a paso
Una vez descargado obtendremos un archivo llamado FileZilla_3.59.0_win64_sponsored2-setup (en el caso de que descarguemos la versión de 32 bits, cambiará a win32), hacemos doble clic sobre él y aparecerá el asistente para su instalación a modo de una ventana, donde nos mostrará la licencia. La podemos leer (está en inglés) y si estamos de acuerdo pulsamos en «I Agree».
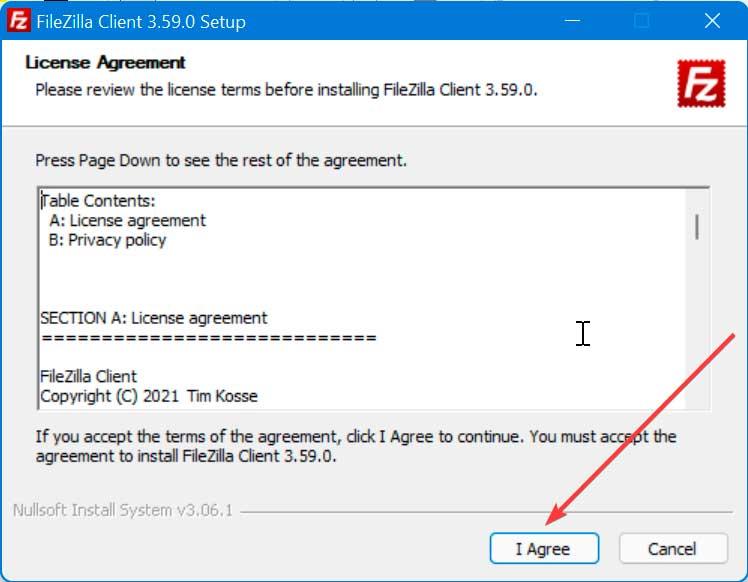
Posteriormente nos va a ofrecer la posibilidad de instalar otro software de manera opcional que no vamos a necesitar para nada, por lo que para evitar que se instale marcamos la casilla de «Decline» y pulsamos en botón de «Next».
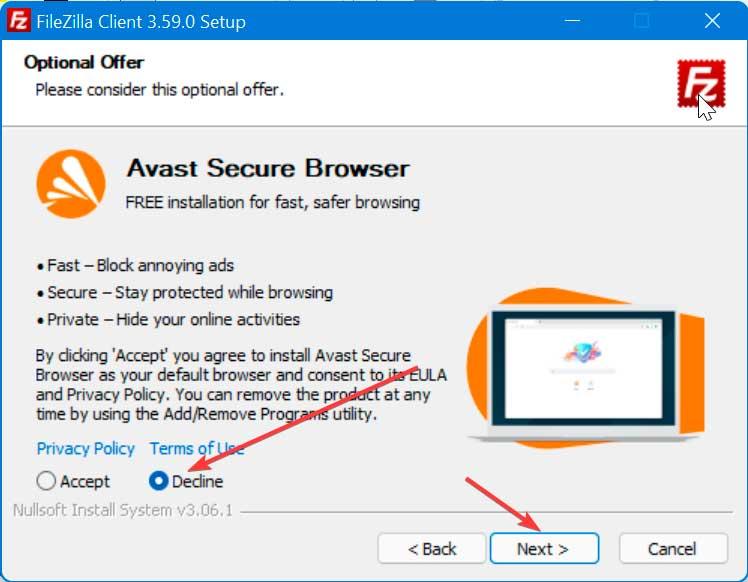
Pasamos ahora a una nueva pantalla donde debemos de seleccionar si queremos que la aplicación se encuentre disponible para que pueda ser usada por todos los usuarios del ordenador o bien solo para la cuenta actual. Seleccionamos y pulsamos en «Next».
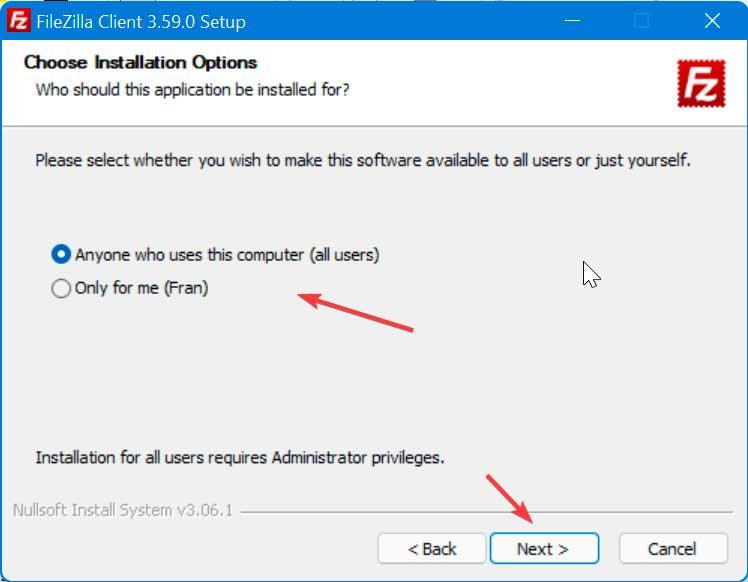
Ahora, en la nueva pantalla nos da la opción de elegir si queremos añadir complementos adicionales a la instalación como iconos, lenguaje, extensiones y acceso directo a la aplicación. Podemos marcarlos todos, lo cual nos ocupará apenas 41 MB en total y pulsamos en «Next» para continuar.
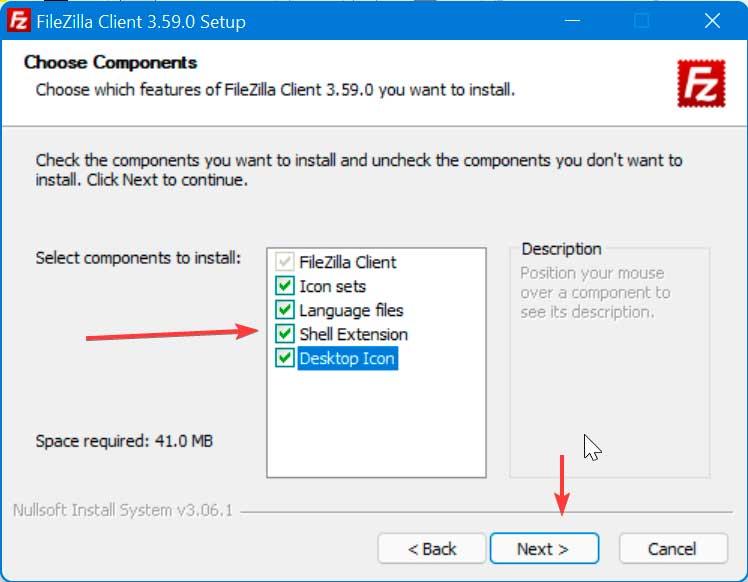
Seguidamente elegimos la ubicación donde queremos alojar la instalación. Podemos dejar la que viene por defecto que lo instalará dentro de la carpeta Archivos de programas y pulsamos en «Next».
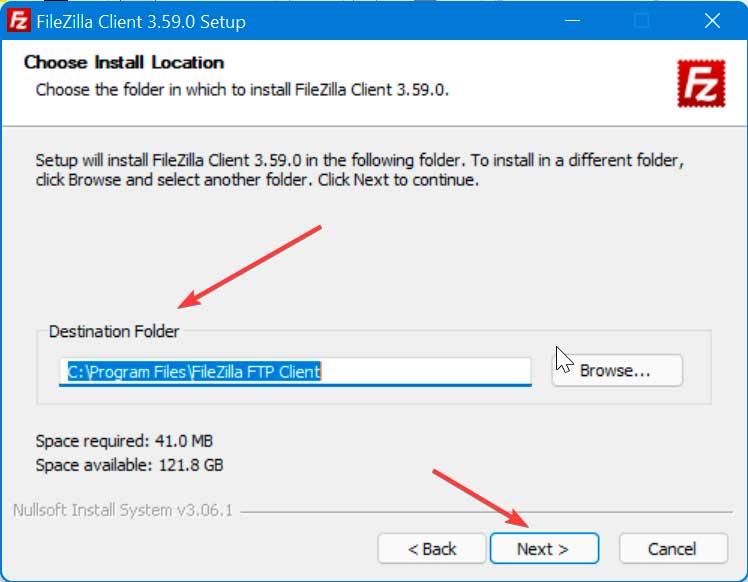
Por último, nos queda seleccionar como queremos que se muestre la aplicación dentro del menú Inicio. Podemos dejar FileZilla FTP Client que viene por defecto y pulsamos en el botón de Install.
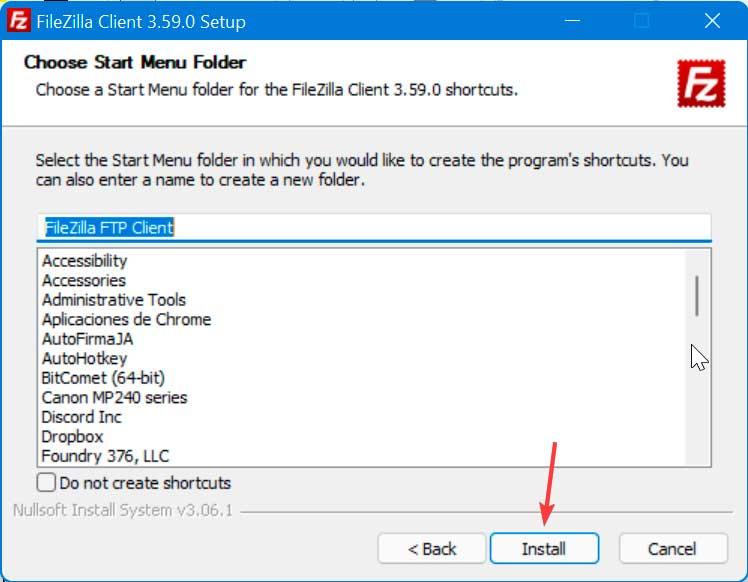
La instalación es rápida y apenas durará unos segundos, tras lo cual nos aparece una ventana indicándonos que se ha instalado correctamente. Si marcamos la casilla «Start FileZilla now», el programa se ejecutará al cerrar la ventana pulsando en el botón de Finish.
Conectar a un servidor FTP desde FileZilla
Una vez nos aparece la pantalla principal de FileZilla, una interfaz dividida en seis ventanas y todo perfectamente en español. A la hora de conectarnos con un servidor podemos realizarlo principalmente de dos formas, ya sea a través de una conexión rápida o realizando la configuración de conexiones específicas que podamos guardar con posterioridad.
Conexión rápida
En el menú principal dispondremos en la parte superior de un menú rápido para realizar la conexión con el servidor. Para ello solo será necesario introducir la dirección IP o bien el nombre del servidor al cual queramos conectarnos dentro del apartado de Servidor. Posteriormente introducimos el nombre de usuario y la contraseña junto con el puerto de conexión. Por último, pulsamos el botón de Conexión rápida.

La mayoría de los servidores FTP normales usan el puerto 21, los servidores SFTP usan el puerto 22 y FTP sobre TLS (modo implícito) usa el puerto 990 de manera predeterminada. Sin embargo, estos puertos no son obligatorios, por lo que es mejor permitir conexiones salientes a puertos remotos arbitrarios.
Establecer conexiones específicas
Si lo que queremos es configurar más específicas que podamos almacenar debemos de pulsar en la pestaña de «Archivo». Esto abrirá un menú donde seleccionamos la opción de Gestor de sitios, donde será posible crear carpeta para guardar y mantener ordenados nuestros servidores. También podemos acceder mediante el atajo de teclado «Ctrl + S».
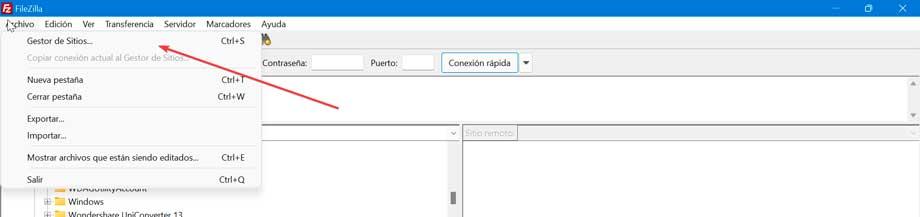
A continuación, nos aparece una nueva ventana donde podremos usar le botón de Nueva carpeta para crear una carpeta donde guardar los servidores y el botón de Nuevo sitio desde donde podemos crear una nueva conexión con un servidor. Al pulsar sobre el botón de Nuevo sitio, se habilitará el menú que tenemos en la parte izquierda con diferentes pestañas para rellenar como General, Avanzado, Opciones de transferencia y Juego de caracteres.
- General: en esta pestaña vamos a elegir el protocolo de conexión (FTP, SFTP, Storj). Posteriormente introducimos los datos del servidor y puerto, así como uno de los cifrados disponibles. A continuación, seleccionamos el modo de acceso (Anónimo, Normal, Preguntar la contraseña, Interactivo o Cuenta). Por último, seleccionamos el usuario y contraseña, así como un color para el fondo.
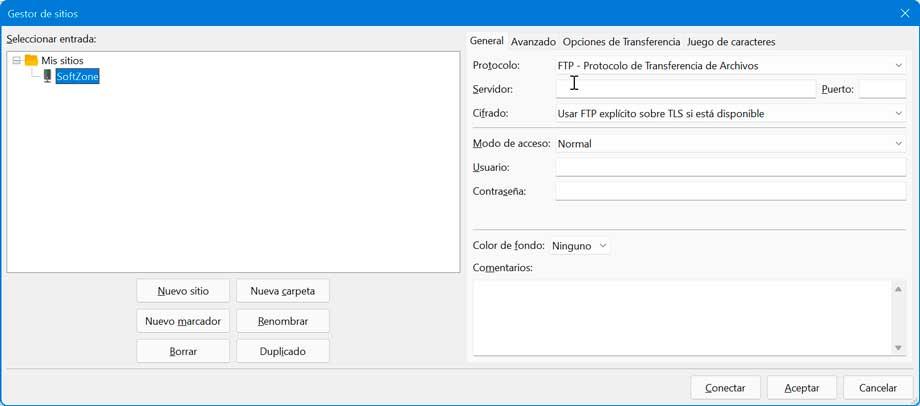
- Avanzado: aquí lo primero será elegir el tipo de servidor al que nos queremos conectar, el cual dejaremos como Predeterminado (Detectar automáticamente). Posteriormente elegiremos cuál será el directorio local predeterminado para que cuando nos conectemos, que carpeta será la que se muestre en la ventana de Sitio local que aparece en la interfaz principal.
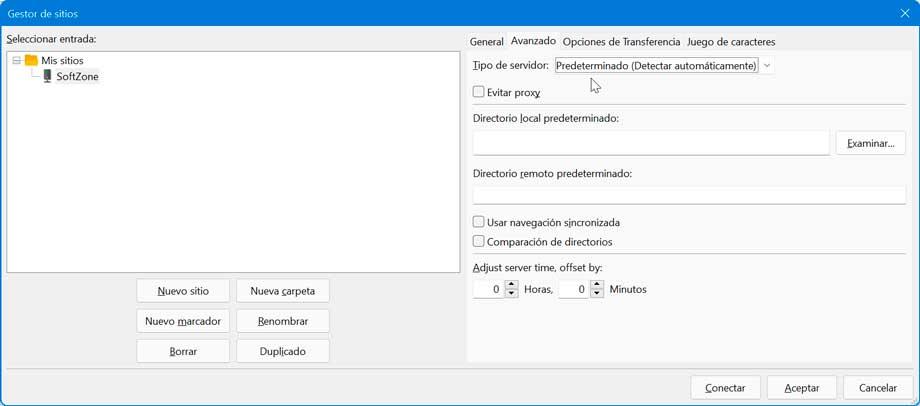
- Opciones de Transferencia: desde aquí vamos a poder limitar el número de conexiones que se realicen de forma simultánea, hasta un máximo de 10. No está de más poner varias conexiones simultáneas para así aprovechar al máximo el ancho de banda de la conexión.
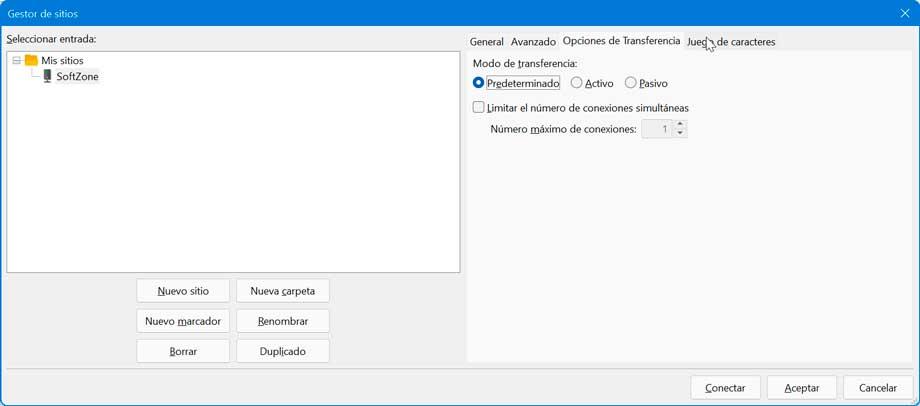
- Juego de caracteres: en este último apartado podemos cambiar la configuración que queremos que use el servidor en caso de que lo necesitemos.
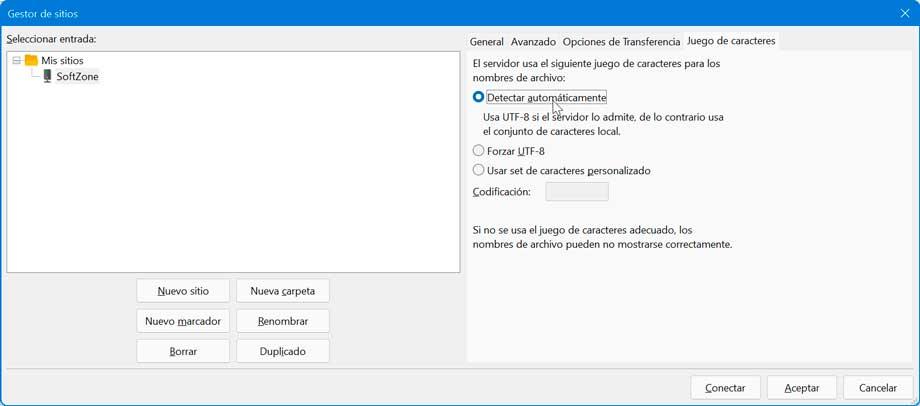
De esta forma podemos ir configurando diferentes tipos de conexiones que necesitemos que se irán guardando dentro de la carpeta Mis sitios, así como en las distintas subcarpetas que vayamos creando.

