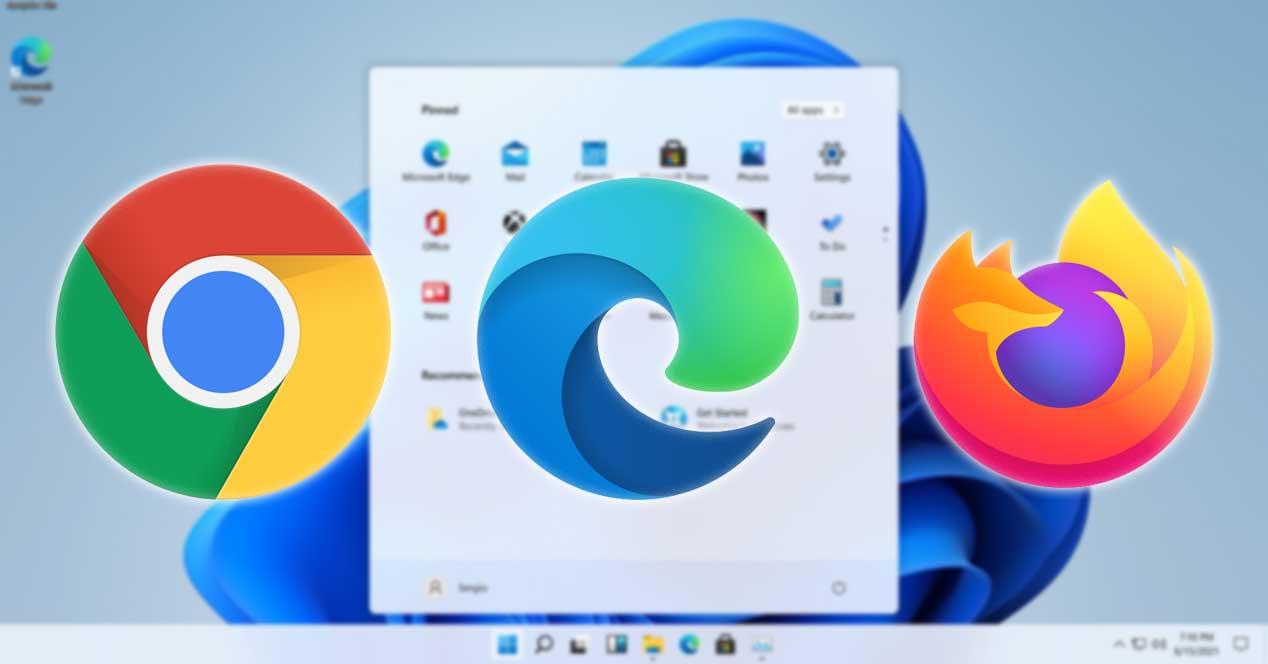Cada vez que iniciamos sesión en nuestro dispositivo, podemos configurar Windows para que automáticamente abra una serie de aplicaciones que sabemos a ciencia cierta qué vamos a utilizar. Aunque los navegadores son las aplicaciones que más se utilizan tanto en dispositivos móviles como en ordenadores, no siempre son la primera aplicación que abrimos. Si es nuestro caso, podemos configurar Windows para que no abra ningún navegador cada vez que iniciamos sesión para así reducir el tiempo de inicio de nuestro equipo.
Sin embargo, el método para evitar que los navegadores se inicien con la sesión de nuestro equipo varía sensiblemente dependiendo de que navegador se trate. En este artículo, nos vamos a centrar en mostramos cómo podemos evitar que Chrome, Edge y Firefox se abran cada vez que encendemos el PC.
Elimina Google Chrome del inicio de Windows
Google Chrome es el navegador más utilizado en todo el mundo con una cuota de mercado que roza el 70%, muy por delante del resto de navegadores de escritorio (no estamos hablando del ecosistema móvil). Este navegador no es ni mejor ni peor que otros navegadores, sin embargo, Google ha sabido captar el interés de los usuarios que utilizan el buscador, invitándoles a probar el navegador más rápido del mercado.
Dejando de lado la política picarona de Google (no podemos clasificarla de otra forma), el gigante de las búsquedas tiene la manía de modificar Windows para que, cada vez que se inicie Windows, automáticamente se ejecute en segundo plano. La excusa que alega la compañía es reducir el tiempo de carga del navegador cuando vamos a utilizarlo, es decir, cuando abrimos un enlace web si Chrome es el navegador predeterminado o si pulsamos sobre su icono en la barra de tareas o escritorio, a pesar de ser un perjuicio para el usuario.
Con el Administrador de tareas
Para evitar que Google Chrome se inicie cada vez que encendemos nuestro ordenador, debemos acceder a las opciones de inicio de sesión de nuestro equipo a través del Administrador de tareas, al que podemos acceder con la combinación de teclas Contrl + Alt + Supr.
A continuación, pulsamos en la pestaña Inicio, marcamos Chrome y en la parte inferior de la ventana, pulsamos en Deshabilitar. Veremos como Chrome sigue estando disponible en los elementos de inicio se sesión, sin embargo, mostrar la acción Deshabilitado, Windows no lo ejecutará cuando iniciemos sesión en nuestro equipo.
Desde el registro de Windows
También podemos utilizar el registro de Windows para evitar que Chrome se inicie cada vez que iniciamos sesión en nuestro equipo y así reducir el tiempo que tarda en estar listo para utilizarse. Para desactivar Chrome desde el registro de Windows, debemos ejecutar regedit desde el cuadro de búsqueda de Windows y acceder a la ubicación
HKEY_CURRENT_USER/Software/Microsoft/Windows/CurrentVersion/Run
Eliminamos cualquier registro que haga referencia a Google Chrome.
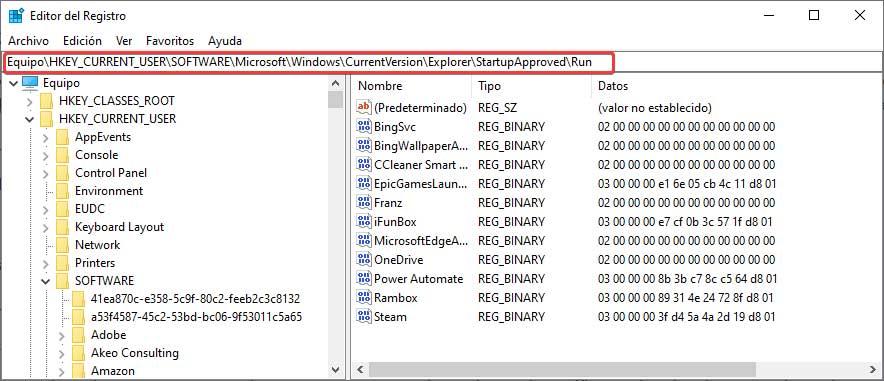
A continuación, accedemos a la siguiente dirección
HKEY_CURRENT_USER/SOFTWARE/Microsoft/Windows/CurrentVersion/Explorer/StartupApproved/Run
Y eliminamos cualquier registro con referencia a Google Chrome.
Finalmente, cerramos el registro y reiniciamos nuestro equipo para que se apliquen los cambios y Chrome deje de volver a ejecutarse al iniciar sesión.
Con un script
Otra opción pasa por crear un archivo ejecutable que ejecutemos cada vez que iniciemos sesión en Windows que cierre automáticamente Google Chrome y todos los procesos en segundo plano. Este script no es tan eficiente como las dos opciones que hemos mencionado más arriba, pero la podemos utilizar también para cerrar completamente Chrome cuando hemos dejado de utilizarlo.
Para hacerlo, abrimos la aplicación Bloc de notas y copiamos el siguiente texto
Taskill /IM chrome.exe /F
Guardamos el archivo con extensión .bat, el nombre es lo de menos y a continuación accedemos al menú de inicio de Windows utilizando el comando
shell:startup
En la ventana que se muestra, movemos el archivo que hemos copiado para que, al iniciar sesión en nuestro equipo, lo primero que haga sea cerrar la aplicación.
Evita que Firefox se inicie automáticamente
El navegador de la Fundación Mozilla hace que sea mucho más sencillo detener la ejecución en segundo plano de Firefox cuando iniciamos sesión en nuestro equipo.
Desde el navegador
No hace falta acceder al administrador de tareas ni nada por el estilo, tan solo tenemos que ejecutar el navegador y realizar los siguientes pasos.
En la barra de direcciones, escribimos
about:config
En el mensaje que se muestra dónde nos informa de los riesgos de modificar algún parámetro, pulsamos en Aceptar el riesgo y continuar para acceder a la página de configuración de Firefox.
A continuación, nos dirigimos a la opción toolkit.winRegisterApplicationRestart y cambiamos el parámetro True por False.
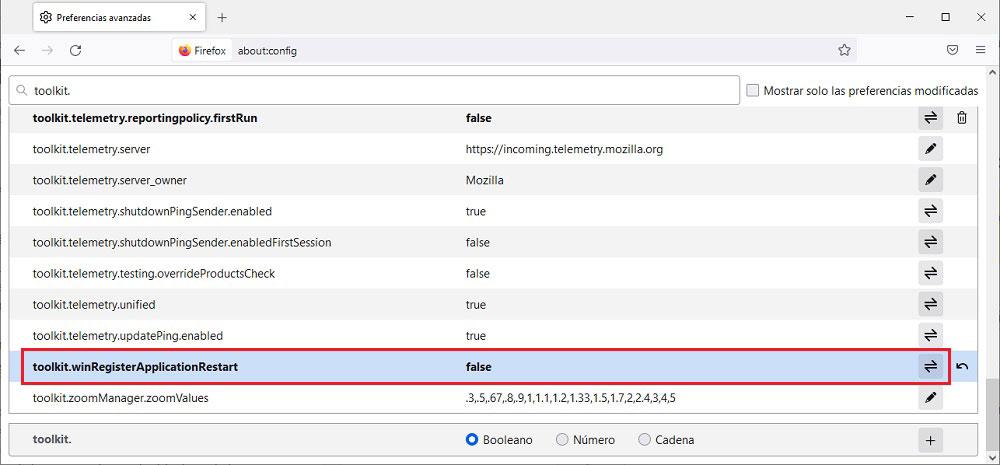
La próxima vez que iniciemos nuestro equipo, Firefox no se ejecutará automáticamente.
Desde el Editor de directiva de grupo
Si nuestra versión de Windows 10 o Windows 11 es una versión Pro o de Educación, podemos hacer uso de la Directiva de grupos, una opción que no está disponible en la versión Home tanto de Windows 10 como de Windows 11.
Ejecutamos gpedit.msc desde el cuadro de búsqueda de Windows para acceder al Editor de directiva de grupo. A continuación, nos dirigimos hasta Configuración > Plantillas administrativas > Sistema > Login.
Si en la lista de programas se muestra Firefox, tan solo debemos eliminarlo, guardar los cambios y cerrar la aplicación.
Limita el inicio automático de Edge
Edge es el navegador predeterminado de Windows 10 y Windows 11. Sin embargo, podemos reemplazarlo por cualquier otro navegador como Chrome, Firefox, Opera, Vivaldi sin ningún problema únicamente para navegar por internet. Edge, además de ser un navegador, también forma parte del sistema, por lo que no hay ninguna forma de poder desinstalarlo o evitar que se inicie al arrancar el ordenador sin que afecte a la estabilidad del sistema operativo.
Una de las ventajas de que Edge forme parte del sistema, se encuentra en la integración con Windows. Al igual que Windows Defender funciona prácticamente sin darnos cuenta de su existencia, el funcionamiento de Edge en segundo plano pasa prácticamente inadvertido, ya que apenas consume recursos. Sin embargo, según afirma Microsoft desde la página de soporte, podemos evitar que Edge (la parte del navegador) se inicie automáticamente al arrancar el PC siguiendo estos pasos:
Accedemos al menú de configuración de Windows y nos dirigimos al menú Cuentas. Seguidamente, pulsamos en Opciones de inicio de sesión de la columna izquierda y en la columna de la derecha desactivamos la casilla Guardar automáticamente las aplicaciones reiniciables al cerrar sesión y reiniciarlas después de iniciar sesión dentro del apartado Reiniciar las aplicaciones.
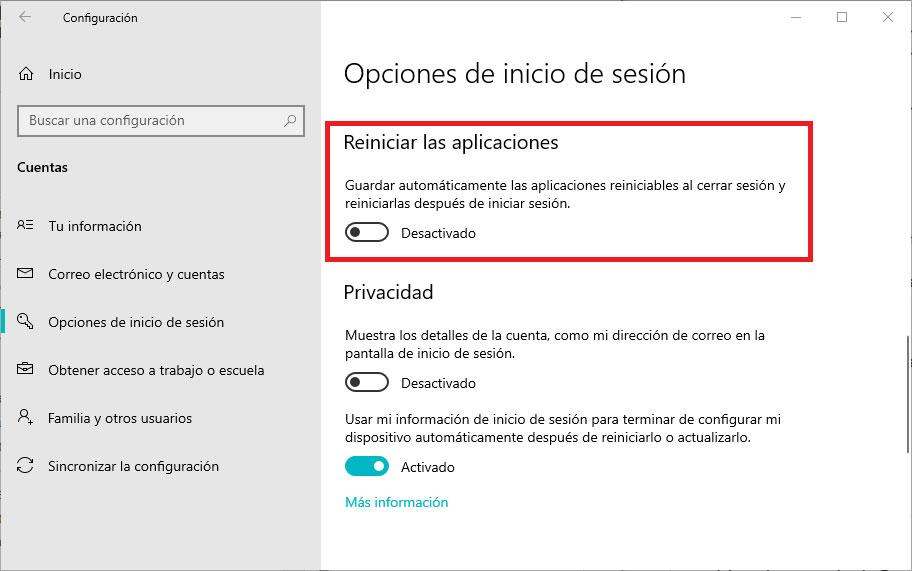
Si tenemos en cuenta que Edge es el navegador que mejor optimización ofrece tanto en Windows como en Windows 11 al formar parte del sistema, es una opción muy interesante para tener en cuenta si tenemos pensado cambiar de navegador y no nos acaba de gustar las opciones disponibles.
Además, el nuevo Edge está basado en Chromium, por lo que es compatible con las mismas extensiones disponibles en Chrome, por lo que este es uno de los motivos por los que no nos decidimos a dar el salto a Edge, ya podemos de considerarlo como un punto negativo en la decisión final.