Microsoft está apostando mucho para incentivar a los jugadores a comprar sus juegos dentro de su tienda, la Microsoft Store. Dentro de la tienda de Windows podemos encontrar una gran cantidad de títulos disponibles, a precios de lo más competitivos. Además, si somos usuarios del Game Pass, vamos a poder bajar e instalar más de 100 juegos de forma totalmente gratuita. La tienda de Microsoft es una excelente plataforma. Sin embargo, tiene el mismo problema que todas: ha llegado tarde al mercado y la mayoría de los usuarios quiere tener todos sus juegos centralizados dentro de una tienda. Y esa tienda es Steam.
Steam fue pionera en lo que a tiendas de juegos digitales se refiere. Lo que empezó con una plataforma para comprar y bajar el Half Life y el Counter Strike se ha convertido hoy en día en la mayor tienda de videojuegos en todo el mundo. A pesar de no ser la más moderna estéticamente, tiene usuarios que la mantienen como la principal alternativa en este sentido. Todo ello a pesar de cobrar unas comisiones abusivas a los desarrolladores. Al final, todos pasan por el aro y terminan en esta tienda, ya que en realidad es la más usada por la mayoría.
Todo ello a pesar de que en los últimos tiempos han ido apareciendo algunas interesantes alternativas que se convierten en la competencia directa de esta tienda. Un claro ejemplo de todo ello lo encontramos en la Epic Games Store, tienda de juegos para PC que no para de crecer en cuanto a sus contenidos disponibles y a usuarios que se aprovechan de los mismos. Este es solo un ejemplo de los muchos de los que podemos echar mano hoy día para comprar y descargar videojuegos a nuestro ordenador en cuestión de segundos. Con todo y con ello la mencionada Steam sigue siendo la más querida y utilizada.
Si somos usuarios de Steam, fácilmente tendremos una biblioteca con decenas, o centenas, de juegos digitales. Nada nos impide comprar los juegos fuera de esta tienda en otras plataformas (uPlay, GOG, Origin, Microsoft Store, Epic Games, etc). El problema viene a la hora de recordar en qué tienda tenemos cada juego. Y es aquí donde entra en juego este truco.
Y es que debemos tener en consideración que algunas otras tiendas cuentan con títulos exclusivos o más baratos de lo que podemos encontrar en la mencionada Steam. De ahí precisamente que multitud de usuarios tengan cuentas en varias de estas tiendas de juegos online para PC y acceder a cada una de ellas dependiendo del juego que quieran ejecutar. Pero en estas líneas os vamos a facilitar un poco las cosas en este sentido.
Y es que en estas líneas os vamos a mostrar una medida que podéis llevar a cabo para gestionar y ordenar vuestros videojuegos en el ordenador de una manera más eficiente. Además, nos ahorrará una buena cantidad de tiempo a la hora de localizar el título que deseamos instalar en ese instante y que no sabemos con exactitud en la tienda en la que lo compramos. Para todo ello lo que vamos a necesitar es disponer de una cuenta en Steam para que así el cliente de la plataforma sirva de centro de control, por llamarlo de algún modo.
Ventajas y limitaciones de este truco
Lo primero que debemos dejar claro es que no estamos añadiendo el juego de la tienda de Microsoft a nuestra cuenta de Steam. Si el juego está comprado en la Microsoft Store, lo estaremos lanzando desde ella, tal cual. No lo tendremos igualmente comprado original en Steam, sino que tendremos la copia de la Microsoft Store vinculada a nuestra biblioteca.
Con esto lo que realmente queremos decir es que ese título en concreto seguirá perteneciendo a la tienda donde lo adquirimos de manera original. Es decir, en este caso los títulos que utilicemos con este truco seguirán siendo de la Microsoft Store, pero utilizaremos el lanzador de juegos de steam para ponerlo en funcionamiento.
La principal ventaja de esto es tener todos los juegos centralizados en una única interfaz de usuario, lo que, en determinadas circunstancias, nos ahorrará una buena cantidad de tiempo. Para ello podemos usar Steam, añadiendo los juegos a mano, o usar otras plataformas como GOG Galaxy, que nos permiten hacer lo mismo desde las distintas tiendas de juegos. Lo importante, al final, es que nuestros juegos estén en un mismo lugar.
Además, si lanzamos el juego desde Steam vamos a poder hacer uso de algunas de las funciones de este cliente. Por ejemplo, vamos a poder lanzarlos desde el modo Big Picture (útil si usamos Steam Link o Moonlight). También vamos a poder habilitar la pantalla superpuesta del juego para acceder a la comunidad. Activar el visor de FPS. Y lo más importante, mapear el mando como queramos gracias a los perfiles de Steam.
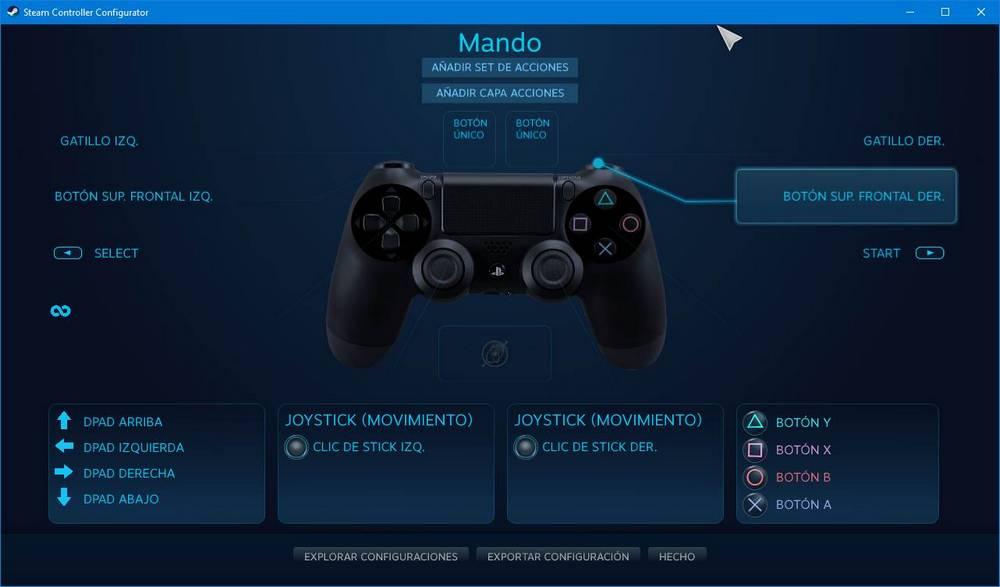
Por lo demás, el juego será el mismo (en su edición Microsoft Store), tendremos los logos de Microsoft (no los de Steam) y tampoco desbloquearemos cromos ni sumaremos horas de juego dentro de esta plataforma. Además, si el título no tiene juego cruzado (es decir, jugar con los que tengan el título en otras plataformas) solo van a poder jugar con otros jugadores de la Microsoft Store, no con los de Steam. Además, los DLC o el contenido in game debemos comprarlo en la Microsoft Store, ya que, al no ser un juego de Steam, si lo compramos en la tienda de Valve no nos servirá.
Es evidente que aquellos que dispongan de una cuenta de usuario en múltiples tiendas y utilicen la mayoría de ellas, este es un truco que van a agradecer.
Añadir un juego de la Microsoft Store a Steam
Para llevar a cabo esta tarea que os comentamos, simplemente debemos seguir los siguientes pasos. Es interesante saber que el proceso que os vamos a describir a continuación lo podréis llevar a cabo incluso si no sois usuarios experimentados de Windows. Y es que esta tarea de organización de juegos la podremos llevar a cabo con tantos títulos como deseemos, además todo ello de forma sencilla, como veremos.
Eso sí, como no podía ser de otro modo antes de nada tendremos que estar autenticados para poder acceder a nuestra cuenta personal en ambas tiendas. En este caso nos referimos a acceder a nuestra cuenta tanto de Steam como de la Microsoft Store.
Además, aquí es importante tener en consideración que el juego de la tienda oficial de Windows que vamos a añadir a la otra tienda de Valve debe estar instalado en ese momento en nuestro equipo. Eso quiere decir que no basta con que tengamos el juego de la Microsoft Store añadido a nuestra biblioteca, sino que antes de nada lo tendremos que instalar en nuestro PC para así poder lanzarlo desde Steam. A continuación, seguimos los pasos que os vamos a mostrar.
Localizar la ruta del juego
A diferencia de los juegos de Steam, o de cualquier otro juego, la ruta de los títulos bajados desde la Microsoft Store es interna. Y, por ello, es muy complicado encontrar los lanzadores en el disco duro. Para localizarlo, lo primero que debemos hacer es ir al siguiente directorio de nuestro disco duro (cambiando «usuario» por nuestro nombre de usuario en el PC):
C:/Users/usuario/AppData/Local/Packages
Aquí vamos a encontrar una gran cantidad de carpetas con nombres que tendrán letras y números al azar. Aunque sea complicado debemos buscar el nombre de la carpeta. Además de las letras y números al azar, estas carpetas suelen tener también el nombre del juego o programa, lo que nos facilita en gran medida el poder localizar el contenido que nos interesa en este caso. Por lo tanto, podemos usar el buscador para localizarlo. Memorizamos el nombre de la carpeta del juego. En nuestro caso será el siguiente:
UnknownWorldsEntertainmen.SubnauticaBelowZero_bh1f6rvenfkm2
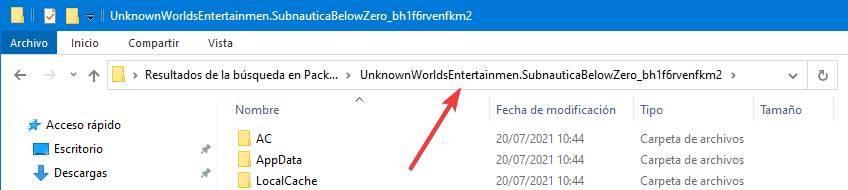
El siguiente paso será localizar el archivo App Manifest. Para ello, debemos ir a una carpeta oculta del sistema que se suele encontrar en el directorio:
C:/Program Files/WindowsApps
Si hemos instalado el juego en otro disco duro, esta carpeta estará en:
Disco:/WindowsApps.
Para entrar al contenido de esta carpeta necesitaremos tener permisos de Administrador completos en el PC. Si nos da error de permisos, lo que debemos hacer es abrir la ventana de «propiedades» de esta ventana y cambiar la autoría de «Trusted Installer» a nuestro usuario. También podemos entrar aquí desde un Linux Live si no queremos modificar los permisos.
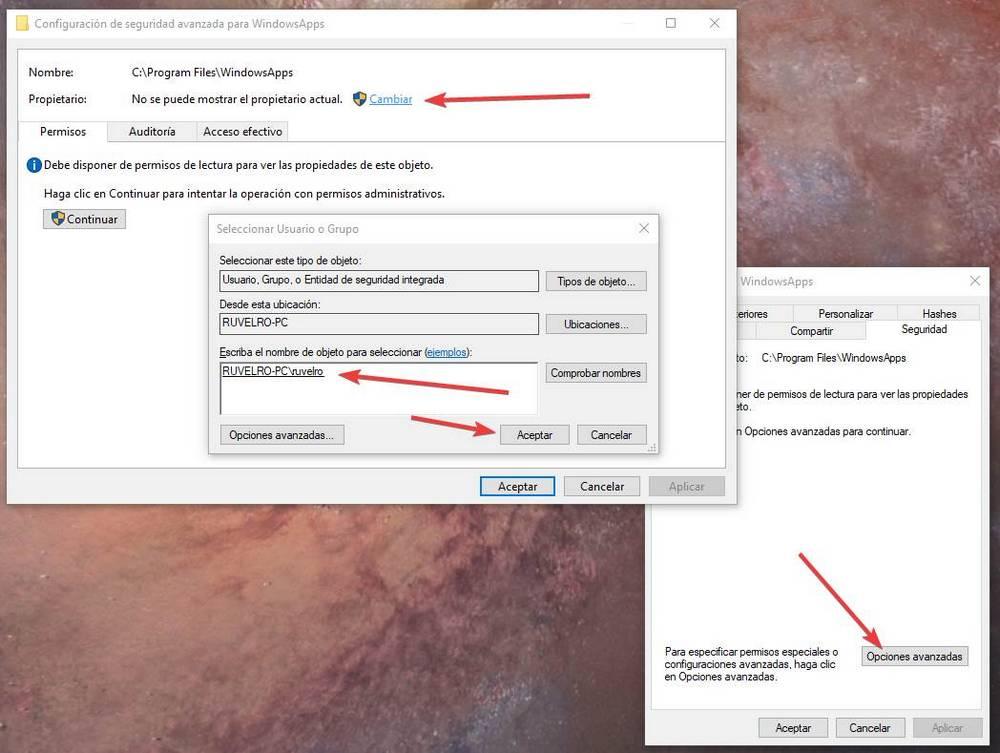
Dentro de este directorio, lo que debemos hacer es localizar la carpeta del juego acorde al nombre que hemos visto antes. Una vez dentro, encontraremos un archivo AppxManifest.xml, el cual debemos abrir con un editor cualquiera, como el bloc de notas.
Dentro encontraremos una línea llamada «<Application Id=». Aquí, lo que debemos hacer es apuntar el ID que aparece. En nuestro caso, por ejemplo, «App».
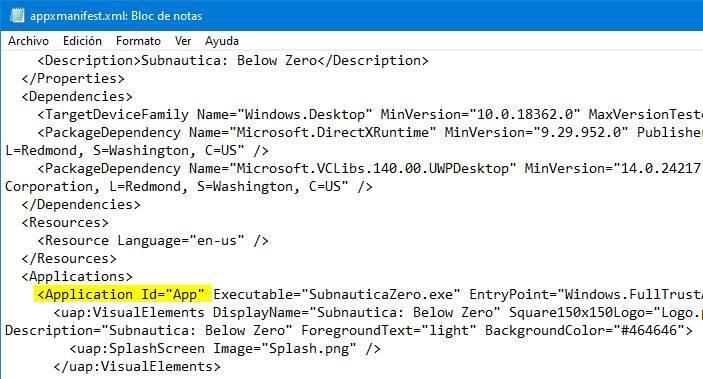
Ahora, por último, vamos a crear nosotros mismos el acceso directo. Para ello, lo que debemos hacer es formar la siguiente instrucción:
shell:AppsFolder/PAQUETE!ID
Por ejemplo, en nuestro caso el resultado sería el siguiente (usando contra barras, no barras normales):
shell:AppsFolder/UnknownWorldsEntertainmen.SubnauticaBelowZero_bh1f6rvenfkm2!App

El truco: vincular cualquier EXE al juego dentro de Steam
Si tenemos cualquier juego instalado desde cualquier otra tienda, podemos añadirlo a Steam simplemente añadiendo el ejecutable del juego. Pero, como los juegos de la UWP no tienen un exe como tal para lanzarlos, es necesario recurrir a un pequeño truco.
Dentro de Steam, hacemos clic en el menú «Productos«, y ahí en la opción «Añadir un producto que no es de Steam a mi biblioteca«. Nos aparecerá una lista con todos los ejecutables que tenemos en el PC. Seleccionamos cualquiera de ellos (Firefox, por ejemplo), y lo añadimos a la biblioteca. Ahora, lo localizamos dentro de la biblioteca, hacemos clic con el botón derecho sobre él y abrimos la ventana de propiedades. Aquí, en el cuadro «Destino», debemos introducir el parámetro que hemos generado antes (shell:AppsFolder…).
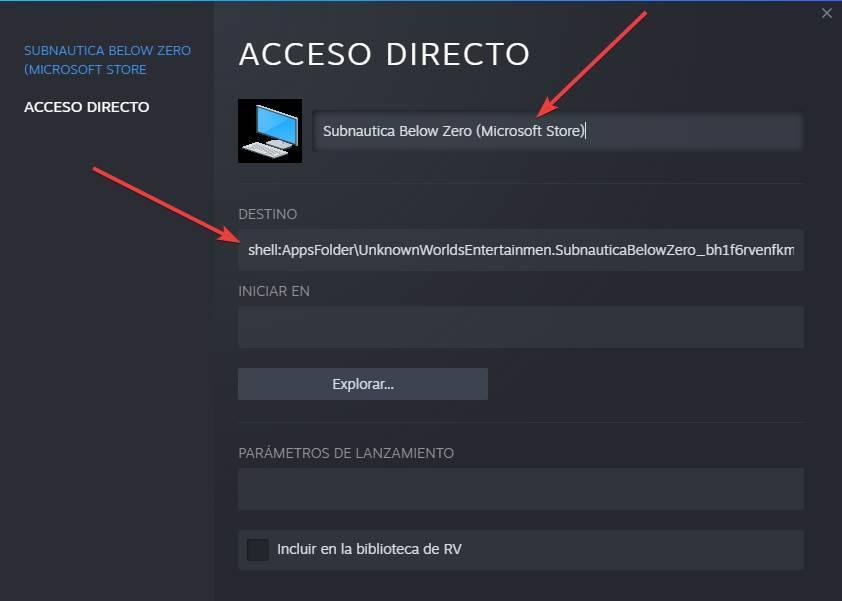
También podemos cambiar el nombre del programa (o juego, en este caso) y el icono de este. El icono, eso sí, tendemos que buscarlo y bajarlo de Internet. Ya tenemos el juego añadido a Steam. Y podemos jugar a él haciendo clic sobre el botón «Jugar» como si se tratara de un juego que hayamos comprado directamente en la tienda de Valve.
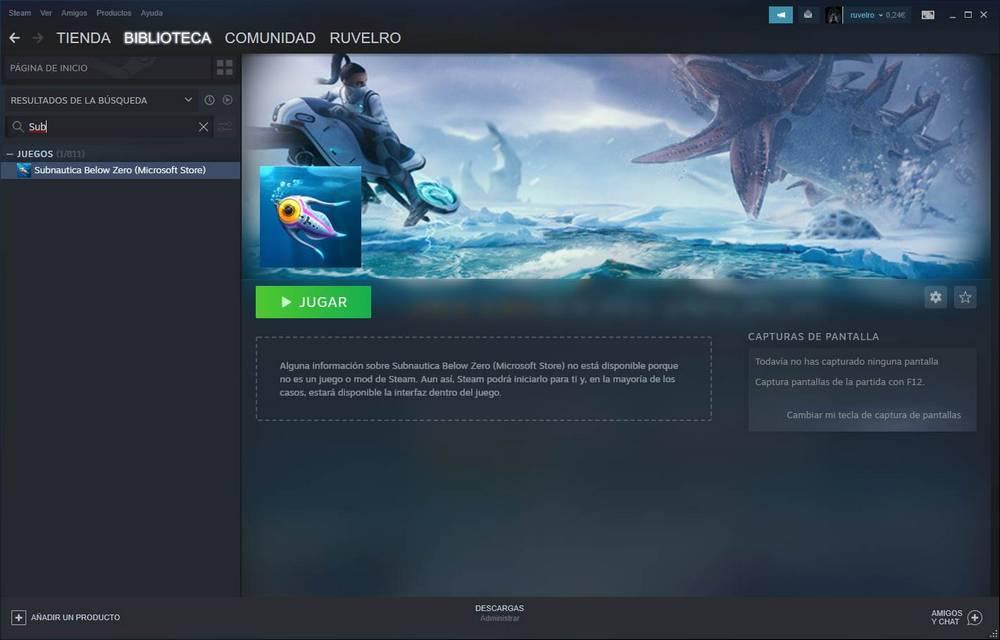
Nuestros amigos podrán ver un mensaje que les indicará que estamos jugando a un juego que no es de Steam, con el nombre que le hayamos indicado a la hora de añadirlo. Eso sí, nunca debemos olvidarnos de que el juego no es de Steam, sino que simplemente hemos añadido una especie de acceso directo que nos permite lanzarlo, pero nada más.
Usar UWPHook para añadir juegos de la MS Store a Steam
Si el proceso anterior nos parece demasiado complicado, debemos saber que hay otra forma de añadir estos juegos a la biblioteca de Steam: gracias al programa UWPHook. Este programa es totalmente gratuito y de código abierto, y lo podemos bajar gratis desde este enlace.
Una vez descargado el programa, lo ejecutamos. Y también ejecutamos Steam, si no lo tenemos abierto ya. Acto seguido hacemos clic sobre el botón de actualizar para que el programa lea y cargue todas las aplicaciones UWP que tenemos en nuestro sistema. Ahora, seleccionamos los juegos que queremos importar a Steam (todos los que queramos, de una vez) y hacemos clic sobre el botón «Export selected apps to Steam«.
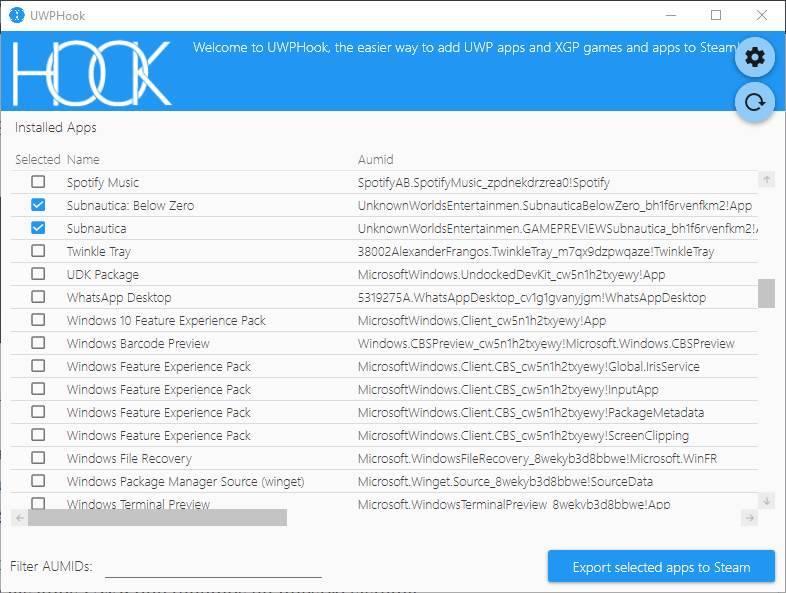
Veremos un mensaje que nos dirá que las apps han sido exportadas con éxito. Cerramos Steam, lo volvemos a abrir. Ahora podremos ver cómo nos aparecen los juegos dentro de la biblioteca. Eso sí, si miramos las propiedades veremos que se ejecutan a través de UWPHook, por lo que deberemos tener el programa siempre instalado en el PC.
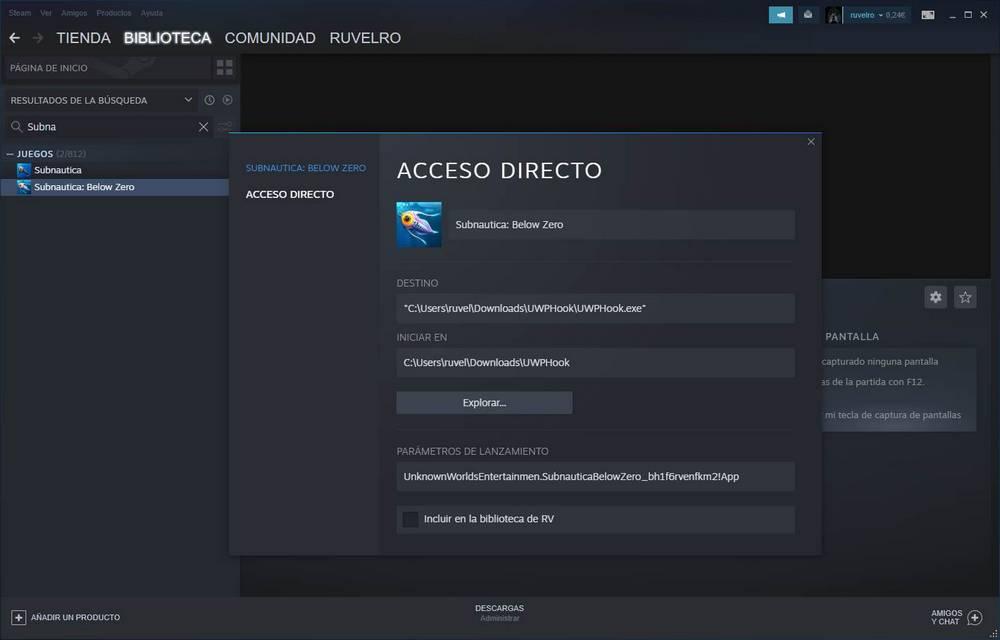
Además, si vinculamos la API de SteamGridDB, desde los ajustes de UWPHook, este añadirá automáticamente la imagen principal del juego a la entrada de Steam para mejorar su apariencia, especialmente cuando los lancemos desde Big Picture.
Ya hemos visto que, usemos el método que usemos para ejecutar juegos de la tienda oficial de Windows en la plataforma Steam, es más sencillo de lo que parece en un principio. Sin embargo y a pesar de la utilidad que todo esto nos ofrece, en ocasiones también nos vamos a encontrar con algunos importantes inconvenientes que deberíamos tener en consideración si vamos a vincular estos juegos a la plataforma.
Y es que debemos tener en cuenta que llegados a ese punto los usuarios no podremos descargar las correspondientes actualizaciones para estos juegos UWP añadidos que os comentamos. A su vez otro apartado que debemos tener muy en consideración es que no podremos jugar online a estos títulos a través de Steam. Asimismo los drivers de Steam tampoco funcionarán con los juegos UWP agregados al cliente de juegos con UWPHook, tal y como acabamos de ver.
Cambia un juego de Windows de un disco duro a otro sin desinstalar
Uno de los principales objetivos que quizá perseguimos a la hora de ejecutar los juegos de la tienda oficial de Windows desde Steam, es organizar nuestra biblioteca de estos títulos de entretenimiento. Y es que si somos asiduos a los juegos PC, se puede dar la circunstancia de que nos encontramos con una biblioteca de cientos o incluso miles de títulos en nuestro haber. De ahí que organizar de vez en cuando todo ello nos pueda ayudar a su mantenimiento y ejecución.
En ocasiones nos interesa unificar la puesta en marcha de nuestros juegos desde un único lugar, por ejemplo a través de Steam. Pero igualmente nos puede interesar organizar de manera correcta la instalación de determinados juegos que tengamos ahora mismo en Windows para liberar espacio en alguna unidad de disco, por ejemplo.
Llegados a este punto merece la pena saber que el propio sistema operativo de Microsoft nos da la oportunidad de mover los juegos de la tienda oficial entre unidades sin necesidad de desinstalar y volver a instalar. Esto es algo que podemos llevar a cabo de manera rápida y sencilla a través de la aplicación de Configuración, como veremos ahora. Ahora no tenemos más que situarnos en el apartado de aplicaciones para poder echar un vistazo al listado de todo el software instalado en nuestro PC.
Cuando encontremos el juego bajado desde la tienda oficial de Windows que nos interesa mover entre discos duros, pinchamos sobre el mismo. En este caso tendremos activo el botón que reza Mover para que tengamos la oportunidad de cambiar entre unidades de disco de forma directa sin necesidad de desinstalar ese título. Esto es algo que podremos llevar a cabo con todas las aplicaciones y juegos que bajemos desde la Microsoft Store.

