El correo electrónico se ha convertido en una herramienta fundamental en nuestros días, y en muchos casos prácticamente indispensable. Es por ello que existen muchas plataformas disponibles a donde es posible crear una cuenta de manera gratuita. Pero entre todas ellas hay dos que destacan en número de usuarios sobre las demás, como son Gmail y Outlook. Cada una de ellas cuenta con su propio calendario en el que apuntar eventos o citas importantes, recordatorios, etc. Esto hace que poder unificar los calendarios de estas dos aplicaciones puede resultarnos de gran utilidad para poder disponer toda la información siempre a mano.
En la actualidad para mantener organizados nuestras actividades diarias, todos los días comienzan y terminan mirando nuestro Calendario de Google. Sin embargo, en el caso de que estemos utilizando los calendarios de Google y Outlook de manera simultánea es posible que podamos confundirnos y aumentar nuestras posibilidades de hacer algo mal en algún momento. Es por ello por lo que, si usamos los calendarios de Outlook y Google para administrar nuestra vida, sincronizarlos es fundamental para evitar conflictos y garantizar que no se pierda los eventos o llamadas que tenemos planificados.
Ya sea porque en el ordenador usemos más un correo o en el móvil otro, bien porque una cuenta sea para uso personal y otra laboral, lo cierto es que tener diversas cuentas en plataformas tan importantes como Gmail y Outlook es bastante habitual y, siendo sinceros, un auténtico engorro. Por ello hoy os vamos a enseñar cómo poder sincronizar ambos calendarios para podamos tener toda la información en ambos a la vez.
¿Por qué sincronizar ambos calendarios?
Mantener dos calendarios diferentes a menudo puede suponernos un problema logístico. Sin embargo, hay algunas situaciones hacen que hacerlo sea necesario, como, por ejemplo:
- Estamos en dos trabajos que usan cualquiera de los calendarios.
- Los calendarios pueden tener dos propósitos diferentes: uno como calendario personal y el otro para el trabajo.
- Viajamos mucho y preferimos Outlook Calendar en el escritorio antes que usar Google Calendar.
- Utilizamos Google Calendar para colaborar en una tarea especial y nos gustaría que esa misma información también estuviera en Microsoft Outlook.
- También cabe la posibilidad de que estemos cambiando de plataforma para gestionar nuestro correo. Si, desde siempre hemos utilizado Gmail, pero queremos comenzar a utilizar Outlook para olvidarnos completamente de Gmail o viceversa.
La forma en la que podemos agregar un Calendario de Google a nuestra cuenta de Outlook va a depender de la plataforma que estemos utilizando. Podemos importar nuestro calendario, agregar toda nuestra cuenta de Google a la aplicación de escritorio de Microsoft o añadir un calendario mientras estamos conectado a nuestra cuenta de Outlook.
Sincroniza ambas cuentas con estas aplicaciones
En internet podemos encontrar diferentes aplicaciones que nos va a facilitar la labor de unificar el contenido de los calendarios de Gmail y Outlook sin mucho esfuerzo.
Al mismo tiempo podemos echar mano de diferentes aplicaciones que instalamos de manera local como programas convencionales y que se convertirán en nuestras agendas y calendarios imprescindibles en el día a día. Sin embargo, trabajar en la nube con determinadas plataformas que nos ofrecen determinadas empresas, como es el caso que ahora nos ocupa, nos permitiría beneficiarnos de múltiples ventajas.
Outlook Google Calendar Sync, gratis y eficaz
Esta aplicación gratuita nos permite sincronizar los calendarios de Google y Outlook de forma segura, incluidos los asistentes a la reunión, recordatorios, descripciones completas, etc. Es capaz de sincronizar los elementos de cualquier carpeta, incluidos los que tengamos compartidos. Admite todas las versiones de Outlook desde 2003 hasta 2019, así como Microsoft 365 de 64 bits. Además, cuenta con opciones tanto de instalación como portable, por lo que se puede usar desde un dispositivo de almacenamiento externo, como un pendrive o disco duro. Para comenzar a usarlo basta con descargarlo gratis desde este enlace a la página web del desarrollador.
Una vez descargado hacemos doble clic en su ejecutable OutlookGoogleCalendarSync.exe. Esto hará que aparezca una ventana con su menú completamente en inglés. Posteriormente debemos de elegir la cuenta de correo que queremos sincronizar. En primer lugar, seleccionamos el calendario de Outlook, dentro de la pestaña de «Settings». En la parte derecha podemos elegir el calendario por defecto o bien seleccionar uno que tengamos personalizado desde la lista desplegable en «Select Calendar».
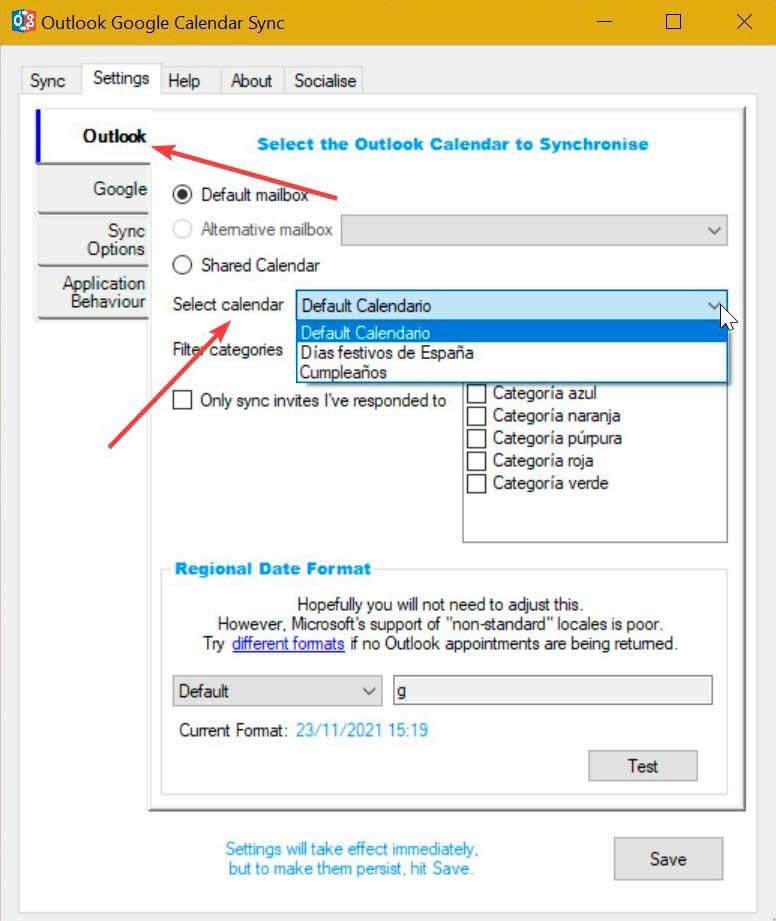
Posteriormente pulsamos en la pestaña de Google. A continuación, hacemos clic en «Retrieve Calendar» (Recuperar calendarios) y se nos abrirá una ventana por defecto para que iniciemos sesión con la cuenta que queremos sincronizar y dar los permisos oportunos.
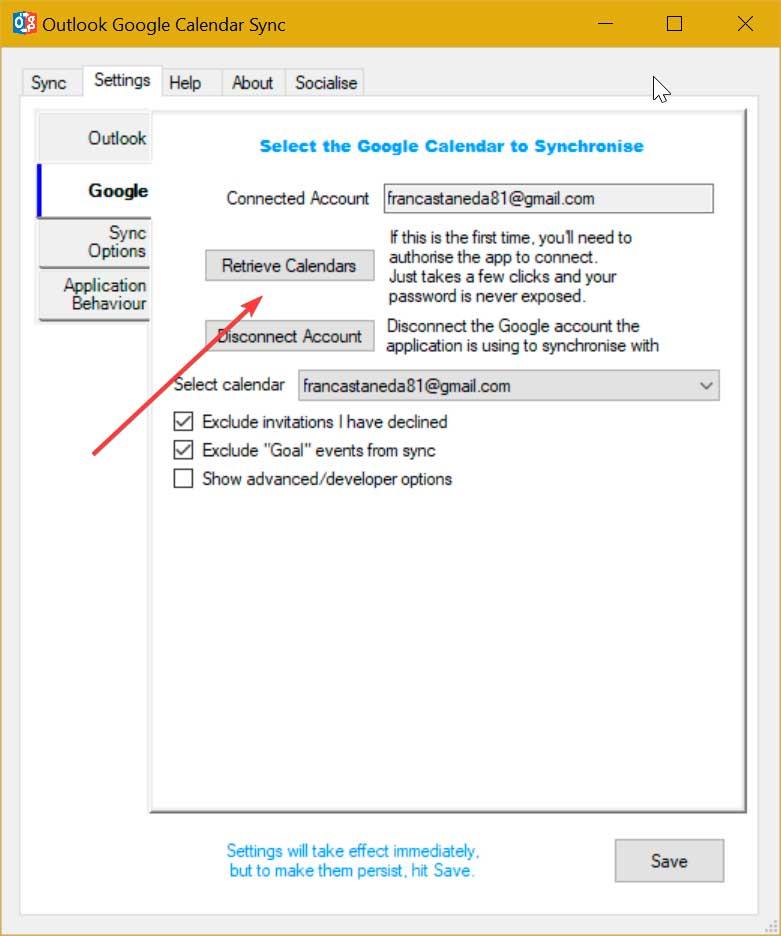
Una vez terminado, debemos de elegir el tipo de sincronización que queremos hacer, tanto de Outlook a Google como viceversa, desde la pestaña de «Sync Options» (Opciones de sincronización). Desde aquí también podemos elegir las fechas de la sincronización, pues puede que nos interese solo el último mes o año.
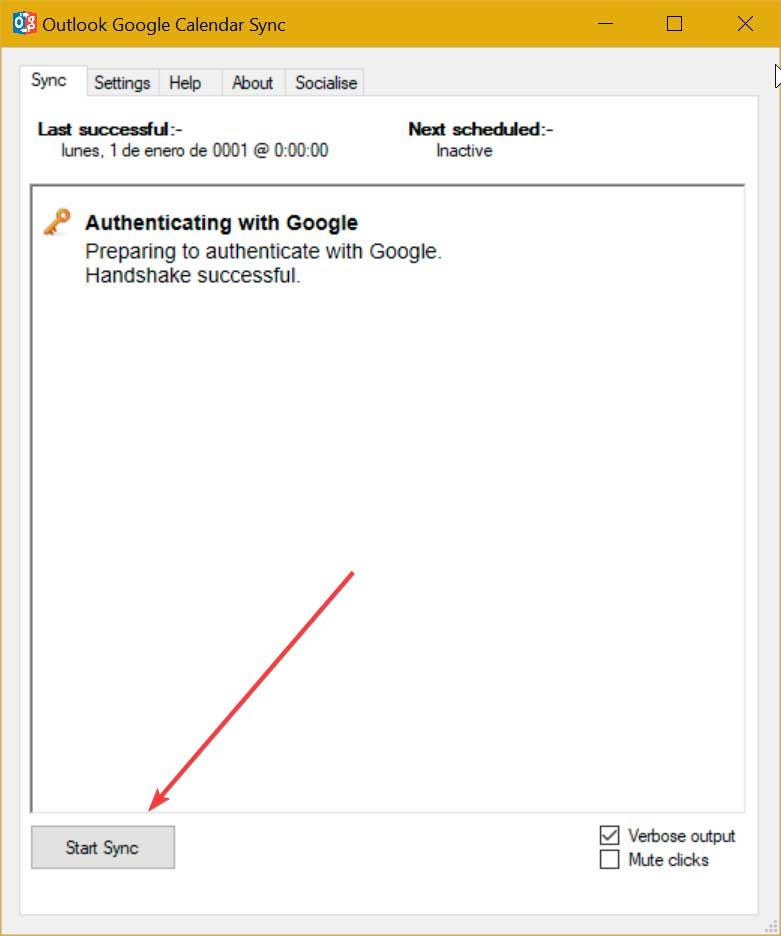
Por último, solo nos queda pulsar en la pestaña superior de Sync. Aquí, una vez esté todo listo pulsamos el botón de «Start Sync» para que se realice la sincronización del calendario de ambas cuentas.
Lo mejor
Este programa para sincronizar ambos calendarios de extendido uso nos presenta una configuración muy intuitiva para la mayoría. Además, nos da la oportunidad de elegir el tipo de sincronización que deseamos llevar a cabo dependiendo de cómo trabajemos con ambas propuestas.
Lo peor
El exceso de funciones y parámetros disponibles puede resultar un poco confuso para algunos usuarios que no deseen complicarse la vida o no tengan los suficientes conocimientos en este tipo de software.
Sync2, rápida y sencilla de usar
Este software nos permite sincronizar y compartir nuestras carpetas de calendarios, contactos y tareas con los servicios de Google. En este caso hablamos de una aplicación de pago, la cual nos permite descargar una versión de prueba gratuita desde este enlace a su sitio web oficial. En el caso de que nos convenza y queramos usarlo de forma permanente debemos de pagar su licencia que tiene un coste de 49.95 euros.
Una vez descargado e instalado, lo ejecutamos y nos aparecerá su asistente de configuración donde nos ofrece diferentes opciones, por lo que debemos de elegir la opción de «Servicios de Google» y pulsar en «Siguiente».
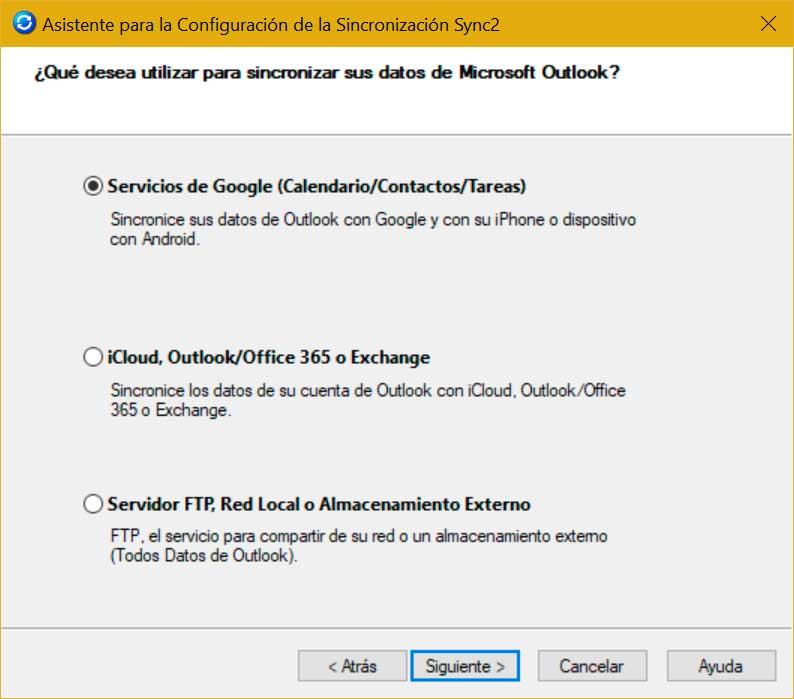
Posteriormente nos aparece una ventana desde donde debemos de iniciar sesión en nuestra cuenta, pulsando en el botón de «Iniciar Sesión en Google».
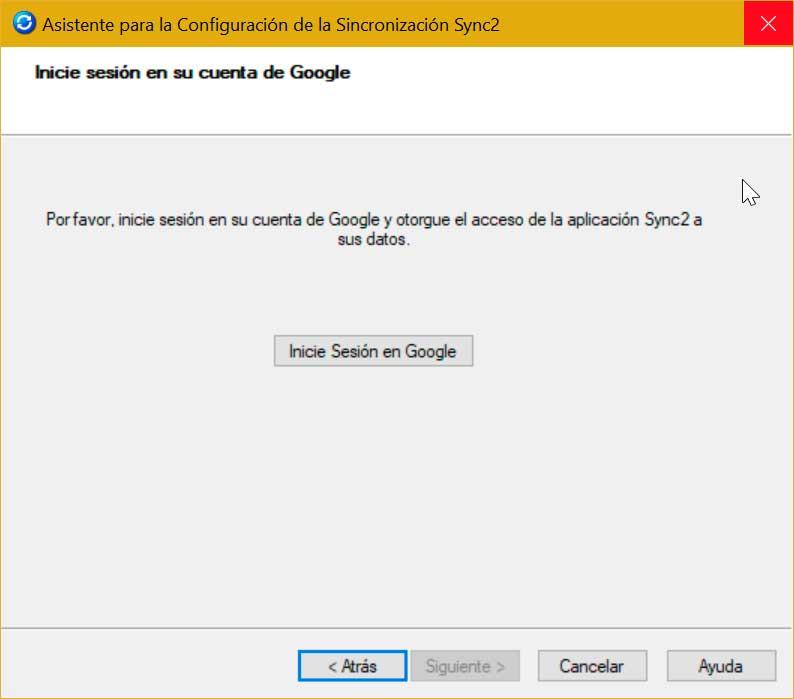
Una vez hecho esto termina el proceso de configuración pulsando en «Finalizar» para que vincule de forma automática nuestra cuenta de Gmail al calendario de Outlook.
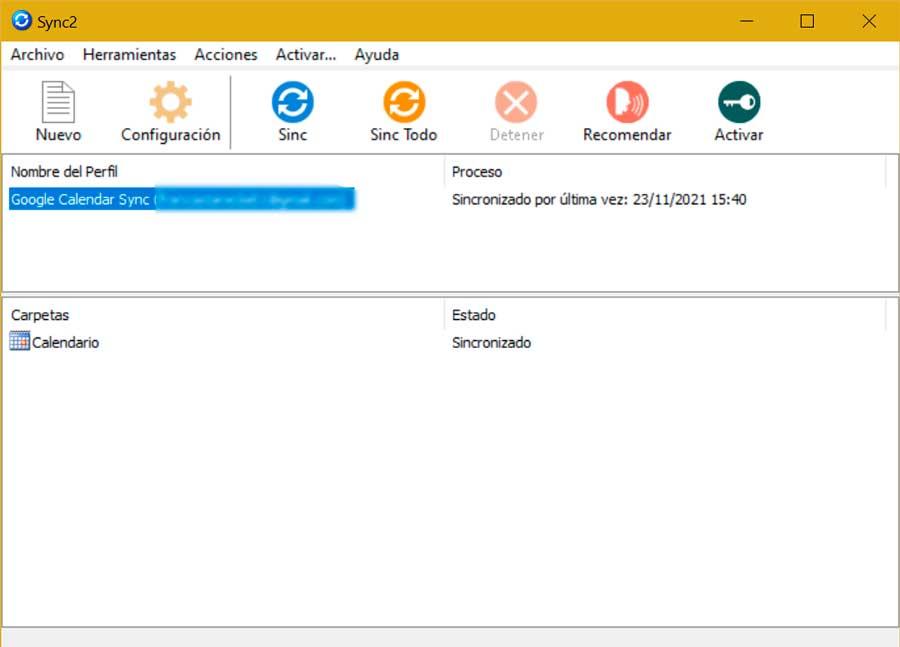
Me gusta
Si quieres llevar a cabo estas tareas de sincronización sin complicaciones, este programa apenas requiere trámites para personalizar su funcionamiento.
No me gusta
La aplicación es demasiado sencilla para aquellos que quieran tener el máximo control en este proceso para trabajar con sus calendarios.
Sync2 Cloud
Una interesante opción que tenemos a nuestra disposición para sincronizar los calendarios de Outlook, Gmail, iCloud, Exchange y demás es Sync2 Cloud, una aplicación con la que podemos sincronizar todos los elementos de nuestro calendario además de tareas y notas de forma automática, por lo que es ideal si utilizamos diferentes calendarios y queremos tenerlos todos en un mismo lugar accesibles. Dentro de las opciones de configuración, la aplicación nos permite realizar la sincronización de forma manual, automática o cuando se detecte la modificación de un evento, incluso cuando la aplicación Outlook está cerrada, ya que todos los datos se almacenan en la nube. Además, también nos permite compartir calendarios y es compatible a partir de Office 2007 hasta las versiones más modernas incluidas en Microsoft Office 365.
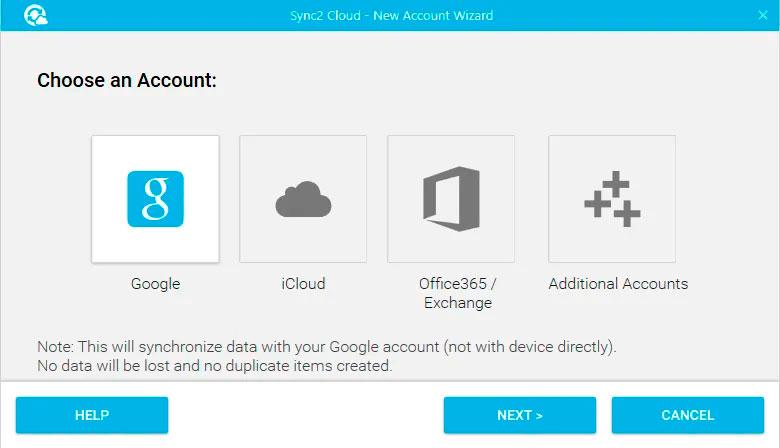
Esta aplicación tiene un precio de 49,95 euros y está disponible a través de su página web. Sin embargo, antes de comprarla, podemos descargar una versión de prueba para comprobar de primera mano si todas las funciones que nos ofrece nos son de utilidad y cubren las necesidades que estamos buscando. La aplicación sincroniza los datos con los correspondientes servidores donde almacenamos los datos no son las aplicaciones, por lo que es necesario darle acceso para que puedan acceder (nunca mejor dicho) a esos datos, permisos tanto de lectura como de escritura, ya que, de lo contrario, no vamos a poder realizar la sincronización con ninguna de las plataformas en la que nos interese realizarla.
Pros
Los desarrolladores de esta propuesta software intentan adaptar el proyecto a todo tipo de usuarios, de ahí que se pueda configurar tanto de forma manual como automática.
Contras
Para poder aprovecharnos de todos los beneficios que nos propone esta aplicación de sincronización de calendarios, tendremos que pagar.
Pasar calendarios de Google a Outlook
Tanto Google como Microsoft nos permite pasar calendarios de una aplicación a otra a través de un archivo. Para pasar calendarios entre Gmail y Outlook primero debemos exportarlo desde Calendar para luego importarlo al gestor de correo de Office. Para poder exportar eventos de Google Calendar debemos de iniciar sesión en nuestra cuenta desde su versión web para PC, y pulsar en este enlace a la página de calendario. Posteriormente hacemos clic en el engranaje en la parte superior derecha de la interfaz y hacemos clic en Configuración.
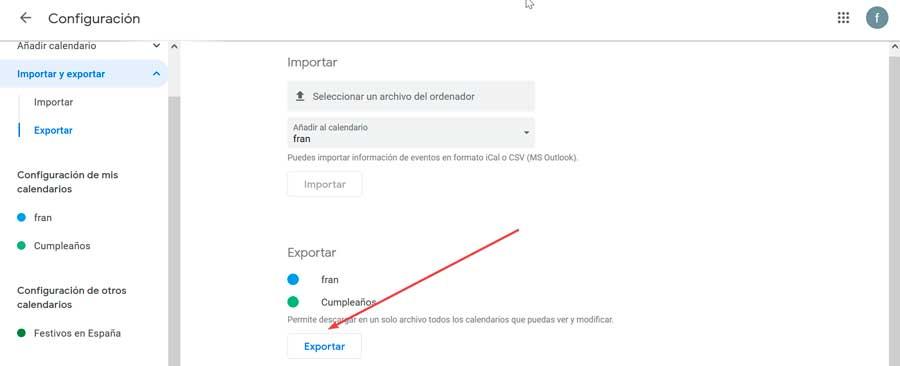
A continuación, hacemos clic al calendario correspondiente dentro del apartado «Configuración» de mis calendarios que encontramos en la parte izquierda. Ahora en la parte derecha debemos de ver un botón llamado «Exportar calendario». Esto nos descargará un archivo .zip el cual debemos de descomprimir para obtener el archivo .ics.
Para poder importar el calendario de Google a la aplicación Outlook, debemos de empezar por abrir el gestor de correos de Microsoft. Posteriormente pulsamos en la pestaña «Archivo» y hacemos clic en «Abrir y exportar» e «Importar y exportar». Posteriormente seleccionamos la opción para «Importar un archivo iCalendar (ics)» y pulsamos en Siguiente. Esto hará que se abra el Explorador de Windows para que podamos seleccionar el archivo .ics que habíamos descargado previamente desde Google Calendar.
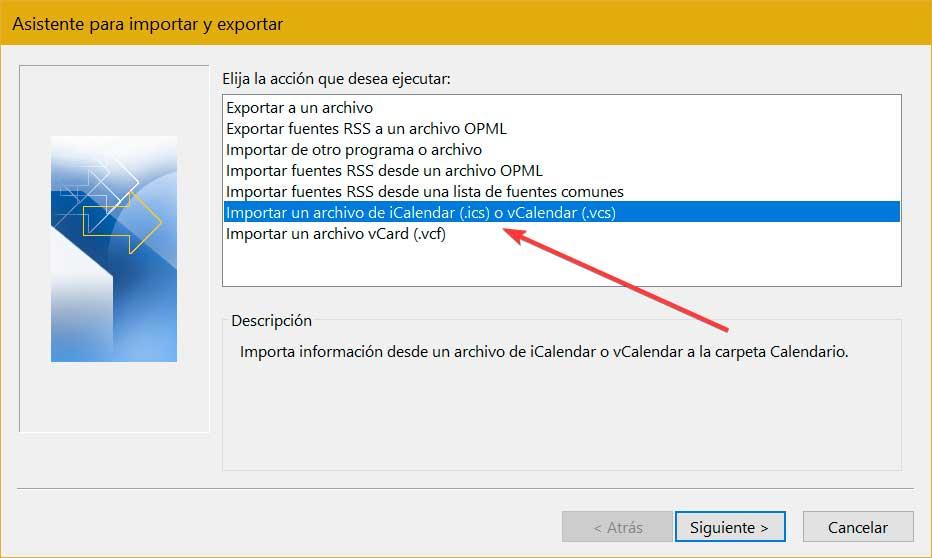
Una vez seleccionado nos aparecerá una ventana emergente donde nos pregunta si deseamos abrirlo como un calendario nuevo o importar los elementos que contiene a nuestro propio calendario. En este caso seleccionamos la opción de «Importar», para que todo el contenido pase a formar parte del calendario de Outlook.
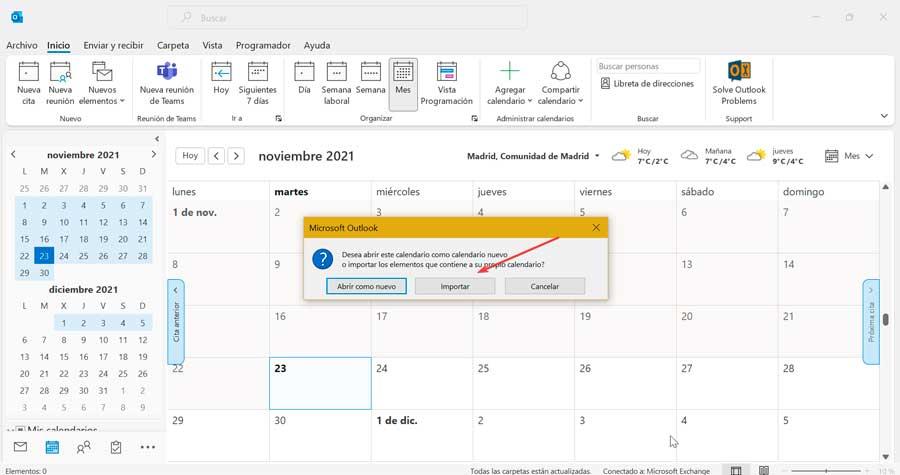
¿Y de Outlook a Google?
También tenemos la posibilidad de realizar esta labor de manera inversa. Es decir, descargando en un archivo nuestro calendario de Outlook para posteriormente importarlo en nuestra cuenta de Google Calendar.
Para realizar el proceso inverso y poder exportar el calendario de Outlook para importarlo directamente en Google Calendar debemos de seguir los siguientes pasos. Desde la aplicación pulsamos en la pestaña de «Archivo», posteriormente hacemos clic en «Abrir y exportar» e «Importar y exportar». En la nueva ventana que nos aparece seleccionamos «Exportar a un archivo».
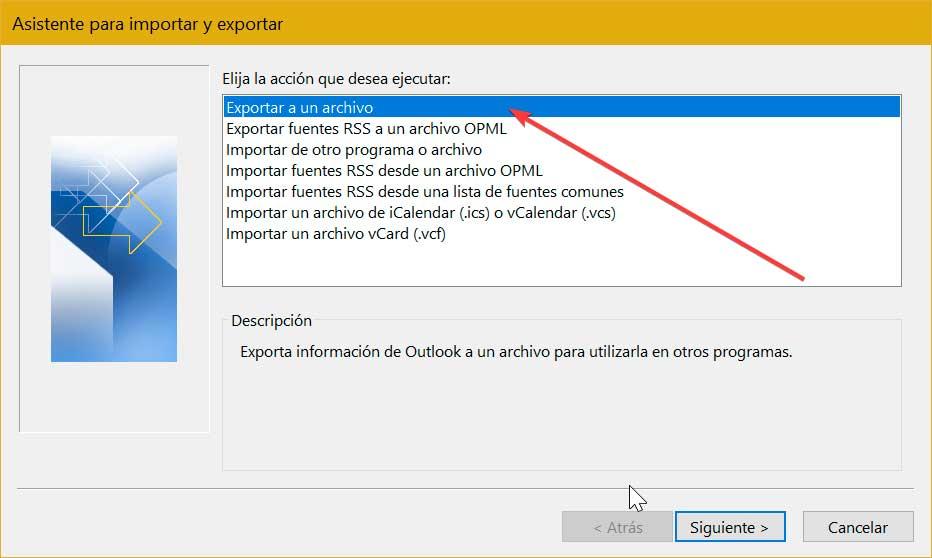
A continuación, seleccionamos «Valores separados por coma» y pulsamos en Siguiente. Elegimos la carpeta que deseamos exportar y guardamos el archivo con extensión .csv.
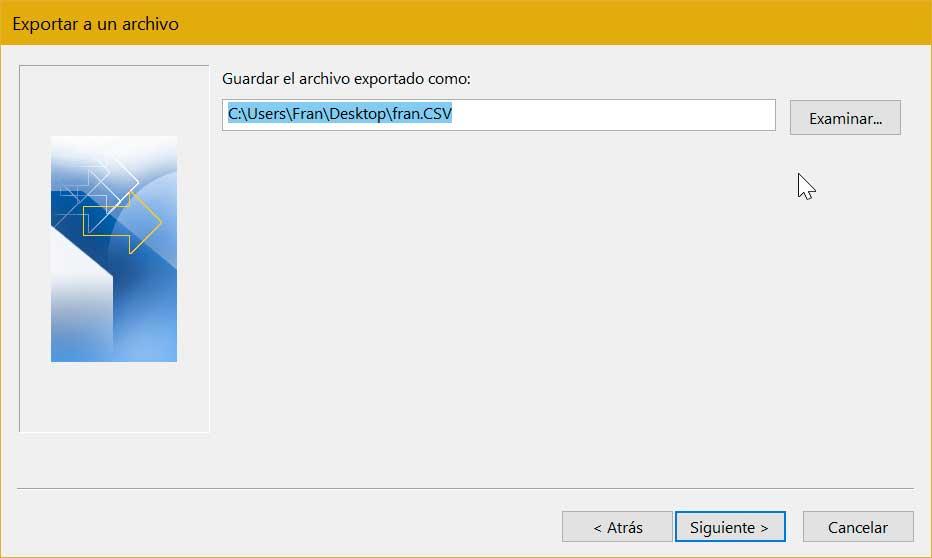
Desde Google Calendar pulsamos en el icono de engranaje de la parte superior derecha y hacemos clic en «Configuración». En el menú de la izquierda hacemos clic en el apartado de «Importar y exportar» y en la parte derecha pulsamos en «Seleccionar un archivo del ordenador». Ya solo nos queda seleccionar el archivo .csv que creamos con Outlook y pulsamos en el botón de «Importar».
Sincroniza también la versión web de Outlook con Google
También podemos sincronizar la versión web de Outlook con Google Calendar para lo cual solo necesitaremos de un enlace de Outlook ya que ambas plataformas usan el mismo formato. El proceso es muy sencillo tal y como podemos ver a continuación.
Para comenzar abrimos nuestro correo de Outlook web y pulsamos sobre su menú de Configuración, representado por un icono con forma de engranaje. Esto nos abrirá un menú donde seleccionamos Ver todas las configuraciones de Outlook.
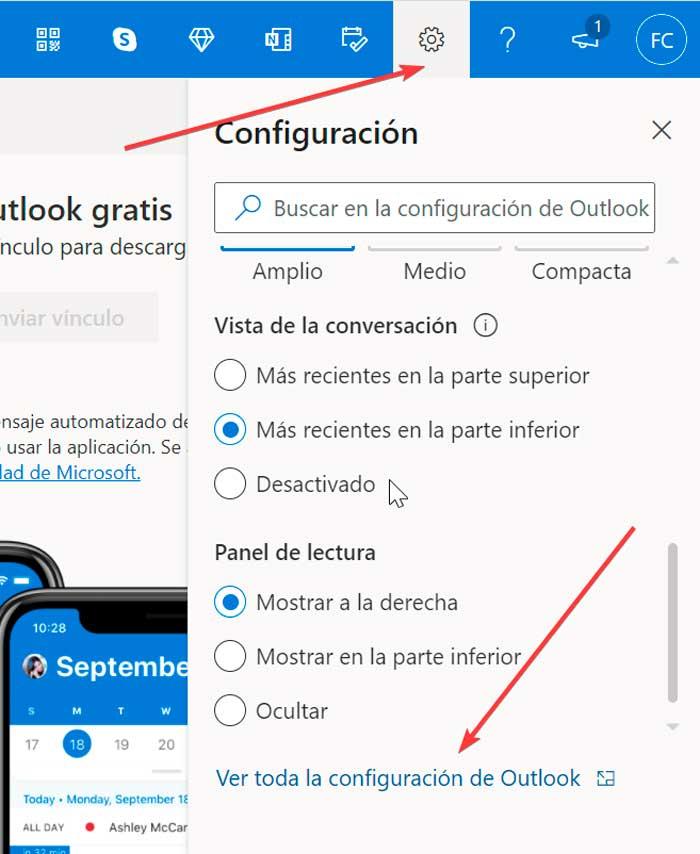
En la nueva ventana pulsamos en el apartado de Calendario y luego en Calendarios compartidos. En la parte inferior hacemos dentro de la sección Publicar calendario, seleccionamos Calendario y luego Puede ver todos los detalles. Por último, hacemos clic en Publicar. A continuación, copiamos el enlace ICS que se encuentra justo debajo del enlace HTML para usarlo posteriormente en Google.
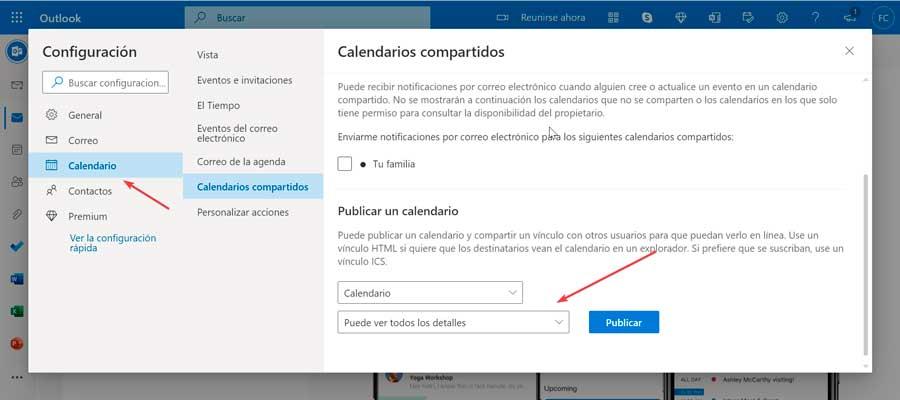
Ahora pasamos abrir el calendario de Google y hacemos clic en Otros calendarios que encontramos en la parte inferior de la pantalla. Esto nos desplegará un menú hacia la derecha donde debemos hacer clic en la opción de Desde URL.
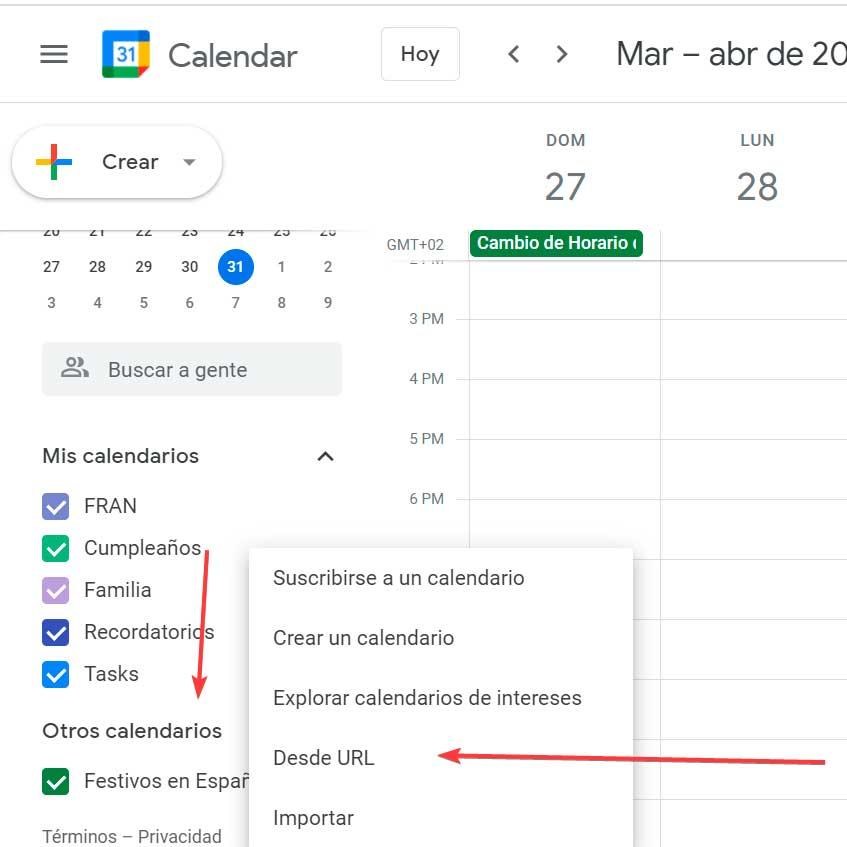
Aquí debemos de pegar el enlace ICS que copiamos de Outlook y pulsamos el botón de Añadir calendario. Tras uno segundos nos aparecerá un mensaje de confirmación de que el calendario ha sido agregado a la página de Google.
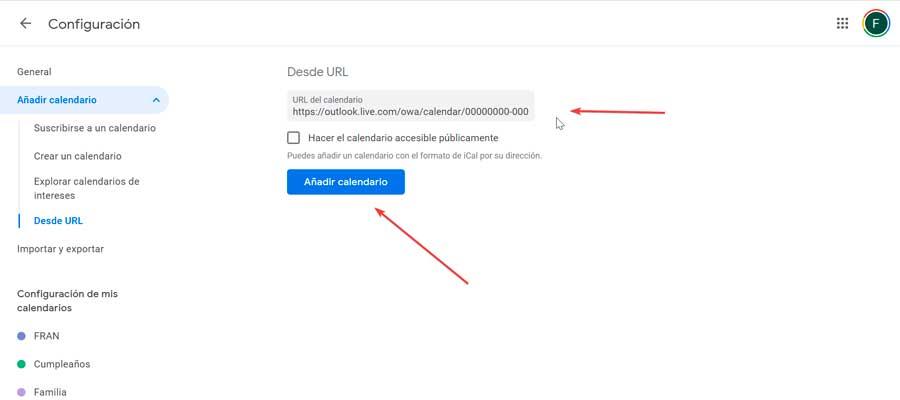
A continuación, en la sección Otros calendarios en el área inferior izquierda, veremos nuestro calendario de Outlook que puede seleccionar lo cual quiere decir que hemos completado el proceso de sincronización.
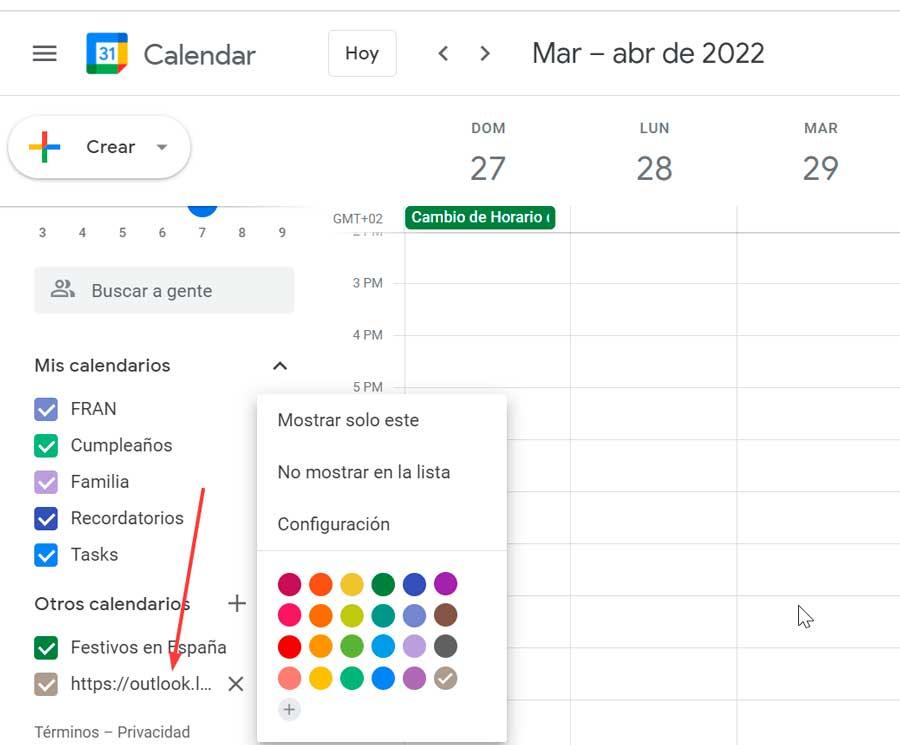
Ahora podemos guardar el calendario, cambiar sus colores o incluso cambiarle el nombre a fin de poder personalizarlo a nuestro gusto. Si alguna vez decide desconectar los dos calendarios, podemos hacerlo simplemente pasando el cursor sobre el nombre del calendario y haciendo clic en el icono «X».
¿Afecta este cambio a la versión móvil del calendario de Google?
Buena parte de las aplicaciones y plataformas que nos ofrece el gigante de las búsquedas funcionan en la nube. De hecho esta es una de las principales ventajas que nos ofrecen muchas de las soluciones de Google, aunque para aquellos que se preocupan al máximo en su privacidad, esta no es la mejor opción. Un claro ejemplo de todo ello lo encontramos en la suite ofimática Docs, que a diferencia de Office de Microsoft la utilizamos siempre de manera online, de ahí que sea la mejor propuesta para los trabajos en grupo.
Como os contamos, esto es algo que se hace extensible a la mayoría de las soluciones, servicios y plataformas que nos ofrece esta empresa. Esto por supuesto es algo que afecta a la aplicación de la que os hemos hablado en estas líneas, Google Calendar. Al trabajar en la nube, por regla general una de las mayores ventajas que igualmente nos vamos a encontrar es la sincronización de datos y configuraciones. Seguro que en muchas ocasiones ya habéis comprobado de primera mano que el añadir tareas en una de las dos plataformas, hoy también se añade a la otra.
Por tanto todos aquellos que se pregunten si al añadir el calendario de Microsoft Outlook a la propuesta de Calendar, afecta también a la aplicación móvil, la respuesta es sí. De hecho no tendremos que hacer nada para disfrutar de los beneficios de esta unión directamente desde nuestro terminal móvil.
Calendarios de Outlook y Google juntos en la aplicación Mail
No es lo mismo sincronizar los calendarios de Outlook con Google o viceversa, que configurar en una misma aplicación ambos calendarios de forma independiente. Juntar dos calendarios en uno solo no es buena idea, en especial cuando se trata del calendario del trabajo y del calendario de nuestro tiempo libre. Si realmente queremos separar el tiempo libre del tiempo destinado al trabajo fusionando ambos calendarios en uno no lo conseguiremos. La mejor solución pasa por configurar una aplicación de Windows, como por ejemplo Mail, tanto la cuenta del trabajo como la cuenta particular que utilizamos para gestionar nuestro tiempo libre.
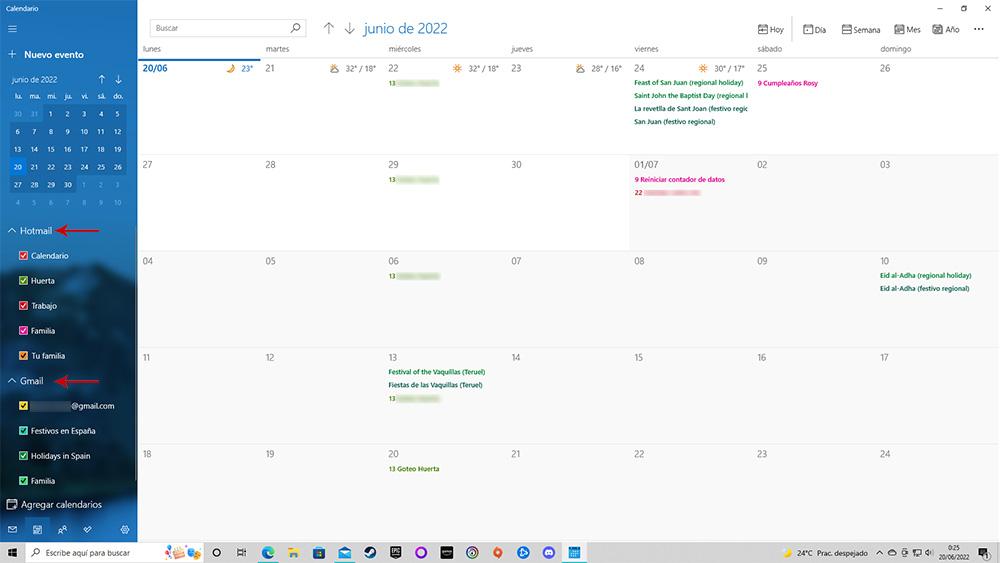
Mail, permite añadir tanto cuentas de correo como calendarios de forma independiente. Cada cuenta de correo y cada calendario almacenan sus datos de forma separada. De esta forma, si queremos consultar los planes que tenemos para el fin de semana, no nos vamos a encontrar con todas las anotaciones que tenemos en el calendario de trabajo y que nos entre un bajón solo de pensar todo el trabajo que tenemos pendiente para la siguiente semana. Además, también nos permite acceder a los datos de ambos calendarios de forma conjunta, por lo que se reduce la necesidad de tener que sincronizar o fusionar ambos calendarios utilizando una de las diferentes aplicaciones de las que hemos hablado en este artículo.
Siempre que sea posible, es recomendable evitar sincronizar los datos del trabajo con los del tiempo libre. Pero, si estás buscando una aplicación que unir en uno solo varios calendarios, las alternativas que os hemos mostrado en este artículo son más que válidas.
Al mismo tiempo debemos tener en consideración que esta aplicación que se integra de forma predeterminada en el sistema Windows de Microsoft, es fundamental para muchos que no quieren instalar software adicional en sus equipos. Además las funciones y herramientas de Mail cubren las necesidades de la mayoría a la hora de gestionar sus cuentas de correo y calendarios.
Además también nos podemos encontrar con otros muchos modos de uso para diferentes calendarios, por ejemplo dependiendo del grupo de amigos, otro para los eventos familiares, pues sencillamente si queremos ocultar alguno del resto de usuarios que utilicen un calendario más general.
Qué sucede con la app Calendario de Windows
Llegados a este punto seguramente muchos de vosotros ya sabéis de primera mano que el sistema operativo de Microsoft, Windows, de manera predeterminada nos ofrece su propia aplicación de calendario. Esta la podemos utilizar en múltiples dispositivos siempre y cuando utilizamos una misma cuenta de Windows en todos ellos, y teniendo en cuenta el extendido uso de este sistema, es una app muy importante. Es precisamente por esta razón por la que quizá algunos de vosotros os preguntéis acerca de la posibilidad de utilizar el calendario de Google aquí.
Pues bien, al igual que sucede con el mencionado Outlook del que os hemos hablado en estas líneas, en el calendario de Windows también tenemos la posibilidad de añadir nuestra cuenta de Google y su calendario. No tenemos más que abrir la mencionada app que encontramos de forma predeterminada en el sistema operativo. En un principio tendremos acceso al calendario que hemos ido creando con nuestra cuenta de Microsoft, pero podemos añadir otros.
Para ello abrimos la ventana de configuración y pinchamos en la opción llamada Administrar cuentas. En este momento ya tendremos la posibilidad de añadir nuevas cuentas de diferentes fuentes entre las que encontramos la de Google, por ejemplo.
Una de las principales ventajas que nos ofrece esta aplicación es que no necesitamos instalar software adicional a nuestro equipo basado en Windows. Entrada y nada más poner en funcionamiento nuestro ordenador ya nos encontramos con este programa integrado en el propio sistema operativo que además nos permite añadir cuentas y otros proveedores de calendarios, como os mencionamos antes. Básicamente esto quiere decir que se convierte en una extraordinaria alternativa si no deseamos utilizar plataformas o por ahora más externos.
De hecho, si tenemos activo el Modo S de Windows, esta es una aplicación que nos será de enorme utilidad para utilizar los calendarios que tengamos estados de alta previamente en la propuesta de Google, por ejemplo.
Problemas de los programas de calendarios locales
Ya os hemos hablado anteriormente que en la mayoría de las ocasiones y más en los tiempos que corren, vamos a trabajar con calendarios en la nube como por ejemplo los que nos ofrecen empresas como Google o Microsoft. Además de todas las funciones que nos proponen estas plataformas en concreto, una de las principales ventajas que encontramos es la posibilidad de sincronizar datos cómo osemos mostrado en estas mismas líneas.
Pero al mismo tiempo hay determinados programas que funcionan de forma local y que podemos descargar e instalar para organizar nuestra vida personal y profesional. Sin embargo uno de los principales problemas que aquí nos vamos a encontrar es que tan solo vamos a poder consultar las entradas que hayamos introducido, en un equipo en cuestión. En el caso de que deseemos sincronizar todos esos datos que vayamos introduciendo, tendremos que hacer la mano en todos los dispositivos en los que queramos usar el calendario, lo que puede suponer una importante molestia.
Además, en el caso de que tengamos algún problema con ese equipo en concreto o con el programa como tal, podría llegar el punto en el que perdiésemos toda la información que hayamos almacenado con el tiempo. No tendríamos copia de seguridad de forma remota para recuperar nuestras entradas en forma de citas y eventos.
Sincronización de calendarios
Una cosa es copiar / importar el contenido de un calendario en una aplicación u otra plataforma y otra es habilitar la sincronización en ambos sentidos. Si tan solo importamos los datos del calendario, lo que hacemos es copiar todos los datos actuales de ese calendario en otro. De esta forma, podemos unificar en una misma aplicación todos los calendarios que utilizamos habitualmente. Sin embargo, si añadimos nuevas citas en el calendario, estos no sincronizarán con el resto de las aplicaciones y calendarios si nos hemos habilitado la sincronización.
Durante el proceso de importación, debemos comprobar que la aplicación nos permite habilitar la sincronización en ambos sentidos, ya que, de lo contrario, de poco o nada nos puede servir unificar en un mismo calendario, especialmente cuando utilizamos de forma indistinta aplicaciones para gestionar los calendarios de cada plataforma. Si siempre vamos a utilizar un único dispositivo para acceder al calendario unificado, no hay mayor problema, pero lo más probable es que una vez utilicemos nuestro móvil, otro el ordenador o la tablet, consultemos vía navegador.
Si la aplicación o servicio que utilizamos para importar los calendarios de una plataforma a otra no refleja esta opción, para estar seguros, tan solo debemos añadir una cita en el calendario y esperar unos seguros para comprobar si realmente se sincroniza. Este proceso es cuestión de segundos, siempre y cuando la conexión a internet sea buena. Si tarda más tiempo, es un indicio de que la sincronización en ambos sentidos no está disponible, por lo que debemos buscar otras alternativas. Es importante saber distinguir entre ambos términos, ya que podemos tener un grave problema si confiamos en cualquier aplicación que afirme realizar la sincronización en tiempo real y realmente no ofrece esta función y que, por desgracia, es bastante habitual, especialmente cuando se trata de aplicaciones gratuitas.

