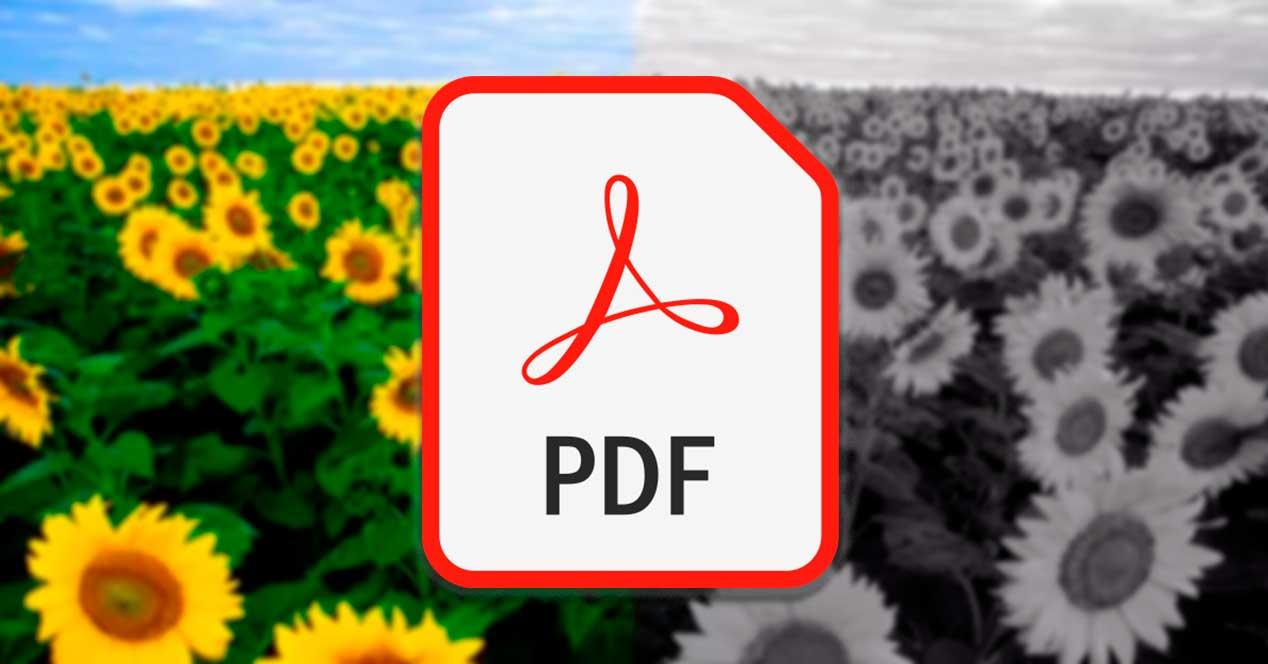Los documentos PDF son muy utilizados para compartir un documento con otra persona de manera que, cuando otro usuario lo abra, siempre tenga las mismas propiedades (misma fuente, mismo formato, etc) y que esto no se pueda modificar, al menos sin recurrir a aplicaciones especiales. Por defecto, los documentos PDF se guardan con sus propiedades originales, es decir, si el documento está a color se guarda con su color. Sin embargo, puede que en alguna ocasión necesitemos tener un documento sin color, en escala de grises o blanco y negro, por lo que, a continuación, os vamos a explicar cómo se hace.
En ocasiones puede resultarnos útil el convertir un PDF en color a escala de grises. En el caso de que contenga muchas imágenes en color y el tamaño del archivo sea esencial pero el color no lo es, la conversión nos ayudará a ahorrar espacio. Si un PDF se imprimirá en B/N, convertirlo nos permite verificar visualmente cómo se verá el resultado final. Para llevar a cabo esta tarea podemos hacer uso de una impresora virtual o bien optar por una aplicación web. En cualquier caso, todo el proceso será gratuito.
Usa una impresora virtual
Para poder convertir nuestro documento PDF a color en un documento blanco y negro podemos usar para ello una impresora virtual.
Microsoft Print PDF
Esta función de Windows nos va a permitir guardar y convertir cualquier documento, página web o imágenes en un documento PDF. Hablamos pues de una impresora virtual, con la que poder imprimir y convertir cualquier archivo PDF, siendo muy sencilla de usar. Cualquier archivo .pdf que hayamos creado con Microsoft Print to PDF puede ser abierto con cualquier programa que admita este formato como Adobe Reader, Foxit Reader, etc.
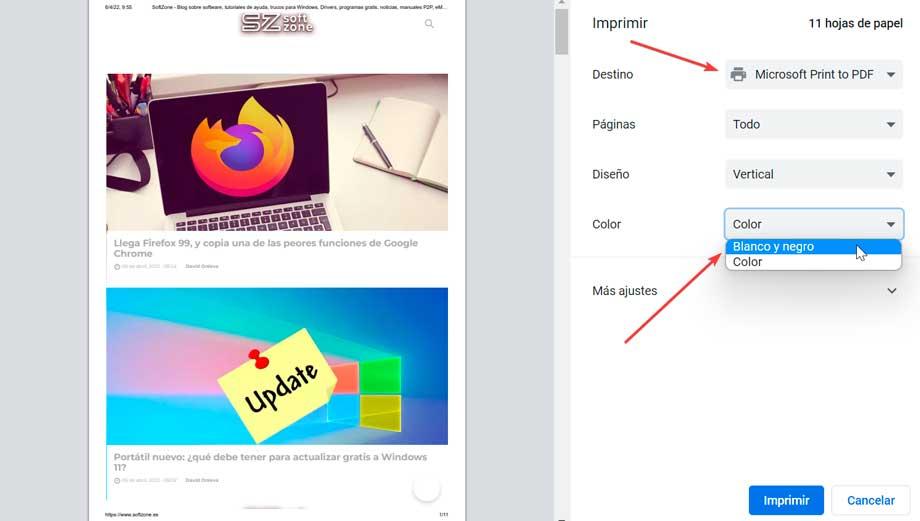
Una de las posibilidades que ofrece esta función es convertir y guardar un PDF a escala de grises. Para ello solo tendremos que pulsar en el apartado de Imprimir de nuestro navegador y nos mostrará una ventana donde nos indicará todas las opciones de impresión que tenemos disponibles. A la hora de seleccionar la impresora debemos de usar Microsoft Print to PDF y podremos marcar la opción «Blanco y negro» y pulsamos sobre el botón de «Imprimir» para guardar nuestro documento en este formato de color.
doPDF Virtual Printer
doPDF es un programa para crear PDF de manera gratuita, pues su misión es hacer lo que dice su nombre: crea archivos PDF. Una vez instalado podremos convertir cualquier archivo que se pueda imprimir en un archivo PDF. doPDF se instala como una impresora virtual, de modo que una vez instalada aparecerá en nuestra lista de Impresoras y faxes en Windows. Al usar esta impresora virtual dispondremos dos opciones para crear e imprimir PDF. Podemos descargar este programa desde la página web del desarrollador.
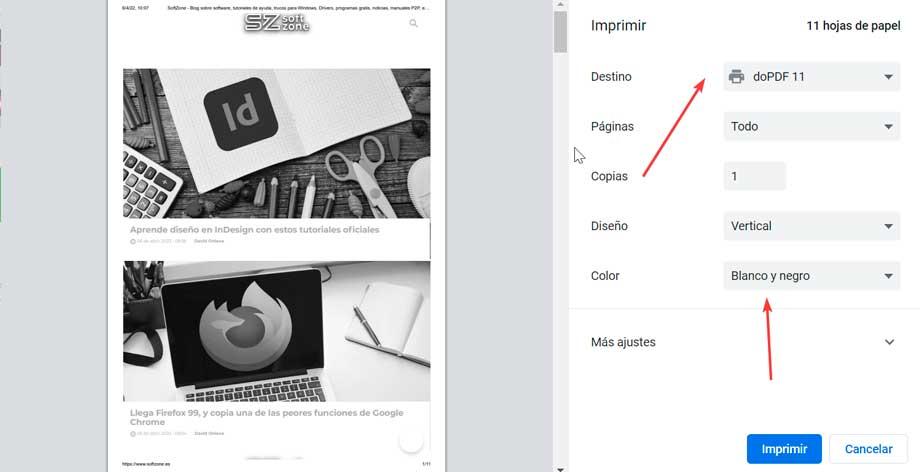
Su uso, no puede ser más sencillo, pues una vez instalada solo tendremos que activarla accediendo al apartado de Imprimir de nuestro navegador web. Posteriormente en el campo de Destino debemos de seleccionar doPDF como impresora, lo cual nos dará la posibilidad de convertir nuestro documento a color en escala de grises. Para ello, dentro del apartado de Color, marcamos la opción de Blanco y negro. Por último, hacemos clic en Imprimir para guardar el nuevo documento en formato PDF en nuestro ordenador con el nuevo color en escala de grises.
Opta por una aplicación web
Otra opción que tenemos disponible para poder convertir nuestro documento PDF a color en blanco y negro es usar una aplicación web, lo cual evitará que tengamos que descargar cualquier tipo de software a nuestro ordenador.
Sedja PDF
Esta aplicación está formada por un completo kit de herramientas para realizar todo tipo de modificaciones a los PDF, incluido el cambio de color por escala de grises. Además, no necesitaremos descargar ni instalar ningún software para funcionar, sino que podemos utilizarla directamente desde nuestro navegador web accediendo a su página web.
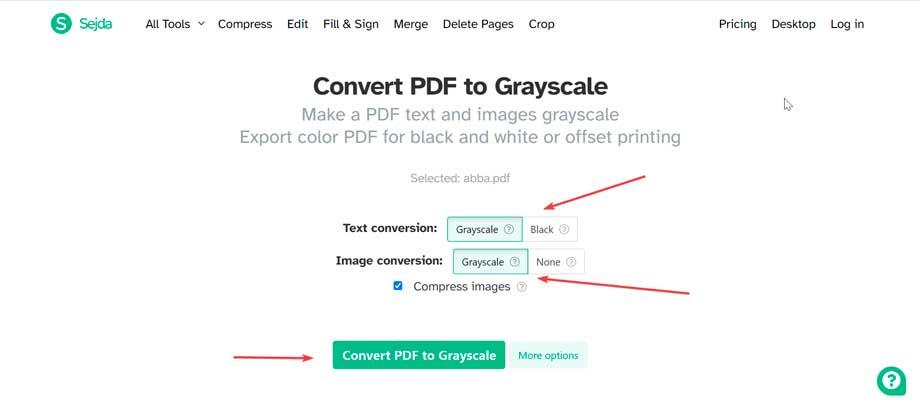
Una vez en esta página, lo único que debemos hacer es subir nuestro documento PDF (máximo 200 páginas y menos de 50 MB) y elegir los parámetros de la conversión pulsando en el botón de «More Options». Aquí podemos elegir si queremos convertir a blanco y negro tanto el texto como las imágenes, o solo una de ambas opciones. Por último, pulsamos en el botón de «Convert PDF to Grayscale».
En unos segundos podremos descargar nuestro nuevo documento PDF ya convertido a escala de grises. Siempre que vamos a utilizar aplicaciones web que implican la subida de archivos a un servidor recomendamos extremar las precauciones, aunque desde Sedja aseguran que los archivos se guardan de forma privada y se eliminan automáticamente pasadas 5 horas.
Online2pdf
Esta aplicación online nos puede ayudar a cambiar fácilmente un PDF en color a blanco y negro (b/n) con esta herramienta en línea. También ofrece muchas más funciones como seleccionar páginas particulares, rotar páginas PDF, reordenar páginas, dividir archivos, entre otros. Además, permite definir muchas otras opciones, como encabezado/pie de página, diseño y compresión. Todo ello de forma gratuita con solo entrar en su sitio web oficial.
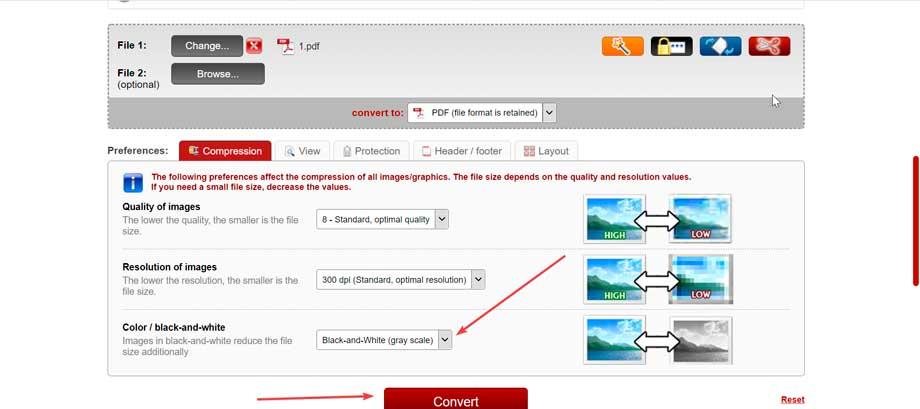
Una vez hemos accedido debemos de pulsar en el botón de «Select files» para subir nuestro documento PDF que queremos convertir. Eso sí, debemos tener en cuenta algunas limitaciones pues el tamaño máximo de archivo es de 100 MB, y en caso de que subamos varios, todos juntos no pueden exceder los 150 MB y hasta un máximo de 20 archivos a la vez.
Posteriormente nos aparece en la parte inferior varias opciones de configuración por lo que debemos de ir al apartado «Color / black-and-white» y en el menú desplegable seleccionar «black-and-white (gray scale)». Por último, pulsamos el botón de «Convert» para llevar a cabo la conversión. Este proceso apenas tardará unos segundos y una vez terminado solo nos queda elegir la ruta donde queremos guardar el nuevo archivo resultante.
i2PDF
Hablamos de una herramienta en línea gratuita para convertir páginas PDF a escala de grises. Con esta aplicación web vamos a poder convertir rápida y fácilmente páginas PDF en color a blanco y negro y, por lo tanto, ahorrar tinta de color durante su impresión. Para ello basta con acceder pulsando en este enlace a su página web.
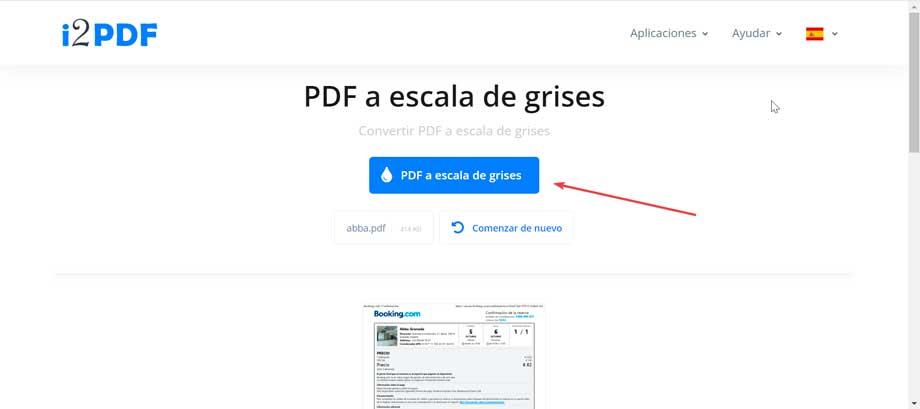
Una vez en la página solo debemos pulsar en el botón de Seleccionar archivo o bien arrastrar y soltar el documento sobre su interfaz. Una vez hecho esto, el archivo se cargará y basta con pulsar en el botón «PDF a escala de grises» para llevar a cabo la conversión. Pasado unos segundos, el archivo se habrá convertido a blanco y negro, pudiendo ver una vista previa de este y descargarlo a nuestro disco duro.