Si hablamos de aplicaciones de correo para Windows, la primera que se nos viene a la cabeza es la aplicación nativa de Windows, una aplicación disponible en Windows 10 y Windows 11, y cuyo diseño, deja mucho que desear. Si buscamos alternativas, excepto contadas excepciones, la mayoría son de pago. De entre las pocas excepciones que tengamos a nuestra disposición de forma totalmente gratuita, una de las más destacables es Thunderbird.
Y, cuando decimos que es una de las mejores alternativas del mercado, lo decimos por la empresa que se encuentra detrás de su desarrollo: la Fundación Mozilla. La Fundación Mozilla es una organización sin ánimo de lucro que también se encuentra detrás del navegador Firefox, un navegador que actualmente no pasa por su mejor momento.
Qué es Thunderbird
Thunderbird es un cliente de correo con un diseño muy similar al que nos ofrece Outlook, el cliente de correo electrónico incluido en la suscripción Microsoft 365. Al igual que la solución de Microsoft, todos los correos que recibamos con nuestra aplicación, automáticamente se descargarán en nuestro equipo, independientemente de la copia que se pueda quedar en el servidor, por lo que debemos tenerlo en cuanta a la hora de dedicarle una cantidad de espacio en nuestra unidad de almacenamiento.
Qué nos ofrece
Thunderbird incluye un asistente para añadir cuentas de correo electrónico, un asistente donde tan solo debemos introducir el nombre de nuestra cuenta, la contraseña y el nombre con el que queremos identificar la cuenta en nuestro equipo. La aplicación se encargará de hacer el resto, por lo que el proceso para añadir cuentas de correo es muy sencillo.
Como buena aplicación para gestionar el correo que se precie, Thunderbird incluye una libreta de direcciones donde podemos añadir tanto el nombre, como el cargo, el número de teléfono y demás datos de los contactos queremos conservar en la aplicación. Estos datos se pueden sincronizar con los calendarios de las plataformas que utilicemos.
Uno de los problemas que sufrimos las personas que habitualmente enviamos datos a través del correo electrónico, se encuentra en que se nos puede olvidar incluir lo que queremos enviar. Esto no será un problema con Thuderbird, ya que, al detectar que hemos escrito la palabra adjunto, no nos dejará enviar el correo sin que adjuntemos el archivo que queremos enviar.
Buscar correos electrónicos es una labor tediosa en prácticamente cualquier plataforma, y de la que no se salva Gmail. La solución a este problema que nos ofrece Thunderbird pasa por ofrecer un sistema de búsquedas por estañas. Cada vez que realizamos una búsqueda de correos, se mostrará una pestaña diferente con los resultados, búsquedas que, hasta que no las cerremos manualmente a través de la X, se mostrarán cada vez que accedamos al apartado de búsquedas.
Además, incluye una herramienta de filtrado rápido que nos permite encontrar rápidamente los correos nuevos, por etiquetas, por remitentes y demás, filtros que, además, podemos guardar para realizar futuras búsquedas. También incluye un sistema que nos permite ocultar los correos que no queremos que se muestren en la bandeja de entrada.
Otras de las opciones que nos ofrece, se encuentran en el diseño claro y oscuro, las carpetas inteligentes para gestionar múltiples cuentas de correo, la posibilidad de instalar complementos desde la propia aplicación protege nuestra privacidad al bloquear la carga de imágenes de forma automática que incluyen una baliza que confirma al remitente si hemos abierto el correo además de un potente filtro que nos informa si algún correo está intentando suplantar la identidad de un servicio.
Instalar y configurar Thunderbird
Una vez hemos descargado la aplicación, el proceso de instalación no tienen ningún misterio. Al descargar la aplicación directamente desde su página web, no vamos a encontrar ningún bloatware en su interior que nos invite a instalar aplicaciones que no queremos utilizar, por lo que, tan solo debemos pulsar en Siguiente, Siguiente, Siguiente y Finalizar.
Añadir cuentas de usuario
La primera vez que abramos la aplicación, automáticamente se mostrará una nueva pestaña, donde debemos introducir los datos de la cuenta de correo que queremos añadir a la plataforma.
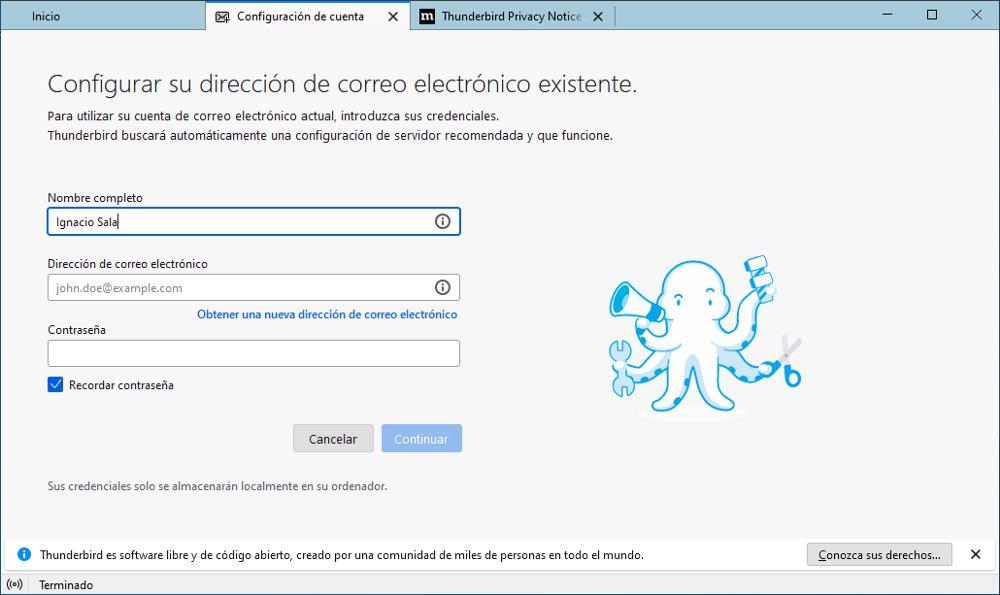
Dependiendo de la plataforma que utilicemos, Thunderbird reconocerá automáticamente las opciones disponibles y nos permitirá elegir cuál queremos elegir:
- IMAP. La aplicación se encargará de descargar todos los correos en nuestro equipo, una vez descargados, los eliminará de nuestra cuenta de correo, liberando así espacio.
- POP3. Esta opción descargará una copia de los correos de nuestra bandeja de entrada, manteniendo los originales en la plataforma.
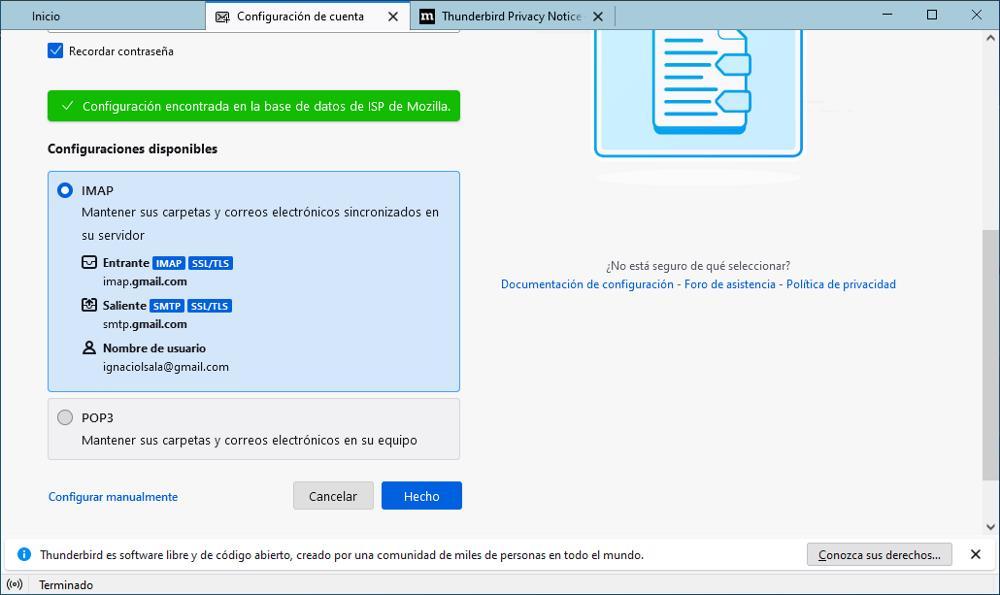
A continuación, se abrirá una ventana del navegador donde debemos introducir, nuevamente los datos de nuestra cuenta y darle permiso a Thunderbird para que pueda acceder a nuestra cuenta de correo. Este proceso es el mismo en cualquier aplicación de correo electrónico, ya sea para ordenadores o dispositivos móviles.
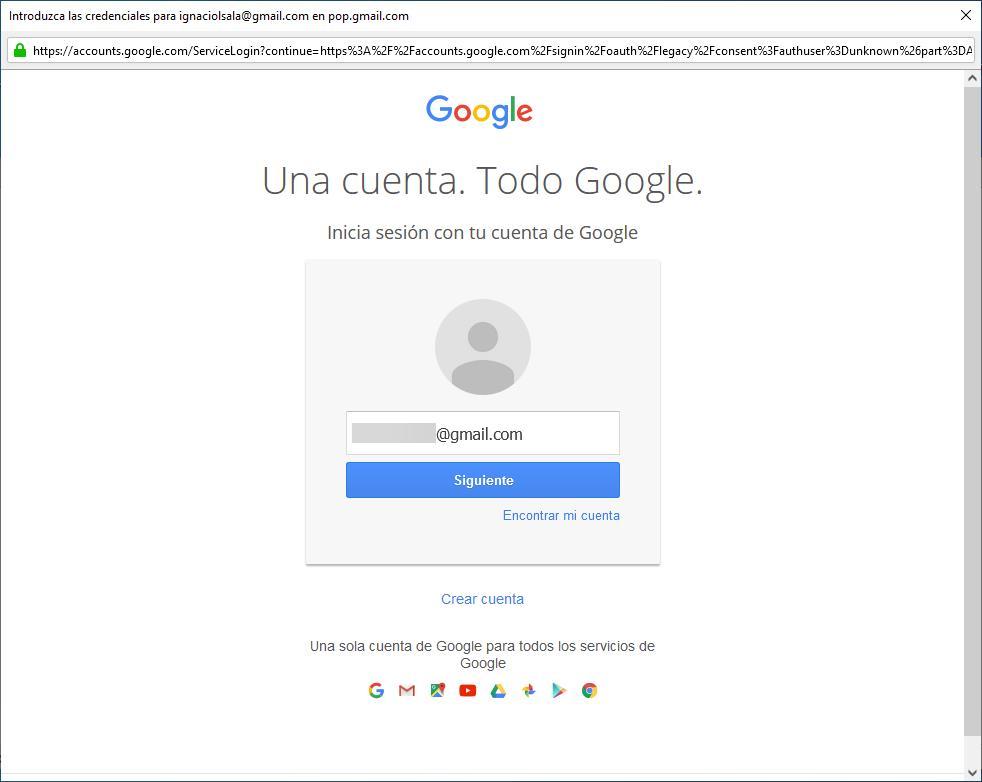
Sincronizar calendarios y contactos
Thunderbird también nos permite, no solo sincronizar los datos de los correos electrónicos, si no que, además, también nos permite acceder tanto a los datos de la agenda y los contactos que tengamos almacenados en esa cuenta. Para que esta aplicación acceda a esos datos, una vez ha finalizado el proceso de configuración de la cuenta de correo, esta nos invitará a sincronizar tanto la libreta de direcciones como los calendarios de tengamos creados en la cuenta. Tan solo debemos pulsar en el botón Conectar en cada uno de los apartados.
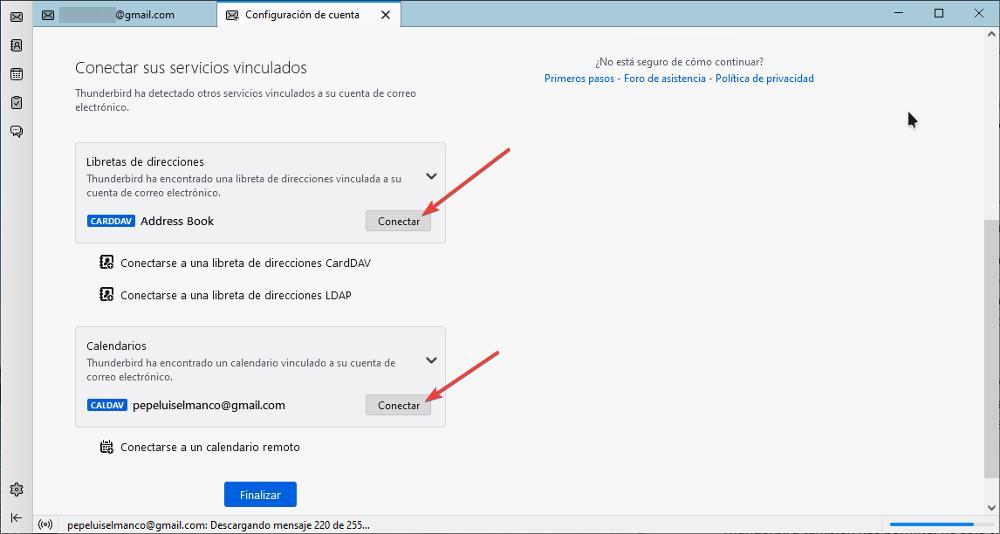
Si hemos omitido esta pestaña, o la hemos cerrado antes de tiempo, podemos añadir tanto el calendario como la agenda de contactos de las cuentas de correo pulsando en cada uno de los apartados desde la columna de la izquierda e introducir los datos de la cuenta de la que queremos obtenerlos.
Añadir una firma a los correos electrónicos
Con buen cliente de correo electrónico que se precie, Thunderbird también nos permite configurar una firma por cada una de las cuentas de correo electrónico que añadamos a la aplicación. Para añadir una firma las cuentas de correo, nos dirigimos a la columna de izquierda, en la parte inferior, pulsamos en la rueda dentada.
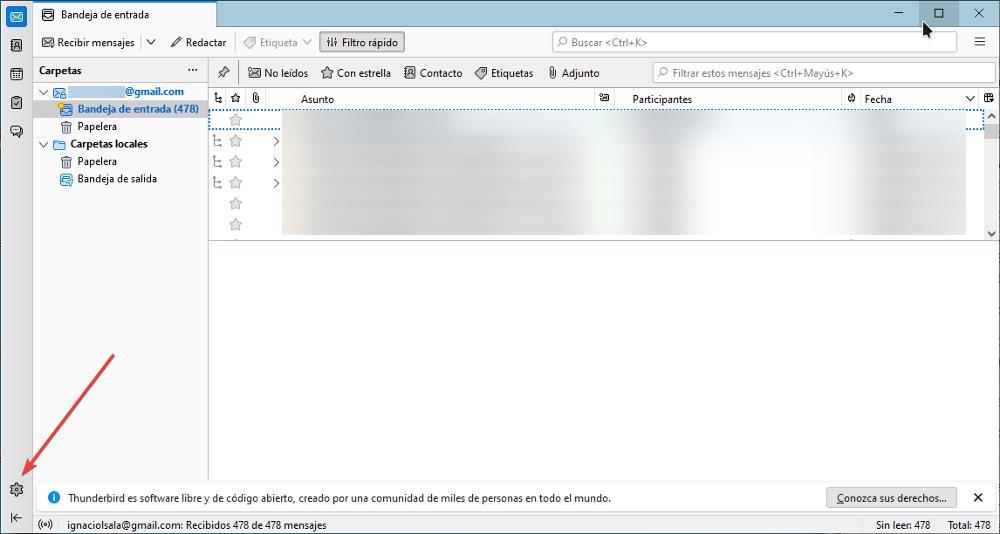
En la nueva pestaña que se abrirá, pulsamos en Configuración de la cuenta y seleccionamos la cuenta donde queremos añadir la firma.
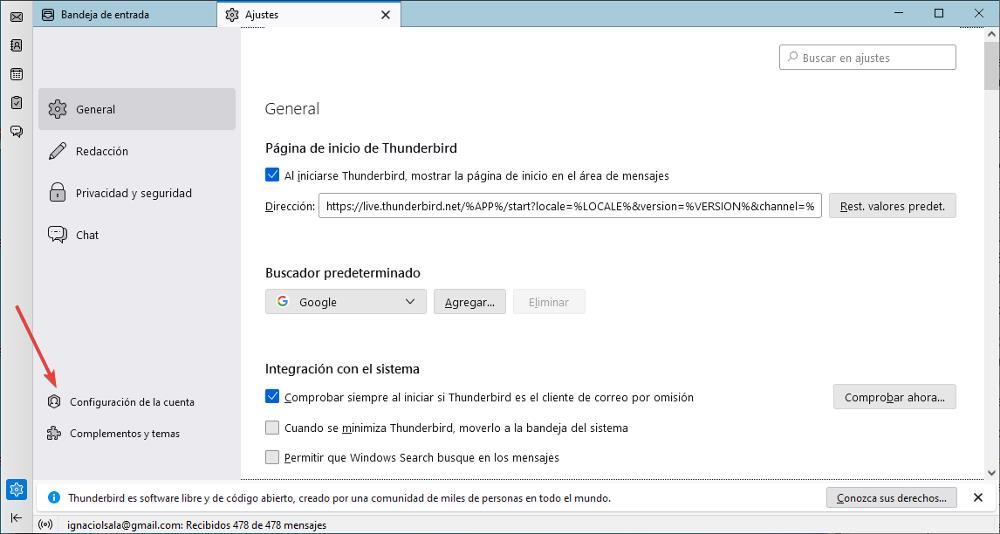
Seguidamente, en la columna de la izquierda, pulsamos sobre la cuenta de correo donde queremos añadir la firma de correo y en la columna de la derecha, nos dirigimos al cuadro Texto de la firma. Si queremos añadir enlaces o formatear el texto, tendemos que marcar previamente la casilla Usar HTML.
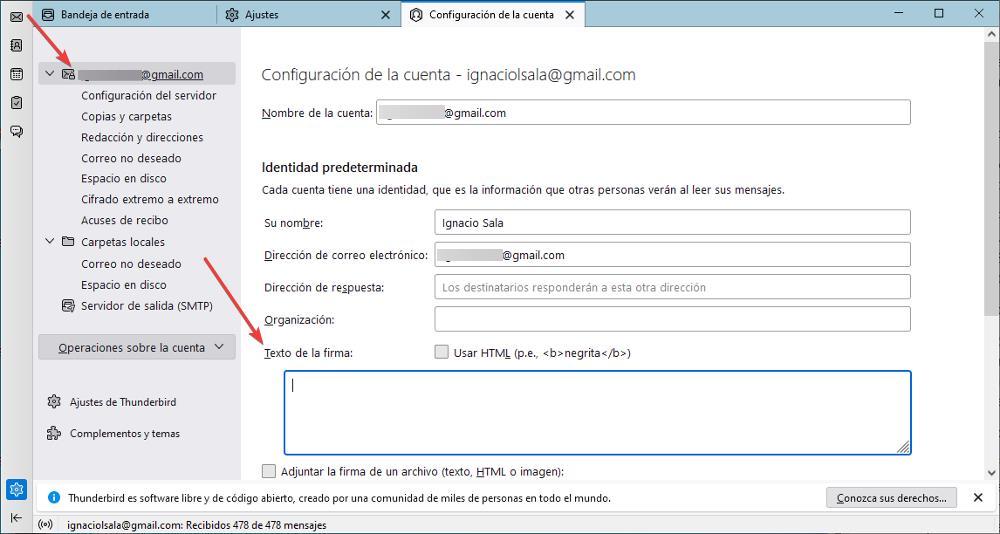
No hace falta guardar los cambios, ya que estos se almacenan de forma automática.
Eliminar una cuenta de Thunderbird
Si queremos dejar de utilizar una cuenta de correo electrónico con Thunderbird, al eliminarla, los datos del calendario y de los contactos se mantendrán a no ser que también los eliminemos de la aplicación. Para eliminar una cuenta de Thunderbird, accedemos a las opciones de configuración de Thunderbird pulsando sobre la rueda dentada situada en la esquina inferior izquierda de la aplicación. A continuación, seleccionamos la cuenta queremos borrar y, seguidamente, pulsamos en Opciones de la cuenta.
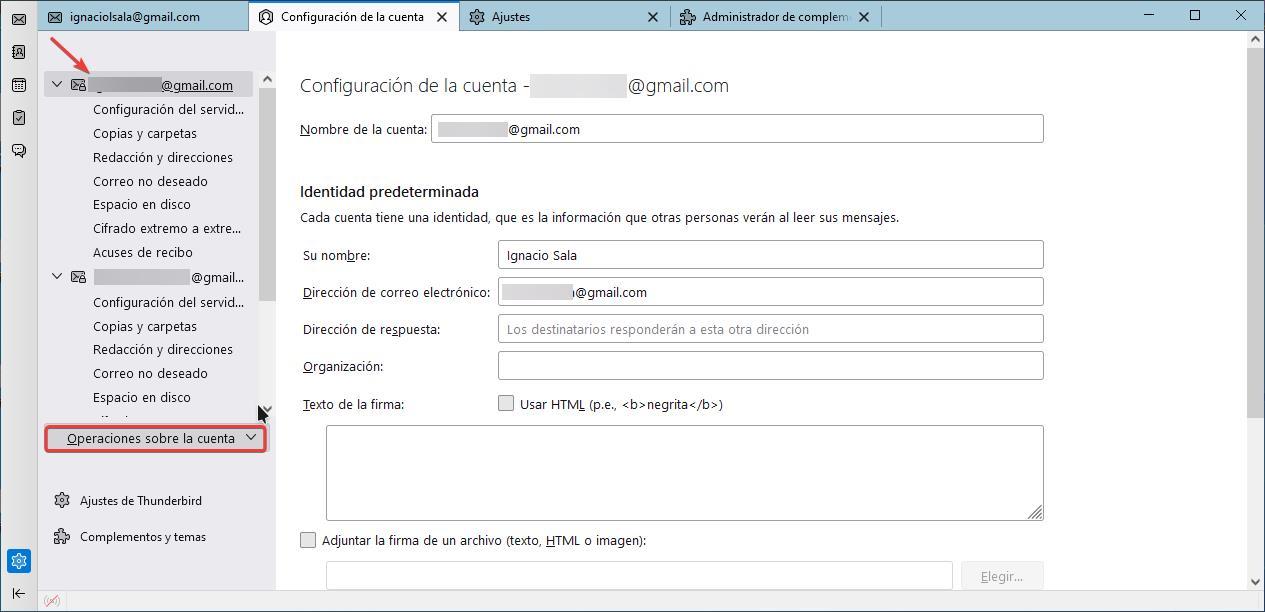
De entre las diferentes opciones que se muestran, seleccionamos la opción Eliminar cuenta. En la ventana que se muestra a continuación, marcamos la casilla Eliminar datos de mensajes y pulsamos en Eliminar.
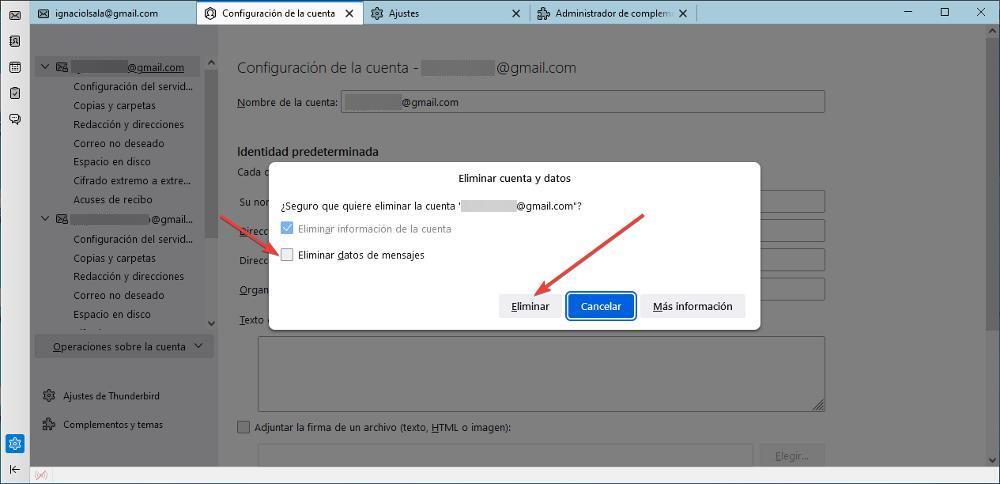
Dónde se almacenan los correos y datos
Si hemos seleccionado a la hora de configurar el correo, el protocolo IMAP, todos los correos electrónicos, se descargan automáticamente en nuestro equipo y se eliminan del servidor, por lo que, si no queremos perderlos al formatear el disco duro, debemos hacer una copia de seguridad de esos datos para, una vez formateado el equipo y después de instalar Thunderbird nuevamente, podamos restaurar los datos.
De forma predeterminada, Thunderbird guarda todos los datos de las cuentas que añadimos en la carpeta Thunderbird dentro de la ruta
c:/Usuarios/nombre-usuario/AppData/Roaming
Esta carpeta se encuentra oculta de forma nativa, por lo que previamente, debemos habilitar al Explorador de Windows para que muestre los archivos ocultos del sistema.
Descargar Thunderbird
Si queremos descargar la última versión de Thunderbird disponible en este momento, debemos visitar la web oficial del proyecto, a la que podemos acceder pulsando en el siguiente enlace. Debemos desconfiar de cualquier otro resultado que se muestre en Google bajo este nombre, ya que, en ocasiones, nos podemos encontrar con anuncios que nos invitan a descargar esta aplicación, pero cuyo único objetivo es descargar malware en nuestro dispositivo, por lo que, siempre que sea posible, siempre debemos acudir a la fuente original, que, en este caso, es la web del proyecto.
Thunderbird está disponible para Windows en versiones de 64 y 32 bits para equipos más antiguos. También está disponible para macOS (únicamente en versiones de 64 bits) y para Linux, también disponible en versión de 32 y 64 bits. Al visitar el enlace que os hemos mostrado más arriba, dependiendo de que sistema operativo estemos utilizando, se automáticamente se mostrará la correspondiente versión.
¿Merece la pena?
Sin duda. Thunderbird es la mejor alternativa a Outlook disponible actualmente en el mercado, incluye un gran número de funciones de todo tipo incluyendo una opción permite desactivar el rastreo de emails de publicidad, es compatible con cualquier plataforma de correo electrónico, incluye soporte IMAP y POP3, permite añadir cuentas de correo sin ningún límite, incluye librear de direcciones, permite realizar búsquedas a través de pestañas, podemos personalizar la interfaz de usuario entre el modo día y modo noche y muchas más opciones.
Alternativas a Thunderbird
Si buscamos un cliente de correo que incluya un gran número de funciones y que, además, sea completamente gratuito, el número es muy reducido por no decir prácticamente inexistente. Pero, si buscamos alternativas gratuitas, a continuación, os mostramos dos de las mejores opciones disponibles.
- Correo y calendario. Esta es la aplicación nativa disponible en Windows 10 y Windows 11, una aplicación con la que podemos acceder a cualquier plataforma de correo, además de acceder a los calendarios asociados.
- Blue Mail. Si buscamos una estética más cuidada que la aplicación Correo, la aplicación que estamos buscando en Blue Mail, una aplicación completamente gratuita disponible en la Microsoft Store y con un gran número de funciones. Podemos descargarla a través del siguiente enlace.


