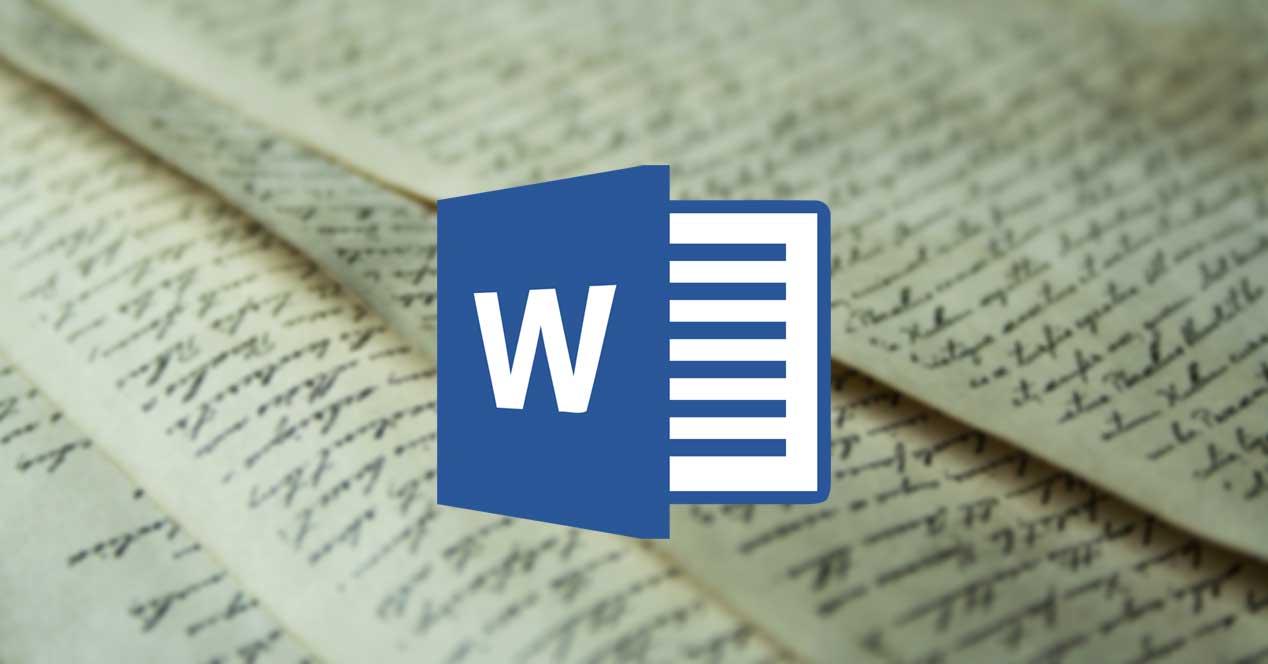Nunca va a estar de más el poder gestionar del mejor modo los contenidos y las páginas de nuestros documentos al trabajar con Word de Microsoft. Como sabréis, este es un potente procesador de textos que usamos hoy día para múltiples tareas.
Pues bien, un elemento que en determinadas circunstancias nos puede ser de mucha ayuda, además de varios trucos a usar en Word, son los saltos de página. Decir que estos son marcadores invisibles que separan una determinada página de la siguiente. Esto permite que el texto fluya sin problemas de una página a otra sin, por ejemplo, incómodos espacios en blanco. Asimismo, cuando queremos imprimir el documento, la impresora utiliza este salto de página para saber dónde termina una y comienza otra.
La importancia de los saltos de página en Word
Si no estamos acostumbrados a usar lo saltos de páginas cada vez que tenemos ocasión, posiblemente nos dediquemos a pulsar la tecla Enter para mover cualquier contenido hacia abajo o la tecla de retroceso para moverlas hacia arriba y ajustar el diseño. Esto es algo que puede resolver el problema, pero posiblemente aparecerán otros nuevos cuando tengamos que añadir o eliminar más elementos, ya que las nuevas líneas harán que todo cambie nuevamente desde su posición original. Por lo tanto, habrá que reajustar todo de nuevo.
Para evitarlo, podemos utilizar un salto de página nos van a ayudar a mantener los bloques de párrafos juntos. Por ejemplo, un encabezado de tabla y la tabla pueden estar juntos en lugar d estar separados entre páginas.
Por tanto, podemos decir que un salto de página controla el diseño del documento y nos permite colocar su contenido en la página correcta. Esto también se usa para colocar una tabla o una imagen en una nueva página, por ejemplo. Así, en principio debemos saber que hay dos tipos de saltos de página. El primero de ellos es el automático, que en realidad son los añadidos por el mismo Word cuando llegamos al final de una página.
Pero, por otro lado, que son los que nos interesan en estas líneas, tenemos los saltos de página manuales. Estos pueden ser añadidos por nosotros mismos en cualquier parte del documento para avanzar a la siguiente página. Esto nos permite controlar la posición de los saltos, ya que nosotros mismos los agregamos.
Cómo añadir saltos de página manuales
De este modo y tras lo comentado, en el caso de que queramos añadir un nuevo elemento de los que os comentamos por nosotros mismos, veamos cómo hacerlo. Lo primero será colocar el cursor deseamos que termine una página y empiece la siguiente. Entonces nos situamos en el menú Insertar / Salto de página situado en el grupo Páginas.
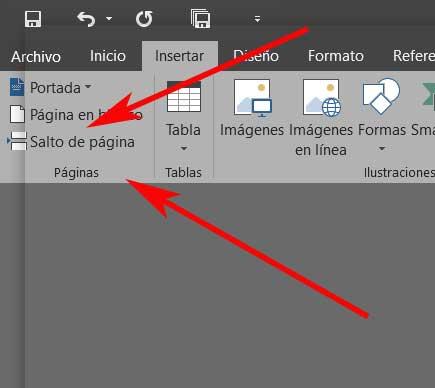
Al mismo tiempo también podemos hacer uso de la combinación de teclas Ctrl + Intro para insertar rápidamente un salto de página. Por otro lado, en el caso de que queramos eliminar alguno de estos saltos de página manuales que hemos integrado, podemos hacerlo fácilmente. Lo primero será activar el control de Mostrar todo que se sitúa en Inicio / Párrafo para ver todos los elementos ocultos del documento.
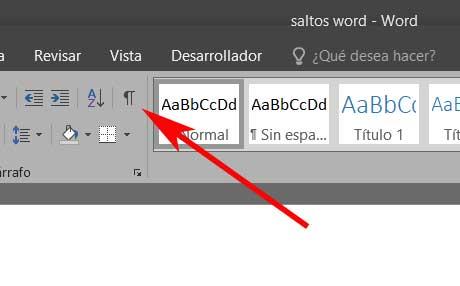
En ese momento ya tendremos la posibilidad de ver el salto indicado en la pantalla, para así poder situarnos en el mismo y borrarlo con la tecla de borrado. Eso sí, de igual modo tenemos la posibilidad de colocar el cursor justo antes del marcador de salto de página y pulsar igualmente Supr.
Otra manera de controlar los saltos de página
Como hemos comentado anteriormente, no se pueden eliminar los saltos de página automáticos, pero sí que podemos controlar su posición. Esto nos permite cambiar la configuración de cómo Word trata los párrafos a través de los saltos de página. Para ello nos tenemos que situar en la opción de menú Inicio / Párrafo / Configuración del párrafo, donde hacemos clic en la flecha pequeña.
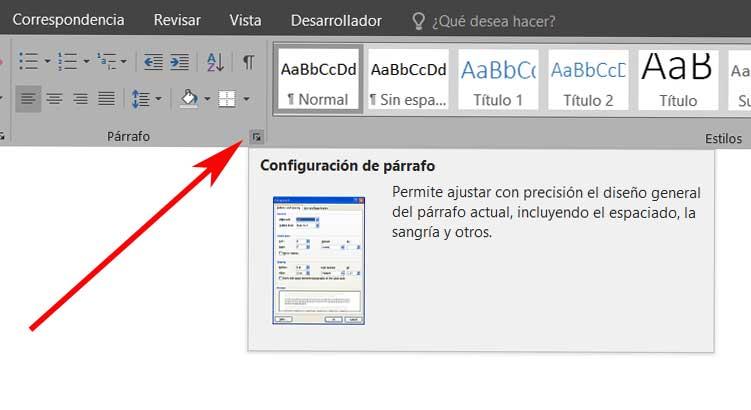
En la ventana nueva que aparece, nos situamos en la pestaña llamada Líneas y saltos de página. Aquí ya podremos seleccionar los párrafos a los que deseas aplicar la nueva configuración. A continuación, insertamos una marca de verificación en las opciones de la ventana que nos interesan, todo dependiendo de las necesidades de cada caso.
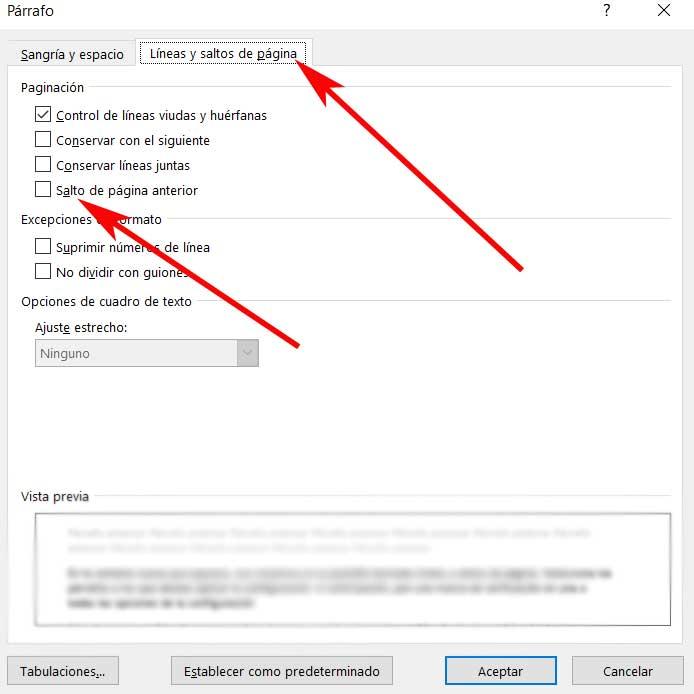
Y es que, si nos usamos los saltos de página de manera correcta, probablemente hagamos uso de la tecla Enter para bajar contenidos, lo que no es la mejor manera. Sin embargo, el uso de estos saltos nos ayudará a mantener una estructura y diseño más adecuados.
También podemos hacer clic con el botón derecho en cualquier lugar de la página y seleccionar Párrafo en el menú. A continuación, seleccionamos los párrafos sobre los que deseamos aplicar la configuración. Posteriormente, colocamos una marca de verificación en una o todas las opciones en la configuración de Línea y Saltos de página:
- Control de líneas viudas y huérfanas: el término «viudas» se refiere a la última línea de un párrafo en la parte superior de una página. Mientras que el término “huérfanas» hace referencia a la primera línea al final de una página. Añadimos una marca de verificación en esta opción y Word colocará al menos dos líneas de un párrafo en la parte superior o inferior de una página.
- Conservar con el siguiente: esta opción evita las interrupciones entre los párrafos que deseemos que permanezcan juntos. Por ejemplo, podemos mantener juntos un encabezado y el bloque de texto debajo de él en lugar de tener el encabezado en una página y el texto en otra.
- Conservar líneas juntas: esto evita los saltos de página en medio de los párrafos y ayuda a unir las líneas.
- Salto de página anterior: esta opción agrega un salto de página antes de un párrafo específico y le permite mostrarlo en una página nueva.
Estos ajustes también nos serán de gran importancia si no podemos entender los motivos de un diseño e incluso con el botón Mostrar/Ocultar activado.
Los saltos de página también pueden llegar a ser molestos cuando no entendemos cómo funcionan. Podemos aprender a verlos con el botón Mostrar/Ocultar y luego deshacernos del salto de página incorrecto. Siempre podemos deshacer un salto de página eliminado con el botón Deshacer o un atajo Ctrl + Z.