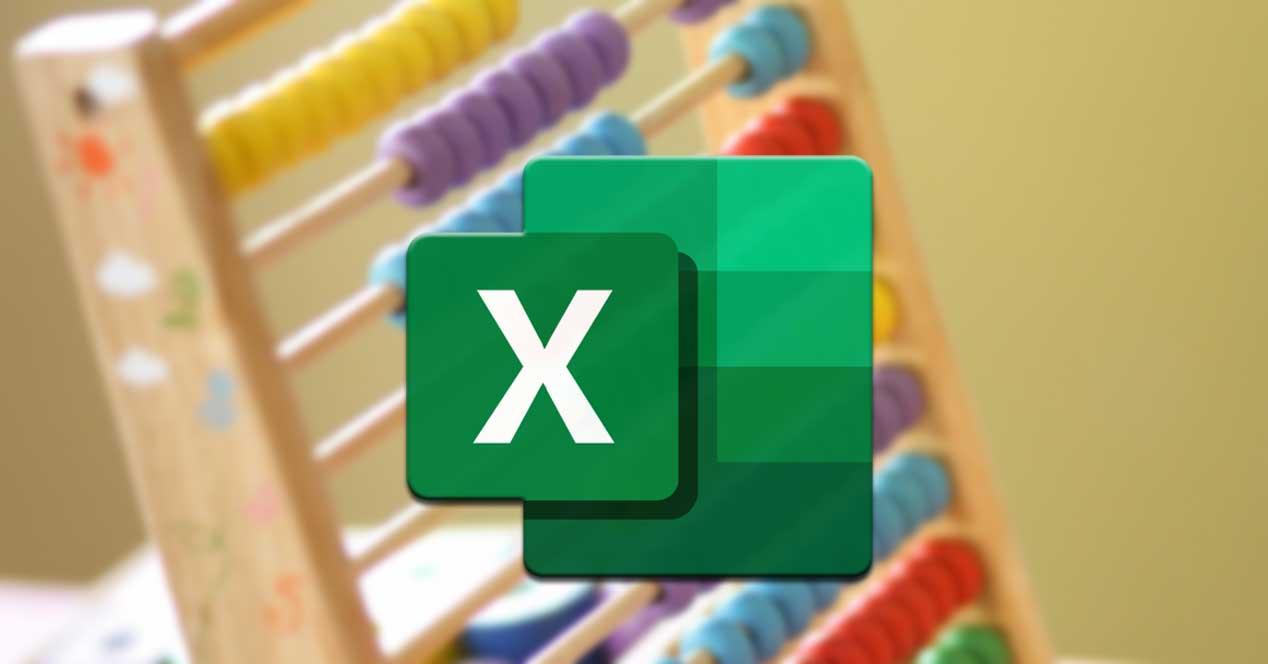Al hablar de programas centrados en el tratamiento de hojas de cálculo, disponemos de varias alternativas de este tipo en el mercado, entre ellas la que se integra con Office. En concreto nos referimos a Excel de Microsoft, el programa de este tipo por excelencia desde hace muchos años. De hecho, es una aplicación que no para de crecer con el tiempo a base de nuevas versiones y actualizaciones.
Cabe mencionar que, aunque en un principio pueda parecer una solución software centrada en el mercado profesional, en realidad no es así. Este es un programa válido para todo tipo de usuarios y entornos de trabajo, desde los domésticos, hasta los más profesionales. Y es que en los tiempos que corren podemos encontrar personas que usan el programa para tareas básicas de cálculo, para hacer plantillas, etc.; o para llevar la contabilidad casera.
Al mismo tiempo hay grandes compañías que los usan para llevar sus cuentas a gran escala, lo que requiere mucho más esfuerzo, claro está. De ahí el éxito de la aplicación como tal y su enorme penetración de mercado. Eso sí, la complejidad de esta va a depender de cuánto nos vayamos a adentrar en trabajar con ella. Al mismo tiempo también influirá cuánto profundicemos en sus funciones y modos de trabajo internos.
Con todo y con ello, en estas mismas líneas os hablaremos de todo aquello que necesitáis saber para empezar a trabajar con Excel, desde el principio. Igualmente os vamos a mostrar los más importantes conceptos básicos que debéis conocer para usar el programa y poder sacarle provecho de la mejor manera.
Abrir el programa de hojas de cálculo de Microsoft
Lo primero que vamos a ver, como es lógico, es cómo poner en marcha el programa como tal. Así, debemos saber que el mismo forma parte de la suite ofimática de Microsoft, Office. Os decimos esto porque generalmente se instalará junto a otros programas muy conocidos de la misma como Word, PowerPoint, etc. Así, para arrancar el programa, una de las formas que tenemos es desde el menú Inicio de Windows.
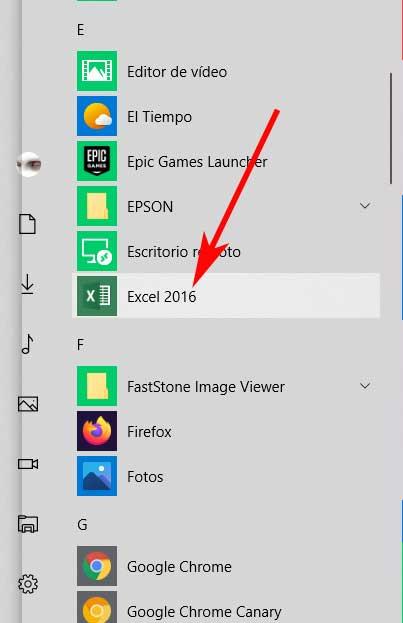
Por tanto, llegado el caso no tendremos más que hacer clic en el correspondiente icono del programa que se situará en este apartado para que se ponga en marcha. Eso sí, debemos tener en cuenta que Office se trata de una solución ofimática de pago, al contrario de otras gratuitas como LibreOffice, por ejemplo. Por tanto, podremos pagar una licencia por disponer de la suite Office 2019 completa, o suscribirnos al servicio de Office 365. Eso ya dependerá de cada uno, pero sigamos adelante.
Y es que en un principio si algo caracteriza a esta potente suite ofimática que nos presenta el gigante del software, es que, al contrario de otras competidoras similares, esta propuesta es de pago. Cierto es que Office se podría considerar como el referente del sector y cuenta con algunos de los programas más utilizados en todo el globo. Además de Word o PowerPoint, sobradamente conocidos por la mayoría, aquí nos encontramos con la aplicación de hojas de cálculo, Excel, en la que nos vamos a centrar en estas mismas líneas. Eso sí, debemos tener en consideración que no podemos utilizar esta potente solución software de manera independiente ya que forma parte de la suite comentada de Microsoft. Por lo tanto, tendremos que pagar bien por la suscripción, bien por la licencia completa.
Partiendo de la base de que nos encontramos ante uno de los máximos en referentes en el sector software de la ofimática, rara vez vamos a tener problemas de compatibilidad con ficheros a la hora de abrir documentos de este tipo. Microsoft ya se encarga de añadir compatibilidades necesarias para poder trabajar con multitud de formatos de archivo desde la misma Excel.
Abrir y guardar archivos XLSX
Como suele ser habitual en la mayoría de los programas Windows con los que trabajamos a diario, este de hojas de cálculo dispone de su propio formato propietario. Esto nos permitirá asociar directamente nuestros archivos personales creados aquí, con la aplicación. Llegados a este punto decir que versiones más antiguas de Excel durante años utilizaron el popular XLS, pero este ha evolucionado hasta el actual XLSX.
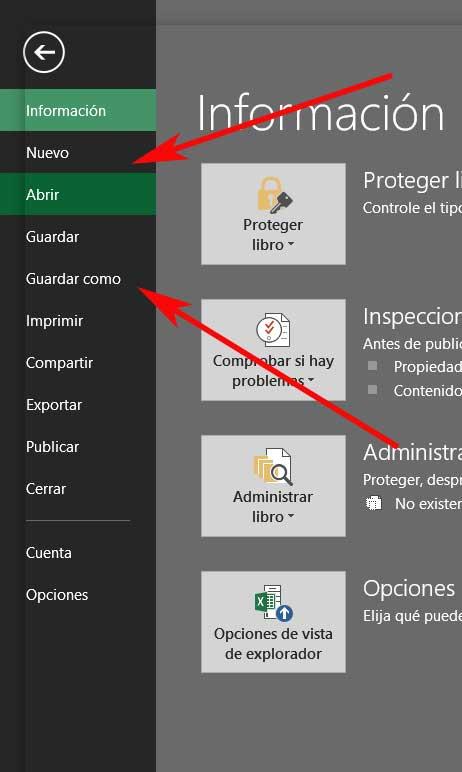
Por tanto, cuando nos encontremos con archivos de este tipo ya sabemos a qué se corresponden. Es más, aunque este programa tiene soporte para muchos otros formatos, es recomendable guardar nuestros proyectos en el mencionado XLSX. A esto hay que sumarle la enorme compatibilidad de estos con otros programas de hojas de cálculo de la competencia hoy en día.
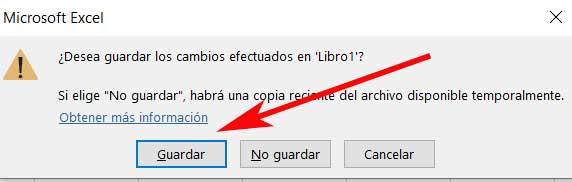
Para ello no tenemos más que elegir el tipo Libro de Excel al guardar un nuevo documento creado. Lo cierto es que, al guardar un proyecto en el programa de hojas de cálculo de Microsoft, nos encontramos con una amplia variedad de formatos de fichero compatibles. Por regla general utilizamos el XLSX o el XLS, más antiguo, que son los que se utilizan por defecto en esta aplicación.
Pero de manera adicional podemos utilizar otros muchos formatos compatibles aquí como por ejemplo el popular PDF. Gracias a esta función por ejemplo podemos emitir facturas o presupuestos difícilmente editables en lugar de enviar directamente el archivo con el formato nativo de Excel.
Llegados a este punto diremos que en la mayoría de los casos nos vamos a encontrar con formatos XLSX que son los más actuales y nativos de este programa de hojas de cálculo. Están más optimizados para trabajar con los tipos de funcionamiento actuales y además nos permitirán ahorrar espacio en disco. Los XLS que utilizábamos en este programa, en versiones anteriores, hace unos años ya han quedado un tanto desactualizados.
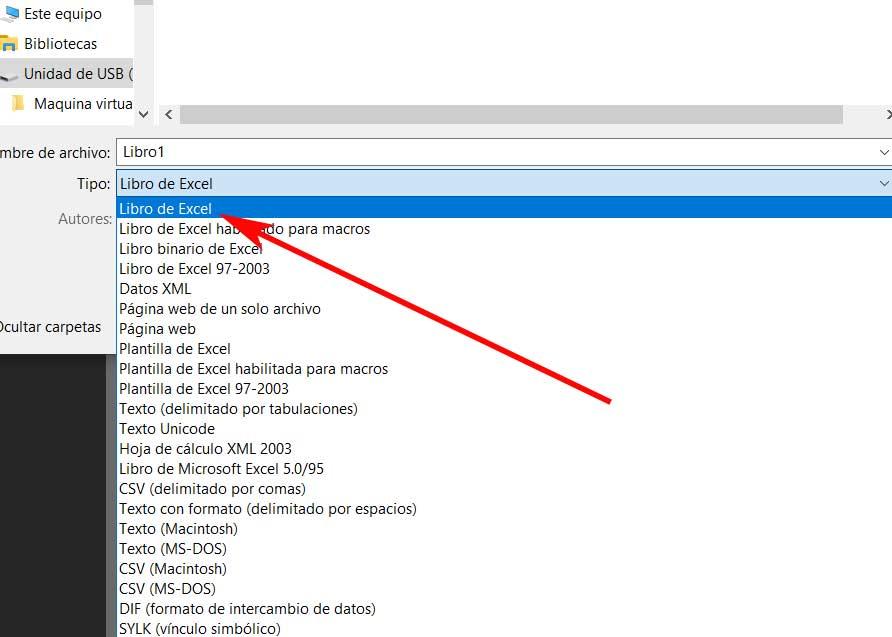
Cómo recuperar un archivo que no se pudo guardar
Cuando trabajamos con muchos documentos de manera simultánea, cabe la posibilidad de que no los tratemos todos como es debido. Por tanto, se puede presentar el problema de que no hayamos guardado alguno, y el programa se cierre de manera inesperada. Por tanto, nos encontramos ante el inconveniente de que se pierda el archivo que se guardó. Pero tranquilos, llegados a este punto disponemos de una solución que seguro que nos vendrá muy bien. Esto nos servirá para poder recuperarlo en pocos pasos.
Por tanto, la forma para recuperar un archivo no guardado en Excel de la manera más sencilla es situarnos en el menú Archivo / Información / Administrar documentos. Este es un botón de gran tamaño que encontramos en una nueva ventana. Por tanto, al pinchar en el mismo, nos encontramos con una opción llamada Recuperar libros no guardados en Excel.
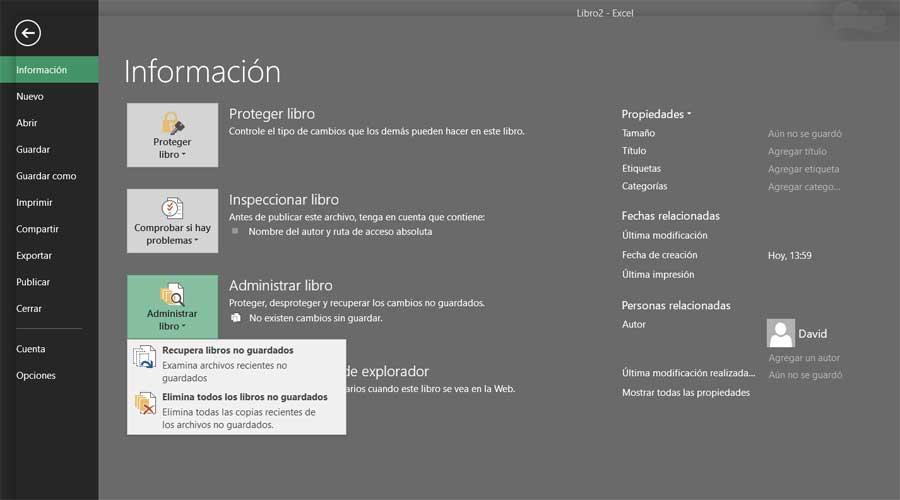
Como su propio nombre nos deja entrever, esto nos permitirá recuperar entre los documentos que en su momento no guardamos de entre los que nos presentará la función. A continuación, ya podremos guardarlo de manera convencional.
Como os podréis imaginar esta función nos será de mucha utilidad para evitar posibles disgustos que no se te vemos en el caso de que hayamos perdido o no hayamos guardado algún documento u hoja de cálculo en Excel. También se puede dar el caso de que el programa se haya cerrado de manera inesperada por algún fallo externo y no tengamos guardado el documento en el que estábamos trabajando como tal. En esos instantes seguro que muchos agradecerán la posibilidad de echar mano de esta característica que nos ofrece Microsoft en el programa.
Proteger un archivo con contraseña
Cuando trabajamos con este programa, en multitud de ocasiones llevamos a cabo hojas de cálculo profesionales o sensibles en cuanto a los datos que contienen. Esto quiere decir que bajo ningún concepto queremos que otras personas puedan tener acceso a estos contenidos almacenados en las hojas. Igualmente se puede ver al caso de que tengamos la intención de compartir por internet o enviar a otros usuarios este mismo documento creado en Excel. Sea cual sea nuestro caso, en la mayoría de las ocasiones es más que preferible que protejamos estas hojas de cálculo con una contraseña.
Pues bien, llegados a este.es interesante saber que el propio programa incluido en Office integra su propia funcionalidad de protección para así salvaguardar nuestra privacidad. Con esto lo que os queremos decir es que Excel nos permite guardar un documento personal con acceso restringido para que solamente pueda ver su contenido aquellos a los que nosotros proporcionamos la clave. Quizá en un principio esto puede parecer una tarea un tanto complicada, pero nada más lejos de la realidad.
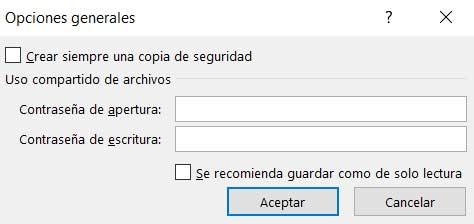
Es por todo ello por lo que a continuación os vamos a mostrar la manera más sencilla de proteger un proyecto personal en esta aplicación. Lo primero que hacemos es trabajar en el archivo como con cualquier otro, rellenando las celdas con los números fórmulas, textos, etc. El cambio más importante que vamos a llevar a cabo en este caso se producirá a la hora de guardar el documento. Igualmente nos situamos en la opción de menú Archivo / Guardar como. Asignamos un nombre al fichero como tal, pero debajo del cuadro donde escribimos este dato, nos encontramos con un enlace llamado Más opciones, donde pinchamos.
En la nueva ventana que aparece nos encontramos con una lista desplegable llamada Herramientas, por lo que no tenemos más que pinchar sobre la misma. Aquí nos encontramos con varias opciones adicionales donde tenemos que elegir la de Opciones generales. Será entonces cuando en pantalla aparecerá un pequeño recuadro donde ya podremos especificar y confirmar la contraseña que deseamos aplicar a este documento.
La barra de menú
Como viene siendo habitual en la mayoría de los programas de los que hacemos uso en estos momentos en Windows, Excel cuenta con una serie de menús y submenús que se sitúan en la parte superior de la interfaz principal. Estos nos darán acceso a la mayoría de las funciones integradas del programa, como no podía ser de otro modo. Lo cierto es que aquí vamos a disponer de una buena cantidad de funciones y características, por lo que veamos algunos de los menús que más vamos a usar en un principio.
Opciones de menú más importantes

Empezaremos por el habitual llamado Archivo, desde el que guardamos los proyectos en los que trabajamos, abrimos otros nuevos, los compartimos, imprimimos, etc. Estas son las tareas más habituales en las aplicaciones en general. Luego nos encontramos con uno de los más importantes menús, que es el de Insertar.
Y es que debemos tener muy en cuenta de que a pesar de que hasta ahora os hayamos hablado de elementos tales como datos numéricos o textos, esta aplicación de hojas de cálculo tiene soporte para trabajar con otros muchos tipos de elementos. Estos son los que podremos integrar precisamente desde este apartado. Aquí nos referimos a objetos tales como tablas, imágenes, mapas, gráficos, cuadros de texto, etc. Por tanto, todo ello nos abre un enorme abanico de posibilidades a la hora de crear nuestros propios documentos desde aquí.
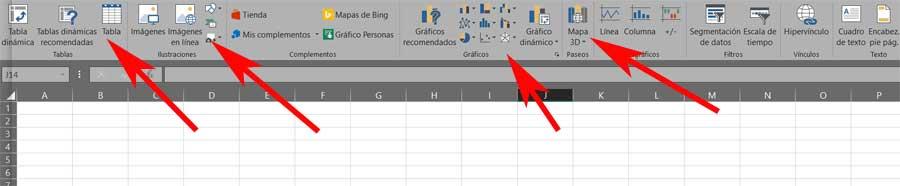
Por otro lado, nos encontramos con el menú llamado Fórmulas, que como os podréis imaginar nos da acceso a las muchas fórmulas que nos presenta esta solución. Aquí las encontramos para operaciones básicas, que repasaremos más adelante, hasta algunas muy complejas y profesionales. Es por esto por lo que, como os decíamos anteriormente, la complejidad de este programa despenderá de cuánto nos queramos adentrar en su uso. Además, otra opción que aquí encontramos y que usaremos habitualmente es el menú Vista.
Hay que decir que este nos servirá en gran medida a la hora de personalizar el aspecto de la hoja como tal. Con esto nos referimos a sus encabezados, saltos de página, ventanas, organización de contenidos, etc.
Personalizar la barra de herramientas
Microsoft intenta facilitarnos el trabajo con este programa todo lo posible, como no podía ser de otro modo. Es por ello por lo que pone un especial cuidado en la interfaz de usuario de programa, ya que en realidad es el elemento que más vamos a usar para interactuar con el software. Pues bien, en este instante os contaremos que, para una de las opciones de menú repasadas anteriormente, el programa nos presenta una barra de herramientas.
Esta se compone de una serie de accesos directos en forma de botones que nos proponen una serie de funciones relacionadas con el menú en el que nos encontramos. Además, se organizan en pequeños grupos y dejan muy claro cuál es realmente su principal cometido para que lo veamos de un solo vistazo. Pero es no es todo, sino que todo esto que os comentamos relacionado con la disposición y uso de los menús y barras de herramientas de Excel, es algo que podemos personalizar y ajustar a nuestro gusto. Para ello en primer lugar nos situamos en el menú Archivo / Opciones.
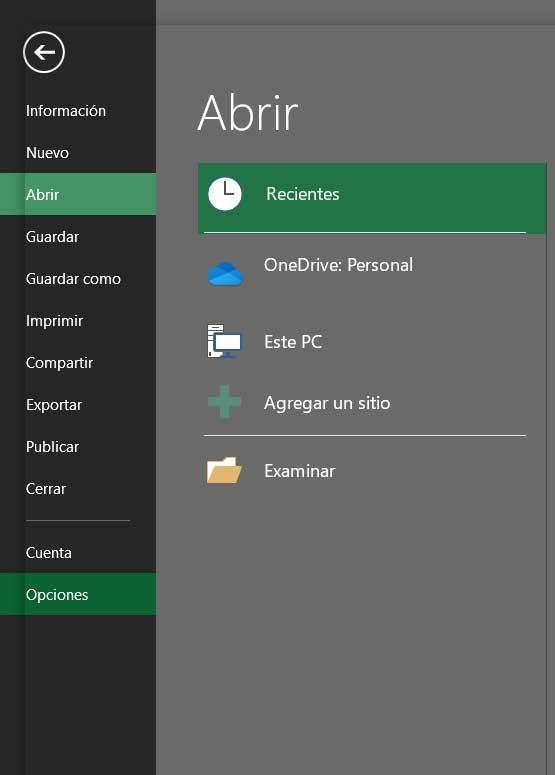
Aparecerá una nueva ventana repleta de funciones todas ellas dedicadas a la personalización de la aplicación en todos los sentidos. Pues bien, en el caso que nos ocupa, lo que nos interesa es localizar en el panel de la izquierda el apartado llamado Personalizar cinta de opciones. Así, ahora en el panel de la derecha veremos que aparece un largo listado con todas las funciones del programa de manera independiente. Al mismo tiempo y junto a estas, vemos los diferentes menús que antes vimos en la interfaz principal. Por tanto y con los botones de Agregar y Quitar, podremos añadir las funciones que nos interesen a los diferentes menús.
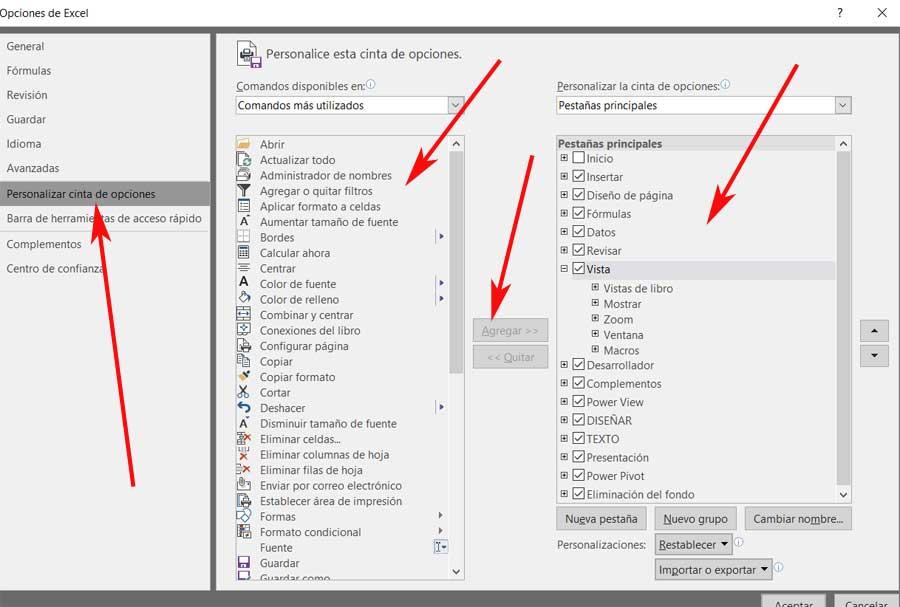
Hay que tener en cuenta que, de igual modo, desde aquí también podremos indicar cuáles son los menús que nos interesa que aparezcan o que deseamos ocultar. Así dispondremos de una interfaz completamente personal que nos ayudará en gran medida a ser más productivos.
Crear, editar y configurar hojas de cálculo y celdas
Aquellos que estéis acostumbrados a trabajar con herramientas ofimáticas del tipo de los procesadores de texto, como Word, quizá se lleven una sorpresa. Nos referimos a que, al igual que sucede con el resto de las soluciones de hojas de cálculo, Excel es un programa con una interfaz un tanto peculiar. Si normalmente nos encontramos con escritorios en blanco, aquí lo encontraremos repleto de pequeñas celdas.
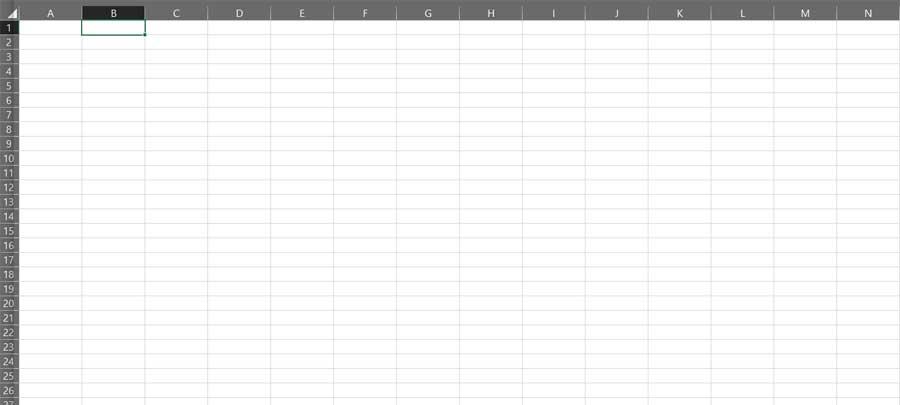
Estas se reparten por todo el escritorio del programa hasta llegar a cantidades enormes de las mismas. Pues bien, hay que saber que esta interfaz llena de celdas son las que realmente nos sirven para colocar los datos correspondientes. Así dispondremos de estos de un modo perfectamente distribuido y bien colocado. Aunque en un principio quizá nos cueste acostumbrarnos a este modo de trabajo, al poco tiempo veremos qué es lo mejor para trabajar con datos numéricos. Hay que decir que estas se sitúan en diferentes filas y columnas para que las podamos identificar fácilmente. Las primeras representadas por letras, y las segundas por números, por lo que esto nos permite referirnos a los datos de cada celda a través de nombres como A2 o D14.
Como os podréis imaginar, este sistema nos será muy útil a la hora de operar con los datos introducidos en las fórmulas y referirnos a todos ellos en segundos. Además, esto no solo nos permite tratar con números, sino también con textos y otros tipos de datos. Esto es posible gracias a todas las opciones de personalización que estas celdas nos presentan.
Elegir el tipo de datos
Como os comentamos anteriormente, estas celdas que componen la interfaz del programa son muy maleables y personalizables. Esto nos permitirá adaptarlas a nuestras necesidades de cada caso y al tipo de datos que vayamos a introducir. De este modo, con tan solo arrastrar con el cursor del ratón sus bordes, podremos ajustar tanto el ancho como el alto de estas. Esta es una tarea sencilla y al alcance de todos, pero no es lo mejor. Y es que estos elementos a su vez presentan una buena cantidad de opciones personalizables para su comportamiento. Para ello no tenemos más que pinchar con el botón secundario del ratón sobre cualquier celda.
Aquí lo que hacemos es seleccionar la opción de menú Formato de celdas para acceder a esto que os comentamos.
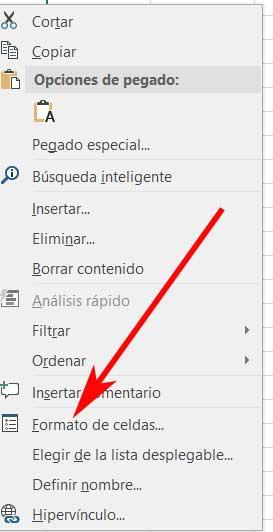
Esto nos dará paso a una nueva ventana que nos ofrece la oportunidad de personalizar y adaptar al máximo el comportamiento y uso de estos elementos. De este modo podremos especificar el tipo de datos que va a albergar, o especificar el formato de cada tipo. Por otro lado, en lo que se refiere a su aspecto, tendremos la posibilidad de adaptar la alineación de los datos, su fuente, color, tipo de borde o su tonalidad de relleno.
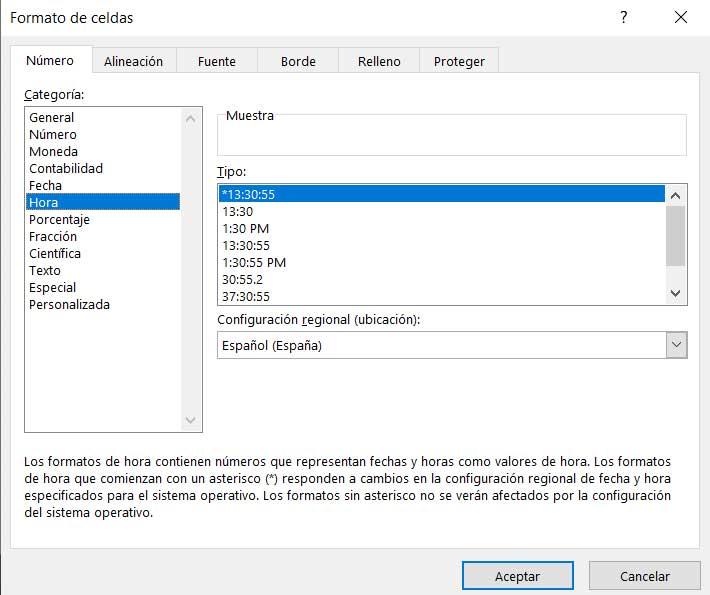
Hay que tener en cuenta que todo esto lo podremos realizar tanto para celdas individuales, como para grupos de las mismas. Para hacerlo con varias de ellas, no tenemos más que seleccionar con el ratón todas ellas en la interfaz principal, y acceder a esta misma opción de menú. De ese modo todos los cambios que hagamos se aplicarán al conjunto de una sola vez. Antes de acabar con este punto, debemos tener muy presente que dependiendo del tipo de datos que elijamos, el comportamiento de la celda o grupo de celdas variará ostensiblemente. Es por ello que debemos tener mucho cuidado con este aspecto. Por ejemplo, para que nos hagamos una idea, el tipo texto nos será muy útil para introducir titulares, párrafos explicativos, etc.; ya que el tipo por defecto es el numérico.
Tachar datos de las celdas
Una de las funciones que nos pueden ser muy útiles con estas celdas de las que os hablamos, es el poder tacharlas en un momento determinado. De hecho, esto nos servirá especialmente cuando tratamos con grandes cantidades de datos, estamos realizando alguna comprobación, o sencillamente comparándolos. Es por ello que el efecto visual de poder tachar el contenido de uno de estos elementos nos podrá ser muy útil en el día a día.
Pues bien, para ello lo que tenemos que hacer es situarnos en el menú anteriormente comentado que hace referencia a las celdas. Así hacemos clic con el botón derecho del ratón en la celda correspondiente que queremos tachar. A continuación, elegimos la opción Formato de celdas que vimos antes, y en este caso nos situamos en la pestaña llamada Fuente. Tras ello en la parte inferior izquierda de la interfaz buscamos el grupo Efectos y ya podremos activar la casilla llamada Tachado.
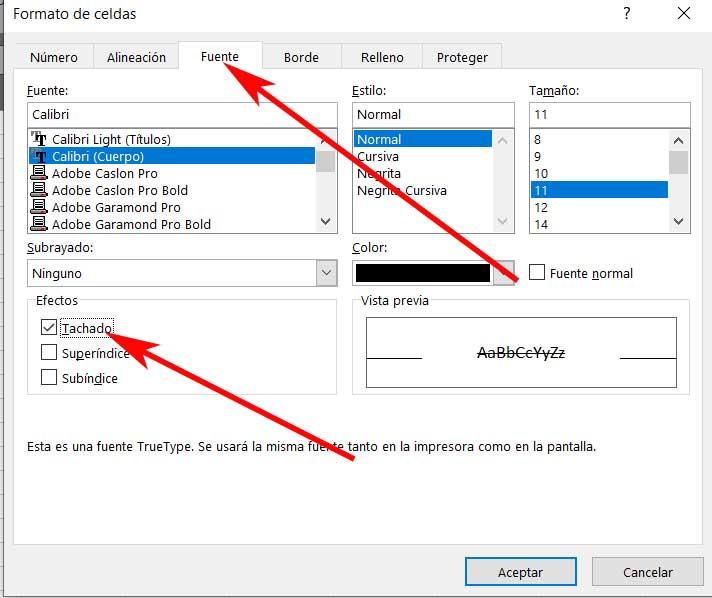
Llegados a este punto igualmente os podemos decir que si queremos también podremos personalizar el color de la línea como tal desde el apartado de Color.
Cómo colorear celdas en el programa
Otra de las utilidades que nos pueden ser de mucha ayuda a la hora de estructurar y trabajar mejor con estas celdas en el programa de hojas de cálculo, es colorándolas. Con esto, como os podréis imaginar, lo que logramos es que cada uno de estos elementos, o grupos de varios, tengan una tonalidad diferente al resto. Así podremos trabajar con las mismas con solo echar un vistazo por encima a la totalidad de la hoja.
Esto es algo que podemos llevar a cabo de manera sencilla, todo ello pinchado con el botón derecho del ratón sobre la celda o el grupo de ellas. En ese instante aparecerá una pequeña barra de formatos que nos permite realizar estas tareas que os comentamos.
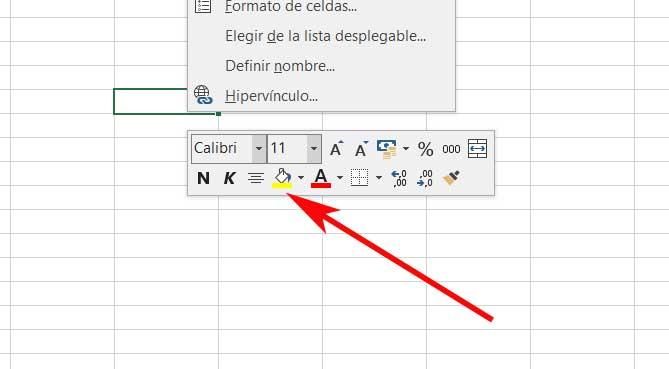
Por tanto, basta con que pinchemos en el botón llamado Color de relleno para seleccionar la tonalidad que más nos interesa y que la apliquemos a la celda o celdas seleccionadas.
Cambiar puntos por coma en Excel
Otro de los pequeños trucos a llevar a cabo en la interfaz de esta solución de Microsoft que, seguro que os será muy útil, es la posibilidad de cambiar puntos por coma. Y es que es probable que ya sepáis que los números decimales se separan de los enteros con signo de puntuación. Eso sí, dependiendo de la región donde se haya creado el documento de cálculo, se usa uno u otro signo de los que os comentamos. En algunos lugares se utiliza un punto, y en otros una coma.
Por todo ello en el supuesto de que tengamos que trabajar con un documento de una región distinta a la nuestra, nos podemos encontrar con este problema. Y es que no podemos seguir usando un separador diferente al que generalmente se utiliza en nuestra región. Por tanto y si tenemos en cuenta todo lo que este programa nos presenta, este es un detalle importante que igualmente vamos a poder personalizar, como veremos.
Para ello nos situamos en la opción de menú Archivo, donde pinchamos en Opciones. Aquí nos encontramos con una ventana que aparece en pantalla, por lo que, en el panel de la izquierda, localizamos el apartado llamado Avanzadas. Por tanto, una vez aquí, en la sección de la derecha veremos una buena cantidad de funciones y opciones que podemos personalizar, por lo que ahora nos interesa la llamada Usar separadores del sistema.
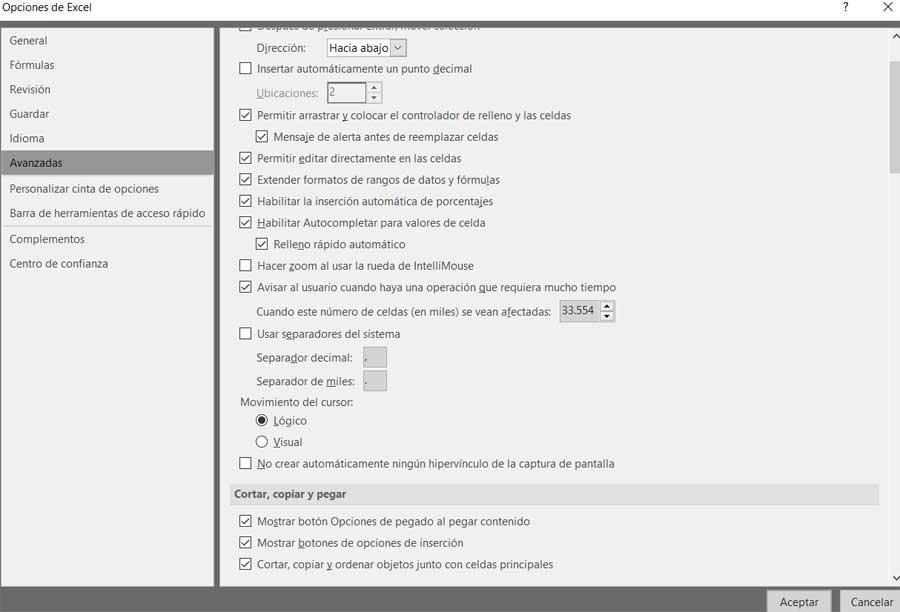
Por defecto esto es algo que viene marcado y fijado, por lo que no tendremos más que desmarcar la casilla para así poder especificar los signos separadores que deseamos usar en esta hoja de cálculo. Esto es algo que hacemos de manera independiente tanto para el separador decimal como el de miles.
Fijar filas y columnas
Especialmente a la hora de trabajar con grandes cantidades de datos en este programa de hojas de cálculo, nos vamos a ver en la obligación de desplazarnos constantemente. Esto es algo que se va a convertir en una tarea obligatoria a la vez que molesta en algunos casos. En concreto nos referimos al hecho de tener que estar moviéndonos por toda la interfaz del programa entre cientos o miles de celdas. Este es un movimiento que se llevará a cabo tanto de forma horizontal, como vertical.
Hay ocasiones en las que nos veamos obligados a todo esto para consultar constantemente las cabeceras de una fila o una columna, y seguir introduciendo datos en las mismas. Y claro, al movernos en cualquiera de las direcciones comentadas, volvemos a perder de vista esos encabezamientos que sirven como referencia en ese momento. Pues bien, Microsoft nos presenta una solución para todo ello. En concreto nos referimos a la posibilidad de fijar aquellas filas o columnas que deseamos que estén a la vista en todo momento.
Así, aunque nos movamos a lo largo de la extensión de toda la hoja de cálculo, las celdas de referencia o que contienen los datos que nos interesante, siempre estarán en pantalla. Sirva como ejemplo que lo que necesitamos es bloquear la primera fila o columna de la hoja en la que estamos trabajando. Estas son las que de manera habitual suelen contener las cabeceras de los documentos, por lo que posiblemente sean las que nos interesa que estén siempre a la vista.
Por tanto, en este caso concreto, lo que hacemos es marcar tanto la primera fila pinchando el número 1, como la primera columna. Para esto mantenemos pulsada la tecla CTRL y pinchamos igualmente en la letra A. Una vez hayamos marcado ambos apartados, que en nuestro caso contienen los datos que deseamos ver siempre, nos dirigimos al menú Vista. En el mismo localizamos el acceso directo llamado Inmovilizar, donde nos decantamos por la opción de Inmovilizar paneles.
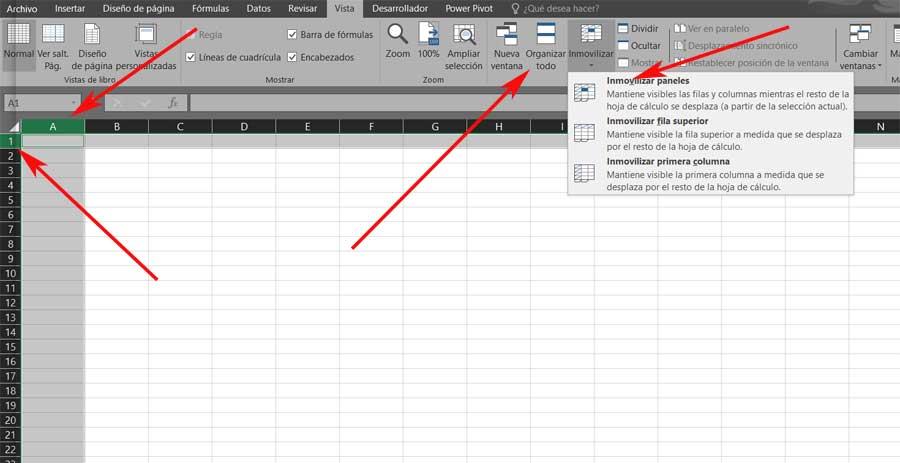
Añadir comentarios en las celdas
A continuación, os hablaremos de la función de comentarios, algo que habitualmente encontramos en algunos de los programas de Microsoft. Al ser de carácter ofimático, estos elementos nos ayudan a llevar a cabo una revisión rápida del documento en el que trabajamos o revisamos. Como os podréis imaginar, estos comentarios de los que os hablamos se usarán para dar indicaciones. También nos vales para añadir explicaciones personales acerca de algún apartado del documento u hoja de cálculo.
Esto es algo que igualmente se incluye en el programa de hojas de cálculo de los de Redmond. Además, tanto para uso personal, como para compartirlos con otros usuarios que vayan a consultar la hoja. Hay que tener en cuenta que los mismos se están extendiendo mucho al mismo tiempo que los habituales trabajos en grupo.
Para hacer uso de estos, antes debemos saber que los podremos añadir tanto individuales para una sola celda, o para un grupo. Basta con que nos situemos sobre la misma o sobre la selección, y pinchemos con el botón derecho para elegir Insertar comentario.
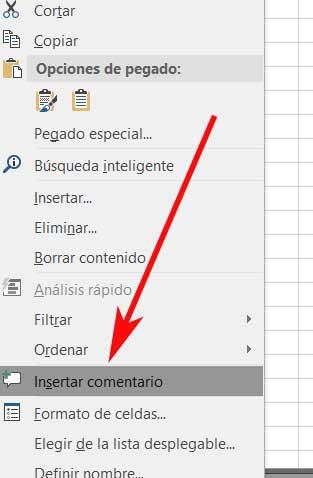
Aquí aparecerá un pequeño recuadro con el nombre del usuario activo para que podamos introducir el texto aclaratorio que deseemos en ese caso. Una vez acabemos, ese recuadro con su texto quedará asociado a esa celda o grupo. Esto los comprobamos debido a que aparece una marca roja en la esquina superior derecha de la misma.
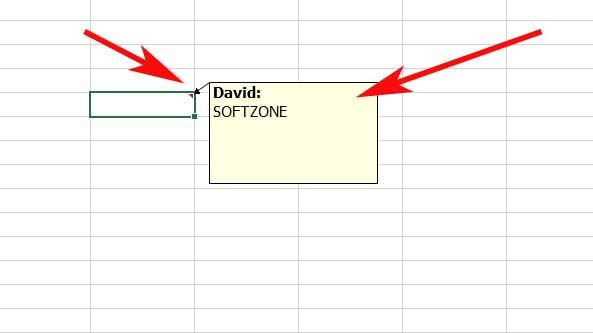
Crear, borrar y ocultar hojas de cálculo
Llegados a este punto merece la pena destacar que en Excel tenemos la posibilidad de trabajar con múltiples hojas de cálculo de manera simultánea. Todas estas se irán agrupando y guardando en lo que se conoce como un Libro, lo que nos abre un amplio abanico de posibilidades. Claro está, a medida que vamos creando hojas en un mismo libro, disponemos de algunas funciones integradas que nos permitirán personalizar su uso.
Para empezar, os diremos que las referencias a las mismas se sitúan en la parte inferior de la ventana del programa y se van creando con los nombres Hoja 1, Hoja 2 y así sigue. Por ejemplo, para crear otra nueva, ya que por defecto solo nos encontraremos con una, debemos pinchar en el signo + que aparece junto a su nombre.
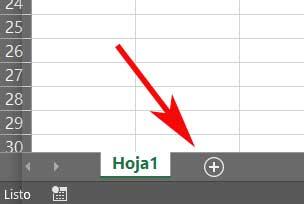
Por otro lado, también se puede dar el caso de que necesitemos eliminar alguno de estos elementos, algo igualmente muy sencillo. Para ello basta con que pinchemos con el botón secundario del ratón y seleccionemos la opción de Eliminar del menú contextual. Pero en otras ocasiones tan solo vamos a necesitar ocultar determinadas hojas creadas sin necesidad de borrarlas por completo. Pues bien, aquí también vamos a usar el mismo menú contextual, pero en este caso nos decantamos por la opción de Ocultar. Para que vuelvan a estar a la vista, en ese mismo menú más adelante podemos seleccionar la opción de Mostrar para que aparezca un listado con las ocultas.
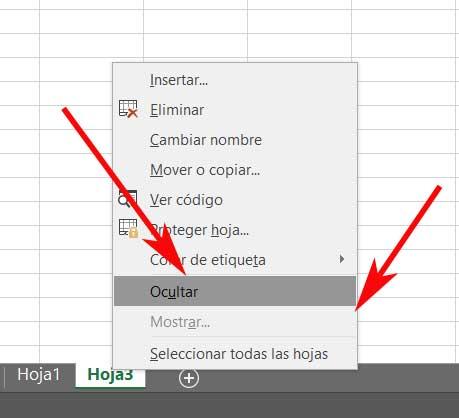
Cómo cambiar el nombre y proteger las hojas
Otras acciones bastante comunes a la hora de trabajar en este programa con varias hojas de manera simultánea, es personalizar el nombre de cada una de ellas. Esto es muy sencillo, ya que no tenemos más que situar el ratón sobre el nombre original, y hacer sobre clic, por lo que ya podremos editar ese texto.
Cambiando de tercio, os diremos que igualmente podremos personalizar la protección de estos elementos. Abrimos de nuevo el menú contextual de las hojas, y en este caso nos decantamos por la opción de menú Proteger hoja. Entonces aparecerá una nueva pequeña ventana en la que podemos seleccionar los permisos que vamos a otorgar a los usuarios al realizar cambios en esa hoja.
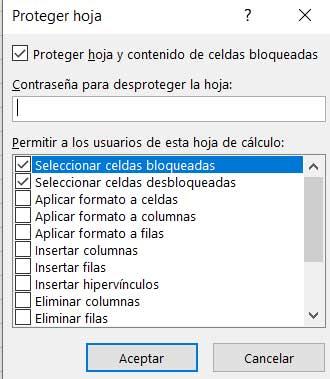
Así podremos marcar las casillas que nos interesen en este caso, a continuación, basta con que establezcamos una contraseña de acceso para poder modificar lo protegido.
Cómo aumentar el tamaño de las celdas
A la hora de reducir el ancho de las celdas de una fila o el alto de las celdas de una columna de Excel, hay varias maneras de hacerlo. En primer lugar, tenemos la posibilidad de establecer el nuevo tamaño con tan solo arrastrar el alto o el ancho con el ratón desde el número de la fila o la letra de la columna correspondiente. Pero al mismo tiempo, algo más efectivo aún, es el poder establecer un ancho específico para una columna, por ejemplo. Para ello marcamos la columna o columnas que nos interesan aquí, y nos situaos en el menú Inicio.
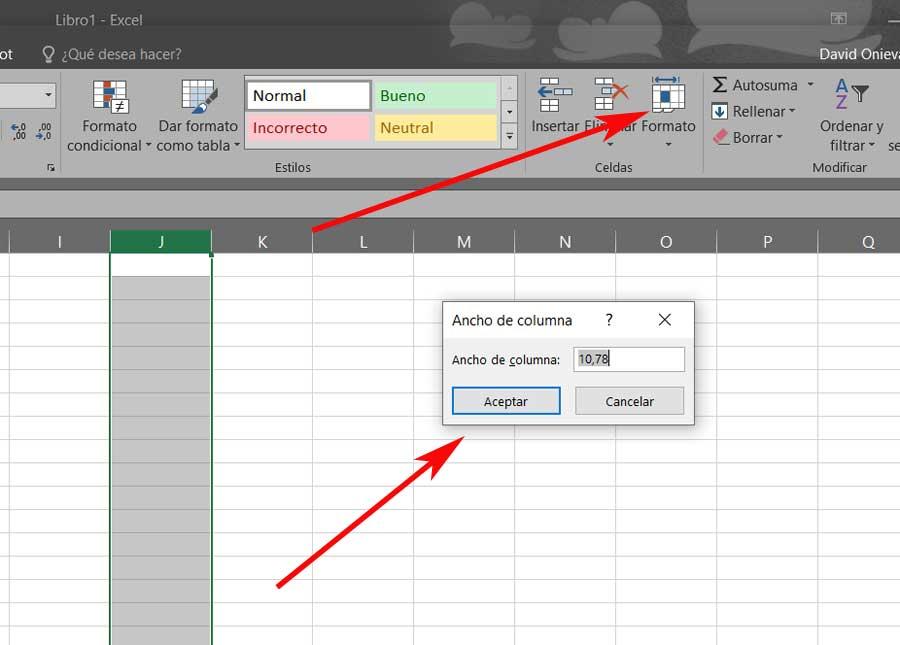
Así, entre las opciones que aparecen, tendremos que elegir la llamada Ancho de columna, donde ya podremos establecer un valor fijo para la misma. Decir que el caso de las filas, el proceso es el mismo, pero desde la opción Alto de fila. Como es fácil de imaginar, este es un cambio que afecta a todas las celdas de esa fila o esa columna.
Cómo unir celdas en el programa
Al mismo tiempo, si lo que deseamos es unir varias celdas en una solo, esto es algo que esta aplicación igualmente nos permite hacer. Para ello de nuevo nos situamos en el menú Inicio del programa donde encontramos una lista desplegable que muestra la opción de Combinar y centrar, que es la que nos interesa aquí.
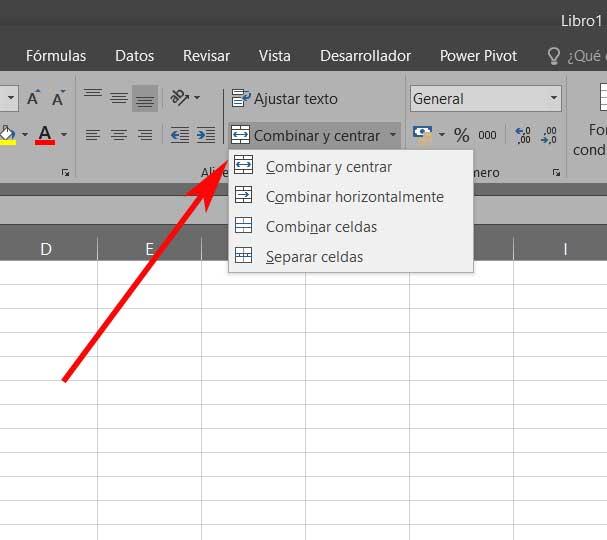
Pues bien, esto lo que hace es combinar las celdas seleccionadas anteriormente y cualquier texto en las mismas se centra por defecto. De ese modo logramos que varias celdas con texto correlativo, por ejemplo, formen una sola más grande.
Cómo imprimir las hojas
Otra de las funciones importantes que debemos saber manejar aquí, es aquella que se refiere a la impresión de las hojas de cálculo que creamos. por tanto, una vez hemos terminado el proyecto en el que hemos estado trabajando, nos disponemos a reflejarlo en papel. Para ello lo primero que hacemos es situarnos en la opción de menú Archivo / Imprimir, donde nos encontramos con varios parámetros configurables. Y es que desde este apartado podremos, primero elegir el dispositivo de salida, así como aquello que realmente deseamos imprimir.
Por ejemplo, si previamente hicimos una selección de celdas concretas, aquí en el campo Configuración, podemos especificar Imprimir selección. Todo dependerá en gran medida de la magnitud de la hoja de cálculo con la que estemos trabajando. A diferencia de otros programas ofimáticos como Word, generalmente en Excel diseñamos hojas de cálculo tanto a lo ancho como a lo largo. Esto quiere decir que adaptar todo ese contenido a una serie de hojas en formato A4, no siempre va a ser sencillo. Con todo y con ello el propio programa nos propone una serie de funciones que nos ayudarán a adaptar esas hojas de cálculo al soporte de papel que vamos a utilizar en cada caso.
Microsoft Print to PDF en Excel
De igual modo Excel nos da la oportunidad de elegir las páginas de la hoja que deseamos sacar a papel, el formato de este o definir los márgenes. De igual modo debemos tener en consideración que si lo que deseamos es convertir la hoja a un fichero PDF, desde aquí podremos lograrlo. Para ello basta con que, como dispositivo de salida, elijamos la opción de Microsoft Print to PDF. Ahora ya solo nos queda especificar la ruta de disco.
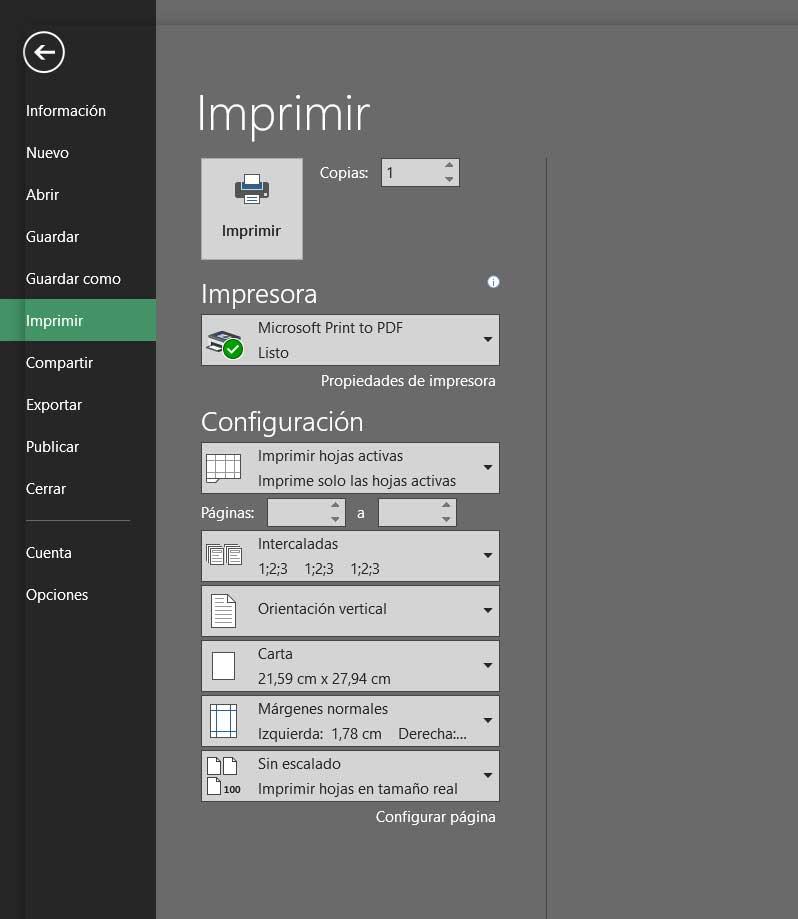
De igual modo debemos tener en consideración que esta no es la única manera que tenemos para convertir nuestra hoja de cálculo actual, en un archivo en formato PDF. Haciendo uso de la misma funcionalidad que os acabamos de mencionar, podremos crear archivos ofimáticos de este tipo en pocos pasos, todo ello sin salir de Excel. Una vez tenemos el proyecto finalizado, todo lo que haremos a continuación es pinchar en el menú Archivo / Exportar. Aquí nos vamos a encontrar con varias posibilidades que nos permitirán convertir el habitual documento XLSX en otro.
En el caso que nos ocupa pincharemos en la opción llamada Crear documento PDF/XPS ahora así convertir esta hoja en un PDF convencional.
Exportar a otros formatos
Aunque Excel es la aplicación para crear hojas de cálculo más utilizada en todo el mundo, lamentablemente, algunas aplicaciones no son capaces de leer este formato o bien, lo hacen parcialmente, por lo que algunas fórmulas o diseño se pierde por el camino. Además, también cabe la posibilidad de que queramos guardar la hoja de cálculo en un formato más antiguo que sea compatible con versiones anteriores a Office como .xls (en la actualidad el formato que utiliza Excel es .xlsx). Independiente de cuál sea el motivo, desde Excel podemos convertir las hojas de cálculo a otros formatos para que las personas que tengan que abrirlo, puedan hacerlo tanto si no utilizan Excel como si utilizan versiones más antiguas de esta aplicación.
Para exportar una hoja de cálculo a otros formatos, lo primero que debemos hacer es, con la hoja de cálculo abierta, pulsar en Archivo. A continuación, pulsamos en Guardar cómo y seleccionamos la ubicación, ya sea nuestro PC o un directorio en red. Seguidamente, en el formato predeterminado que muestra la aplicación para guardar los archivos Libreo de Excel (.xlsx), pulsamos en la flecha hacia abajo y seleccionamos en que formato que queremos guardar la hoja de cálculo.
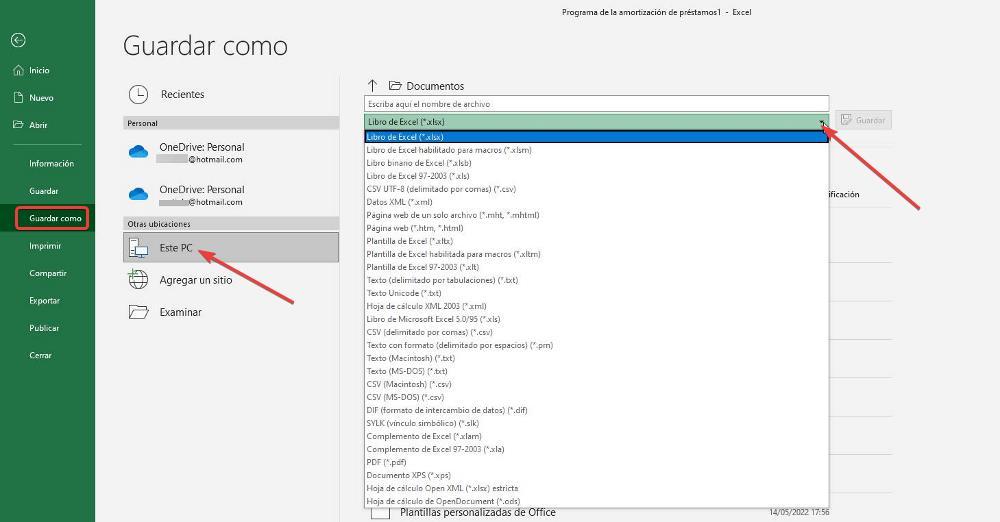
Debemos tener en cuenta que, a la hora de exportar una hoja de Excel, cabe la posibilidad de que durante el proceso se pierda parte del diseño que hemos utilizado para formatear la tabla, por lo que esta no se mostrará exactamente igual en el documento exportado. Además, también corremos el riesgo, si utilizamos funciones que solo están disponibles en versiones más modernas de Excel, de que estas tampoco se muestren correctamente en el documento final, por lo que, antes de compartir el documento, debemos asegurarnos de que la conversión se ha realizado correctamente y que todos los datos y formato que hemos utilizado en la aplicación, se han conservado en el archivo final. Cuando guardamos un documento en versiones anteriores de Office, formato .xls, a no ser que utilicemos funciones muy nuevas, no vamos a tener problemas en conservar tanto las fórmulas como el diseño.
Funciones básicas para principiantes
Ya os hemos comentado con anterioridad que una de las cosas que caracterizan a Excel, como es fácil imaginar, es la enorme cantidad de fórmulas y operaciones que nos ofrece. Estas van desde lo más sencillo que nos podemos imaginar como sumas o restas, hasta complejas fórmulas programables. Para estas últimas vamos a necesitar tener unos conocimientos avanzados del programa, algo que no está al alcance de todo el mundo. Pero vamos, en la mayoría de los usuarios tampoco va a ser necesario llegar a esos límites, especialmente entre los usuarios finales.
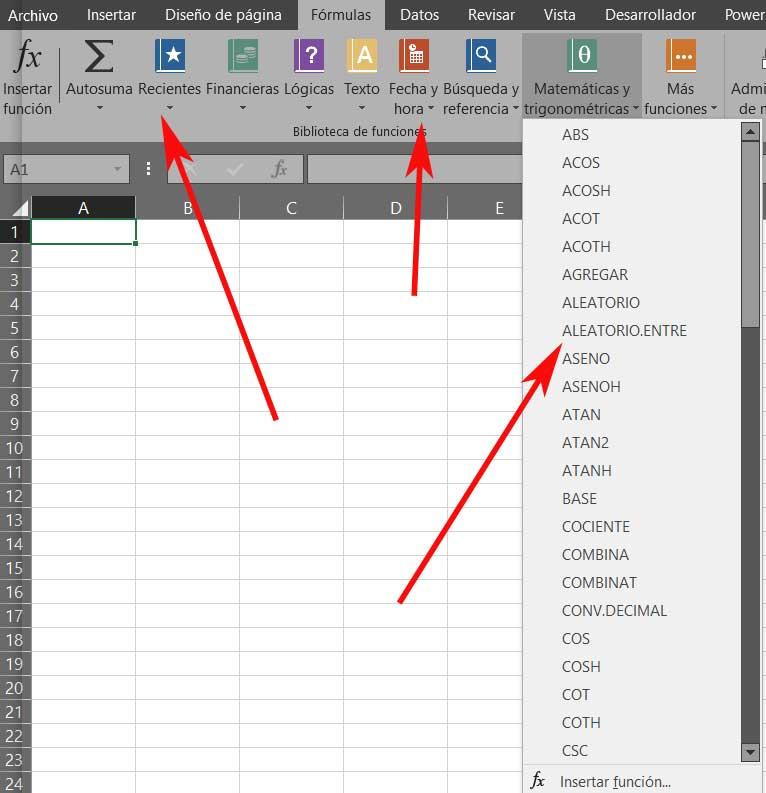
Sumar en Excel
Como no podía ser de otro modo, si hay una operación básica que podemos llevar a cabo en este programa, esas son las sumas. Especialmente entre los usuarios domésticos, esta una de las acciones más comunes que vamos a llevar a cabo. Por tanto, Excel nos propone varias soluciones en este sentido, como os mostraremos a continuación. Llegados a este punto, diremos que uno de los métodos tradicionales a la hora de hacer sumas en este programa, es a través de la fórmula correspondiente que os vamos a mostrar.
El nombre de esta y que tenemos que introducir en la correspondiente celda en la que vamos a hacer el cálculo, es la llamada SUMA. Así, esta es la función la usamos para sumar dos celdas concretas o un rango de estas con el siguiente formato: =SUMA(A7:A14), donde las celdas o los rangos correspondiente van entre paréntesis.
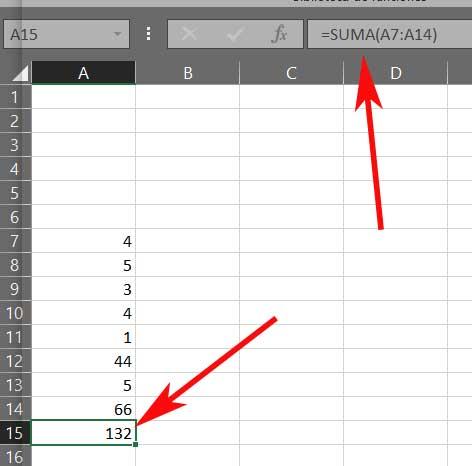
Por otro lado, otra de las posibles soluciones en este sentido de las que podemos echar mano, es del signo + convencional. Esto nos permitirá el poder sumar dos valores o celdas directamente con el mismo en una tercera celda. Y eso no es todo, sino que también podremos echar mano de la funcionalidad de Autosuma. Esta la encontramos en la opción de menú Fórmulas en el apartado de la izquierda.
Para usarlo lo único que tenemos que hacer es marcar el rango de celdas que deseamos sumar en este caso, situarnos donde queremos reflejar el resultado, y pinchar en el botón de Autosuma.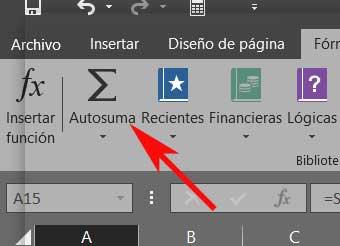
Cómo restar en Excel
Esta es otra de las operaciones básicas de la que podemos echar mano en este programa y que al igual que la mencionada antes, nos será muy útil. Se trata de la función de restar que podremos realizar de manera rápida y sencilla entre dos celdas en este caso. Para ello tenemos que usar el correspondiente signo que nos ofrecerá el resultado deseado en la hoja de cálculo en la que estamos trabajando.
Por tanto, debe quedar claro que en este caso tan solo disponemos de esa posibilidad, el correspondiente signo al que nos referimos y que llevamos usando toda la vida. Así, el formato sería, por ejemplo: =A3-B4.
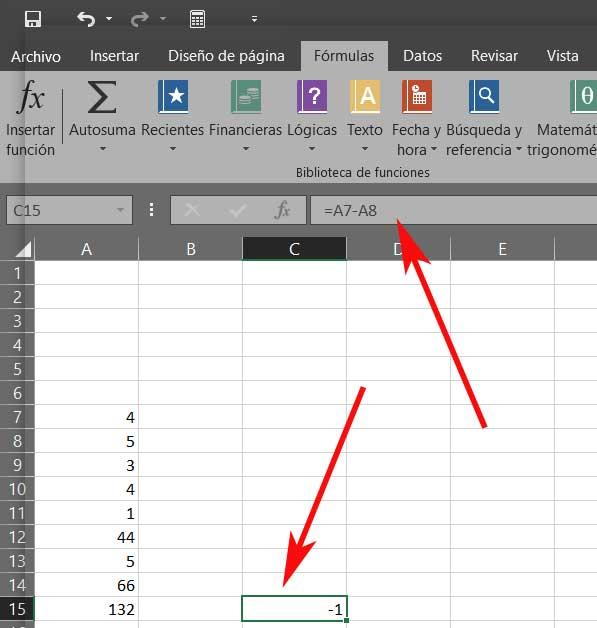
Multiplicar valores en el programa
Cambiando de tercio, también tenemos que hablar de la cuarta de las operaciones básicas que desde aquí podemos llevar a cabo, que no es otra que las multiplicaciones. A la hora de realizar multiplicaciones en el programa de Microsoft, esto es algo que podremos llevar a cabo para tantos valores individuales como para rangos de celdas. Así, los elementos a calcular los tendremos que separar por el signo correspondiente y habitual para este tipo de tareas.
Este no es otro que el popular asterisco o, *. Por lo tanto, con el fin de obtener el resultado de una multiplicación de varias celdas al mismo tiempo, por ejemplo, usaremos el siguiente formato: = A7*A9*A10
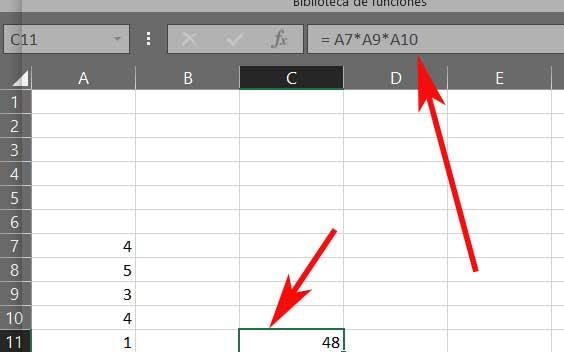
Dividir en Excel
Llegados a este punto, os diremos que, a la hora de llevar a cabo divisiones en el programa de Office, disponemos de varias alternativas. Decir que mientras que en el caso anterior visto usamos el signo *, en este caso para dividir será el habitual de /. Por tanto, un claro ejemplo de ello es que para dividir de manera directa dos valores predeterminados, usaríamos la fórmula =30/5. Pero claro, esto mismo es algo que podremos llevar a cabo con determinadas celdas que ya contengan datos. Por lo que ahora la estructura de la que echaríamos mano sería: =(A8/A10).
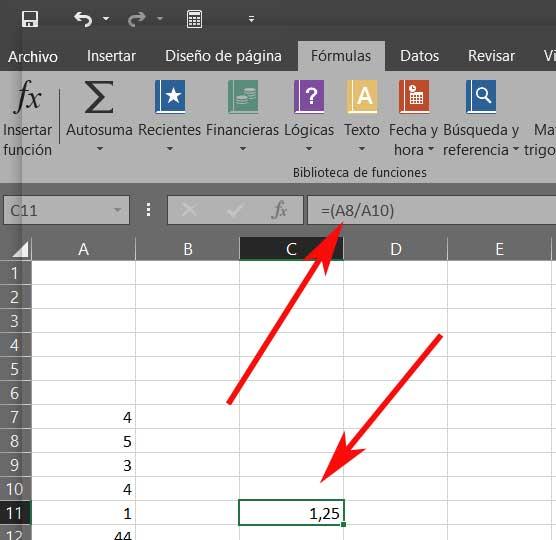
Calcular la media en Excel
Ya os hemos comentado antes que en este programa para realizar todo tipo de cálculos tanto a nivel personal como profesional, nos encontramos con cientos de funciones y fórmulas para utilizar. Sin embargo quizá las más habituales sean las operaciones más básicas como las que os hemos mencionado en estas mismas líneas. También tenemos la posibilidad de calcular la media de determinados valores o de un rango de los mismos de la manera más sencilla.
De hecho aquí disponemos de 3 fórmulas diferentes dependiendo de las necesidades de cada caso y que os vamos a mostrar a continuación. En primer lugar nos encontramos con la fórmula =Mediana que precisamente es una de las más utilizadas para este tipo de tareas. Es importante conocer que cuando hablamos de la mediana, en concreto nos referimos al número intermedio entre un determinado rango de valores. Por tanto en la fórmula no tenemos más que establecer o bien el rango o los valores independientes separados por punto y coma.
También tenemos la posibilidad de hallar la media aritmética a través de la fórmula =Promedio. En este caso lo que vamos a obtener es el valor promedio de los argumentos que en un principio indicamos en la fórmula. Al igual que en el caso anterior, podemos establecer valores separados por punto y coma, o bien utilizar un rango concreto.
Y por otro lado nos encontramos con la denominada como Moda. Esta es una función que nos sirve para averiguar el valor numérico que más se repite dentro de un conjunto de datos. Por tanto al utilizar la fórmula =Moda, no tenemos más que indicar los valores o rango de los mismos que deseamos que el programa analice para obtener el resultado que aquí buscamos.
Operaciones complejas
El número de funciones que Excel pone a nuestra disposición no se limita a realizar simples operaciones aritméticas sencillas. Excel se ha convertido en un referente en la industria gracias al gran número de funciones que incluye para realizar operaciones complejas, operaciones basadas en condicionales, redondeos, estadísticas, matemáticas, financieras y mucho más.
Además, permite obtener los valores de las operaciones de otras hojas del mismo Excel o bien de otros archivos Excel almacenados en el mismo equipo o de forma remota sin necesidad de abrirlos. Si se modifican los valores de origen, los resultados de las operaciones se modificarán automáticamente.
Además, todo el contenido que se muestra en las tablas se puede filtrar para crear tablas dinámicas, tablas que nos permiten filtrar los resultados según determinados valores. También se pueden utilizar como fuente de datos vinculados de archivos de Word y de fuente de datos de Access, la aplicación de Microsoft para crear bases de datos. Como podemos ver, el número de opciones para realizar operaciones en Excel es muy amplio y cubre cualquier necesidad que tengamos, por extraña o rara que parezca. Por algo está suite de ofimática es la más utilizada en todo el mundo y lleva más de 40 años en el mercado liderándolo sin que ningún otro rival le haya podio plantar clara y mantener el tipo, como fue el caso de Lotus123.
Echa un vistazo a las fórmulas disponibles
Una de las principales características que nos propone este programa para trabajar principalmente con datos numéricos, es la enorme cantidad de fórmulas que nos ofrece. Hablar de todas ellas da prácticamente para un libro, o más. De ahí que podemos imaginar fácilmente lo complicado que es dominar por completo todas las funciones que nos propone este programa de Microsoft. Sin embargo, tenemos la posibilidad de echar un vistazo de primera mano a todas las fórmulas que Excel nos propone para así ver los modos de funcionamiento que tenemos al alcance de la mano.
Para ello no tenemos más que situarnos en el menú precisamente llamado Fórmulas, y en la parte izquierda de la barra de herramientas nos encontramos con varias categorías de estas. En realidad, aquí nos encontramos con listas desplegables que nos muestran las fórmulas disponibles en el programa, así como el formato con el que las podemos utilizar en cualquier instante. Para ello basta con que situemos el puntero del ratón sobre cada una de estas entradas.
Otras herramientas de Excel para no tan principiantes
Como ya hemos comentado, Excel es una herramienta tremendamente completa, con un amplio número de características y funciones que lo hacen apta para realizar todo tipo de tareas. Más allá de sus funciones más básicas por las que todo usuario novel debe comenzar, también podemos ir conociendo otra serie funciones que debemos de tener en cuenta una vez ya tenemos los conocimientos más básicos necesarios y que nos ayudarán a aumentar nuestra productividad con la hoja de cálculo de Microsoft.
Debemos tener muy presente en este programa que controlarlo en su totalidad es algo bastante complicado. Esto quiere decir que nos podremos ir adentrando poco a poco a medida que vayamos ganando experiencia y así utilizando funciones más complejas. Pero el manejo de todas las funciones y características que aquí encontramos es una tarea casi imposible.
Crear gráficas
Una vez que ya conocemos los conceptos más básicos de Excel de Microsoft, llega el momento en el que nos adentremos en un campo un poco más avanzado, a la vez que llamativo y útil. En concreto nos referimos a las gráficas que podemos crear y personalizar en este programa en concreto.
Estos elementos a los que os hacemos referencia se podrían considerar como un complemento perfecto a la hora de trabajar con nuestras hojas de cálculo. Serán de ayuda a la hora de representar de un modo mucho más visual un determinado conjunto de datos. Es por ello que el programa nos presenta varios tipos de estos elementos a elegir. Y es que dependiendo de aquello que necesitamos mostrar, debemos saber utilizar el formato más correcto con criterio.
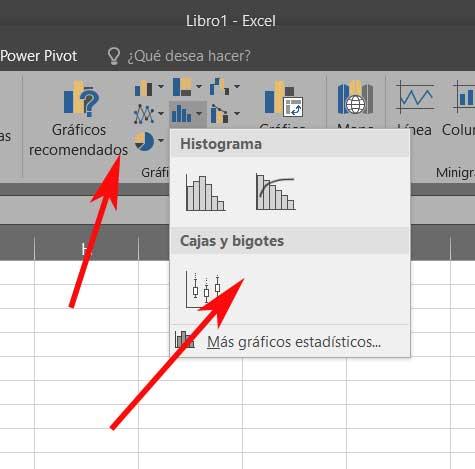
Cabe mencionar que, para seleccionar estos elementos, nos tenemos que situar en el menú Insertar, donde localizamos la sección de Gráficos. Aquí veremos varios botones con muestras de los formatos que podemos usar, que a su vez se dividen en varios ejemplos de ese mismo tipo. Aquí debemos tener en cuenta que lo recomendable es decantarnos por el formato que garantice que lo que vamos a transmitir sea lo más claro posible. Pero en el supuesto de que nos estemos muy seguros de ello, siempre podremos marcar el rango de datos en cuestión en la hoja, y pinchar en Gráficos recomendados.
De ese modo el propio programa de cálculo nos presenta una muestra con aquellos tipos de gráficos que considera que mejor se adaptan al formato y colocación de los datos marcados.
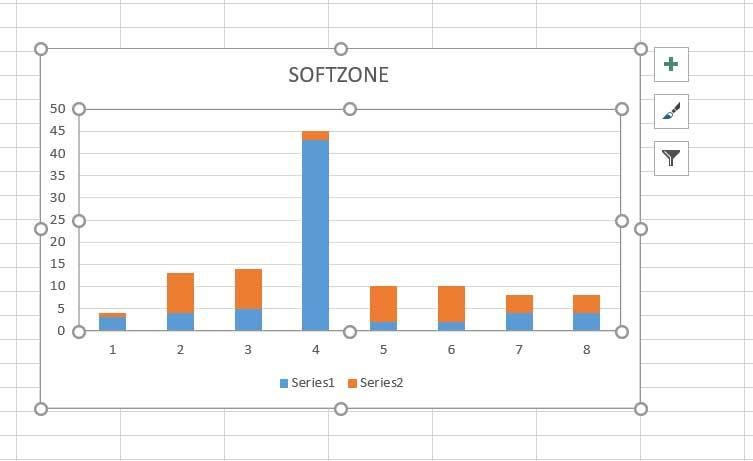
Eso sí, algo que debemos tener muy presente llegados a este punto, es que esos gráficos que la aplicación nos ofrece en estos casos son completamente personalizables. Con esto lo que os queremos decir es que, una vez los tenemos en pantalla, tendremos la oportunidad de modificar varios parámetros correspondientes a los mismos. Podremos variar su tamaño y colocación en le misma hoja de cálculo, los colores empleados, leyendas, título, mensajes en los mismos, etc.
Con todo ello lo que logramos obtener sin unos elementos multimedia totalmente personalizados y adaptados a las necesidades de cada caso. Además, todo ello de un modo extremadamente sencillo e intuitivo para la mayoría de los usuarios, incluso los noveles en todo ello. Antes de terminar con ese apartado, os diremos que aquí tenemos a nuestra disposición gráficos de barras, circulares, de líneas, de área, rectángulos, ejes, radial, etc.
Macros
Siguiendo con estas funciones un tanto más avanzadas, pero que, seguro que os van a ser de mucha utilidad, ahora os vamos a hablar de la posibilidad de crear macros. Como muchos de vosotros ya sabréis de primera mano, cuando os hablamos de las macros, en realidad nos referimos a pequeños conjuntos de instrucciones que nos ayudan, en su conjunto, a realizar ciertas tareas complejas en los programas donde las creamos. Estas se pueden usar en multitud de aplicaciones de todo tipo, como es el caso que nos ocupa ahora.
La principal finalidad de todo esto no es otra que la de automatizar ciertas actividades rutinarias y repetitivas. Por tanto, esto nos va a ayudar a ser más productivos en el día a día al llevar a cabo estos trabajos que repetimos una y otra vez. Como no podía ser de otro modo, la complejidad de estas macros de las que os hablamos dependerá directamente de nosotros mismos y de las órdenes que vayamos agregando.
Pues bien, por todo ello a continuación os vamos a mostrar cómo podréis crear vuestros propios elementos automatizados de este tipo de manera sencilla. Lo primero que haremos será situarnos en la opción de menú Desarrollador que encontramos en la interfaz principales del software. Entonces será cuando en la parte izquierda de la misma veamos un apartado llamado Grabar Macro.
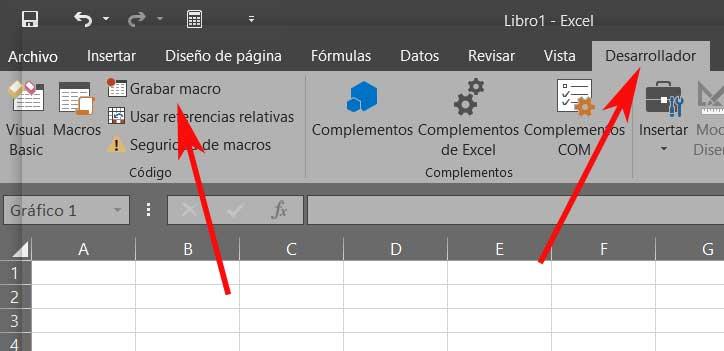
Entonces en pantalla aparecerá una nueva ventana en la que tenemos que especificar un nombre representativo para la macro que nos disponemos a crear. Al mismo tiempo podemos indicar el libro donde se va a guardar para su uso, así como una descripción si así lo deseamos. Hay que decir que al mismo tiempo aquí también definimos la combinación de teclas que lanzará y pondrá en marcha esta macro.
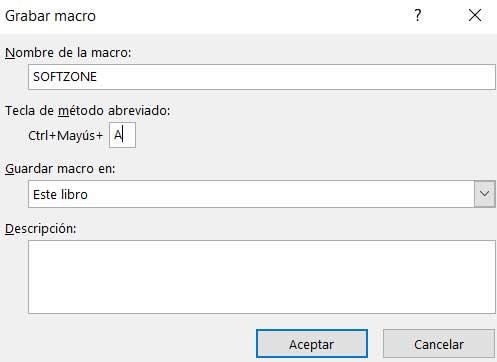
Saber que una vez pulsemos en el botón de Aceptar de esta misma ventana, dará comienzo el proceso de grabación como tal. Entonces empezará a grabarse la macro, es decir, que todos los pasos que demos a partir de ese instante en Excel se guardarán. Una vez acabada le indicamos al programa que finalice la grabación de este elemento, por lo que quedará asociada al libro especificado con anterioridad.
De esa manera, cuando la ejecutemos más adelante en el futuro, esas mimas acciones se repetirán una y otra vez de manera automatizada. Algo que debemos tener muy en cuenta es que estas macros de las que os hablamos ahora nos van a servir para llevar a cabo todo tipo de funciones. La complejidad de estas dependerá en gran medida de los conocimientos que tengamos del programa, así como de lo que queramos profundizar en las funcionalidades más avanzadas de Excel. De lo que no cabe duda es de que un buen uso de las macros nos ahorrará una enorme cantidad de tiempo y esfuerzos con el uso.
Sin embargo, no todo es tan bonito en los macros. Los macros de Excel, Word o PowerPoint son una fuente potencial de peligro para nuestro equipo ya que es uno de los métodos utilizados por los amigos de los ajeno para acceder a equipos a través de archivos de Office. Microsoft es consciente de este problema, que tiene una difícil solución y, antes de abrir cualquier archivo que incluya macros, antes de ejecutarlo, nos muestra un mensaje de advertencia donde nos informa de los riegos que pueden suponer para el equipo si no conocemos o nos fiamos de la fuente.
Crear tablas
Desde la versión de 2007 de Excel hasta la actualidad, es posible usar el comando Tabla para convertir una lista de datos en una tabla de Excel con formato. Estas tienen muchas funciones interesantes, como ordenar y filtrar, que nos ayudarán a obtener una mejor visibilidad de nuestros datos.
Antes de empezar es importante que los datos se encuentren organizados en filas y columnas. En la primera fila de la lista, cada columna debe contener un encabezado corto, descriptivo y único. Cada columna de la lista debe tener un tipo datos, como fechas, monedas o texto. Tampoco debemos de tener filas ni columnas en blanco. Además, la lista debe estar separada de cualquier otro dato en la hoja de trabajo, con al menos una fila en blanco y una columna en blanco entre la lista y los demás datos.
Una vez organizados los datos, podemos crear una tabla para lo cual seleccionamos una celda en la lista de datos que preparamos antes, para posteriormente pulsar en la pestaña de «Insertar». A continuación, dentro del grupo» Tablas», hacemos clic en la opción «Tabla».
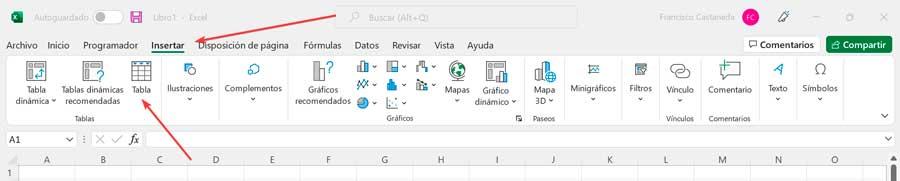
Dentro del cuadro de dialogo de Crear tabla, el rango de nuestros datos debería aparecer automáticamente y la opción «La tabla tiene encabezados» debe estar marcada. Si fuera necesario, podemos ajustar el rango y marcar la casilla. Por último, hacemos clic en Aceptar para guardar la configuración.
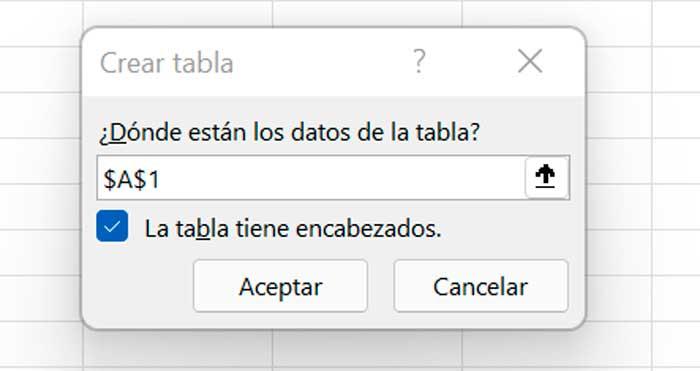
A partir de este momento, nuestra lista ahora pasa a ser una tabla de Excel y se formatea automáticamente con un estilo de tabla predeterminado, que siempre podemos cambiar para adaptarla a nuestras necesidades. Las celdas que forman parte del encabezado tienen flechas desplegables que no serán de gran utilidad para ordenar o filtrar los datos.
Usar tablas dinámicas
Una tabla dinámica es una herramienta avanzada que se utiliza para calcular, resumir y analizar datos que le permite ver comparaciones, patrones y tendencias en ellos. Estas tablas funcionan de forma un poco diferente en función de la plataforma que use para ejecutar Excel.
Para crear una tabla dinámica ejecutando Excel en Windows, debemos seleccionar las celdas a partir de las que queramos crear la tabla. Posteriormente pulsamos en la pestaña de Insertar que encontramos en la parte superior en la barra de herramientas. Posteriormente, dentro del apartado Tablas, seleccionamos Tabla dinámica.
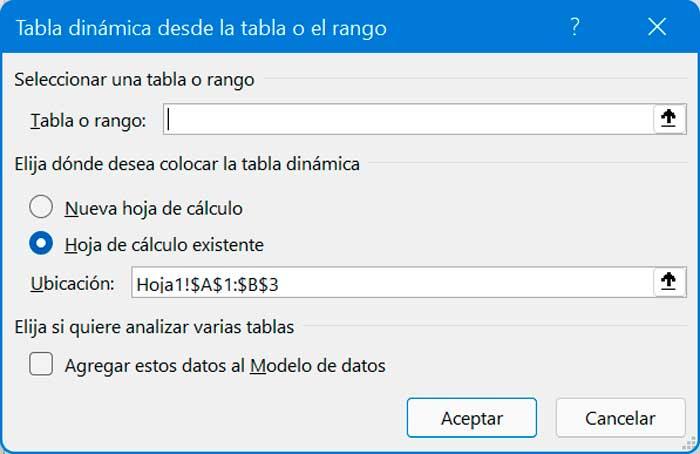
Esto se encargará de crear una tabla dinámica basada en una tabla o rango existente. Ahora debemos de elegir dónde deseamos colocar el informe de tabla dinámica. Seleccionamos Nueva hoja de cálculo para colocar la tabla dinámica en una nueva hoja de cálculo o hoja de cálculo existente y seleccionamos dónde queremos que aparezca la nueva tabla. Por último, hacemos clic en Aceptar.
Tablas dinámicas desde otros orígenes
Si hacemos clic en la flecha hacia abajo del botón Tabla dinámica podemos seleccionar entre otras fuentes posibles para la tabla dinámica. Además de usar una tabla o un rango existente, hay otros tres orígenes entre los que puede seleccionar para rellenar la tabla dinámica.
- Desde un origen de datos externos.
- Desde el modelo de datos: esta opción está disponible si el libro contiene un modelo de datos y deseamos crear una tabla dinámica a partir de varias tablas, mejorar la tabla dinámica con medidas personalizadas o trabajar con conjuntos de datos muy grandes.
- Desde Power BI: podemos usar esta opción nuestra su organización usa Power BI y deseamos descubrir y conectarnos al conjunto de datos en la nube a los que tenemos acceso.