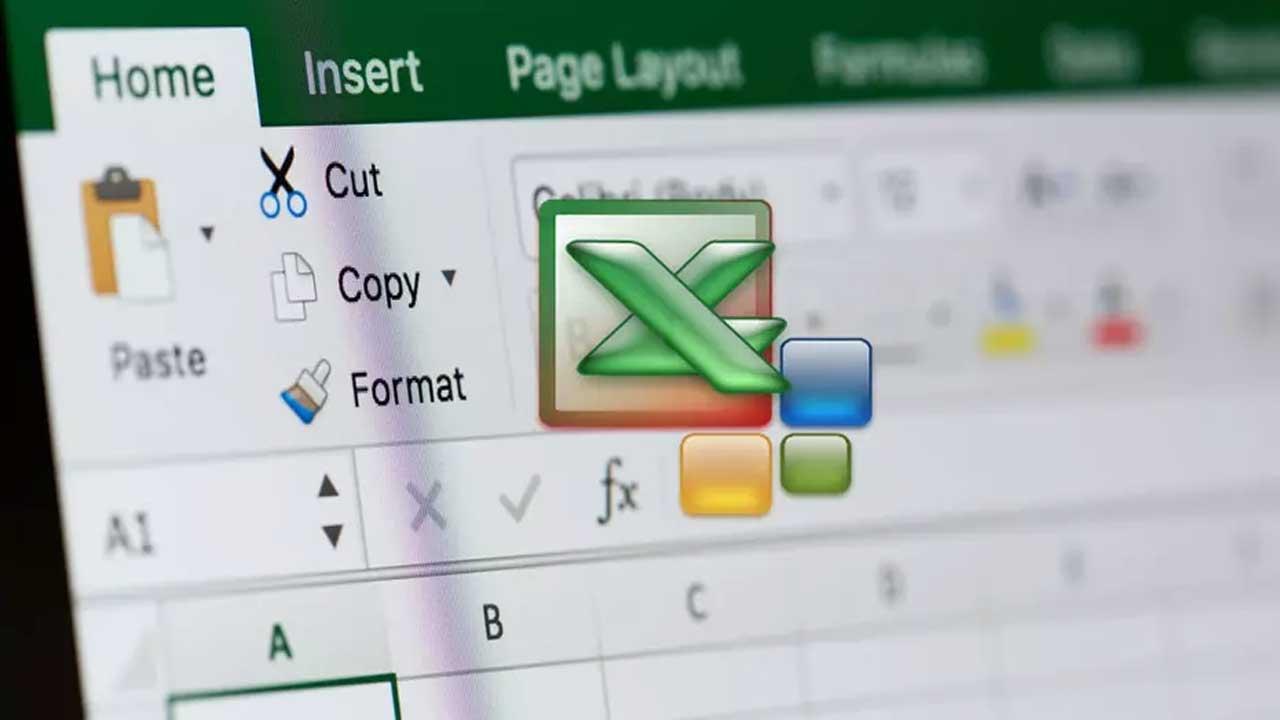En multitud de empresas y hogares de todo el mundo, se podrían contar por millones, los usuarios usan una aplicación de la utilidad de Excel de Microsoft. Esta es una herramienta centrada en el trabajo con hojas de cálculo que nos ofrece todo lo necesario para facilitarnos las cosas en este sentido.
Como la mayoría de vosotros sabréis de primera mano, este es un programa que se centra en el trabajo con datos numéricos. Esto es algo que se lleva a cabo desde un diseño un tanto peculiar de la interfaz de usuario, pero más que adecuado para estas tareas. Os decimos esto porque Excel nos muestra un escritorio de trabajo dividido en una enorme cantidad de celdas. Estas son las que vamos a utilizar para introducir los datos que deseemos, muchos de ellos numéricos, aunque eso no es todo.
Configurar las celdas para una mejor comprensión
De hecho, la propia Microsoft nos propone entre sus menús, una buena cantidad de funciones integradas en Excel que nos son de ayuda para todo ello. Estas nos permiten adaptar las celdas, y por tanto la interfaz del programa, al proyecto en el que estamos trabajando.
Aunque en un principio pueda parecer una interfaz un tanto compleja debido a la enorme cantidad de celdas que la componen, con el tiempo nos daremos cuenta de que es el mejor diseño para este programa en concreto y sus datos. Hay que tener en cuenta que cada una de las celdas que nos encontramos aquí y que rellenamos con fórmulas o números, pueden funcionar de forma totalmente independiente. Esto quiere decir que podremos trabajar con datos diferentes en cada una de ellas, o establecer diferentes formatos tanto funcionales como de aspecto. Como os podréis imaginar esto nos abre un amplio abanico de posibilidades a la hora de gestionar y trabajar con nuestras hojas de cálculo.
Buena prueba de ello lo encontramos al marcar una celda individual, o grupo de celdas, y pinchamos con el botón derecho del ratón. Es ese momento, entre las opciones del menú contextual, encontramos una llamada Formato de celdas.
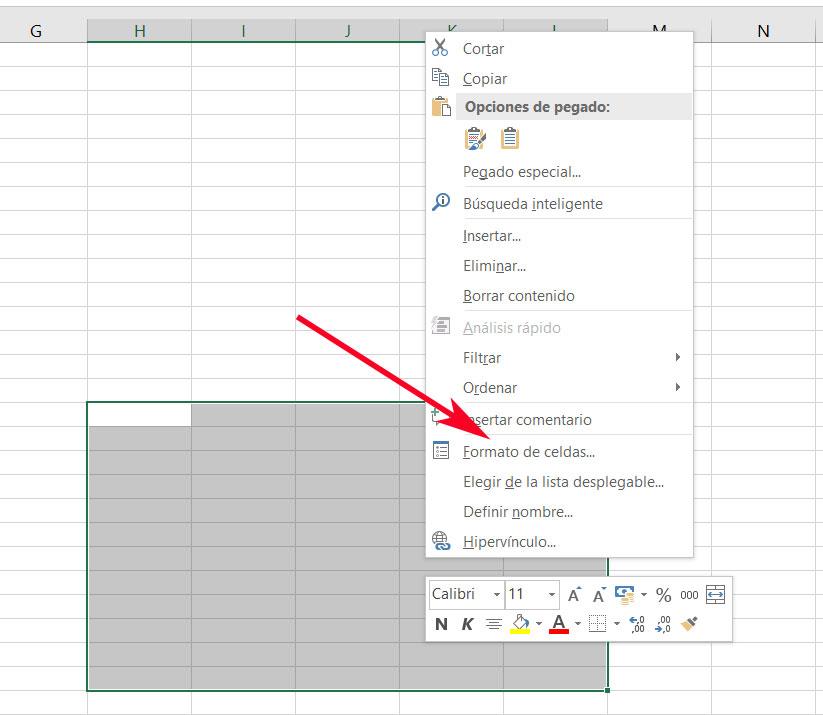
Tachar celdas con líneas diagonales en Excel
Por tanto, si lo que queremos es marcar un número personalizado de celdas de este modo, os mostraremos cómo lograrlo. Para esto lo primero que hacemos es arrancar la aplicación de Office como tal y abrir la hoja en la que estamos trabajando. Luego marcamos las celdas de esta en las que deseamos añadir una línea diagonal, y pinchamos con el botón derecho del ratón. Así, de la lista de opciones que van a aparecer en pantalla, en este caso nos decantamos por “Formato de celdas”.
Tal y como os comentamos antes, en esta ventana y separadas por pestañas, nos encontramos con multitud de funciones muy útiles que nos servirán para personalizar el aspecto de la hoja de cálculo. Pero lo que a nosotros nos interesa en realidad en este caso, es cruzar las celdas señaladas con líneas.
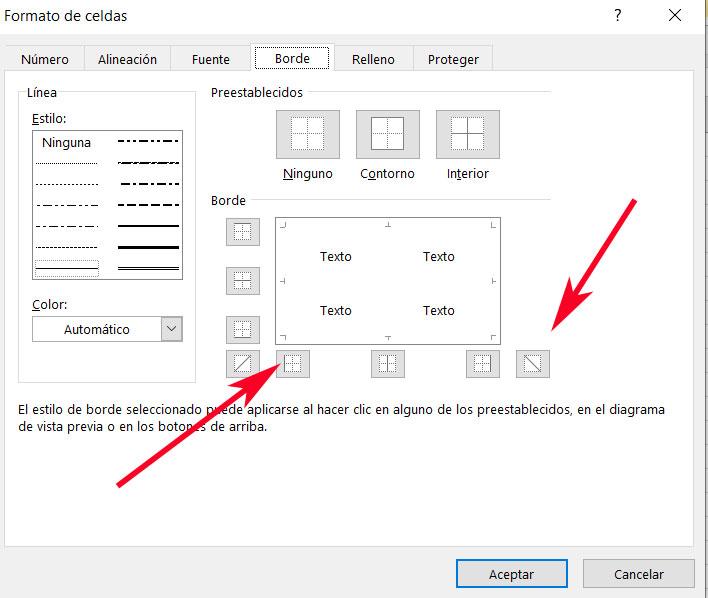
Una vez en la nueva ventana que aparece, nos situamos en la pestaña llamada “Borde”, donde vemos varias funciones relacionadas con el aspecto de las celdas de la hoja. Pues bien, en la parte inferior de la misma es donde vamos a encontrar los botones que nos interesan en este caso concreto. Decir que son dos y vienen representados por dos líneas diagonales que cruzan la celda por completo, una en cada dirección. Esto nos permite poder controlar con mayor exactitud el diseño que vamos a utilizar en cada celda de forma individual.
Por tanto, ya solo nos queda elegir la opción de estas dos que más nos interese en cada caso. Esto dependerá más de temas estéticos que funcionales, ya que el comportamiento de ambas es el mismo. Eso sí, lo que también podemos hacer es dar un fin u objetivo diferente a las celdas cruzadas hacia un sentido, o hacia el contrario.
Con todo y con ello debemos tener muy en cuenta que las funciones que nos ofrece el programa de Microsoft en este mismo sentido son enormes. Todo ello para intentar facilitarnos las cosas a la hora de diseñar hojas de cálculo más comprensibles y visualmente funcionales. Sin embargo, precisamente en este programa la experiencia que vayamos acumulando con el paso del tiempo es un elemento muy importante. Y es que dominar al máximo una aplicación de la complejidad de Excel es una tarea muy complicada. Por todo ello lo que os recomendamos es aprender bien y controlar las funciones que más vamos a usar y necesitar en nuestros proyectos para así exprimir al máximo esta solución software.
Indicar en Excel el tipo de datos con el que trabajamos
Hay que tener presente que a pesar de que los datos numéricos son los más importantes en este programa que forma parte de Office, no son los únicos. Igualmente podemos hacer un uso controlado y personalizable de fechas, monedas, horas, porcentajes, fracciones, etc. Así, aunque muchos de ellos están compuestos de números, en realidad su tratamiento y manejo en muy diferentes entre un formato y otro. De ahí precisamente la importancia de que tengamos la oportunidad de especificar en el programa, el tipo que deseamos usar en cada caso.
Para ello no tenemos más que acceder a la opción de menú contextual comentada antes de Formato de celda. Aquí, en la pestaña de Número concretamente, ya podemos elegir el tipo y formato asociado que deseamos para esa celda o grupo de ellas. Es más, esto no es lo único que podemos hacer desde este mismo apartado, como veremos más adelante. Al mismo tiempo tenemos la posibilidad de añadir marcos personalizados a estos elementos, implementar un color de fondo, asignar fuentes o qué alineación nos viene mejor.
Con todo ello lo que en realidad logramos es que la hoja como tal sea más asequible y comprensible en base a los datos que usemos y su colocación. Aquí, en una hoja de Excel, conviven elementos de la más diversa índole: número, textos, fórmulas, gráficas, tablas, etc. Todos estos formatos que se ofrecen de forma predeterminada nos ayudan a trabajar y diseñar hojas de cálculo más completas y comprensibles en la mayoría de los casos. Evidentemente aquí también entra en juegos nuestro trabajo y conocimientos previos de la aplicación para sí diseñar proyectos más comprensibles y debidamente ordenados.
Es por esto por lo que en estas mismas líneas os vamos a mostrar la manera de marcar determinadas celdas para que las podamos distinguir mejor, todo ello con líneas diagonales. Por ejemplo, esto nos puede ser de gran utilidad para señalar aquellas que ya no son válidas, que ya se no han cumplido, etc.; todo dependerá de la naturaleza de la hoja. Así, con algo tan sencillo como lo que os vamos a mostrar a continuación, logramos organizar un poco mejor los datos, o que al menos el proyecto de Excel sea más comprensible.
Haz desaparecer los bordes para destacar la diagonal
Si hay algo que caracteriza a este programa y otros muchos parecidos centrados en el trabajo con hojas de cálculo, al menos en su interfaz, son las celdas que suelen componerlos. Esto es algo que sucede en Excel y que es una de las principales características del programa de Microsoft. Nos encontramos con miles de celdas nada más arrancar la aplicación para así gestionar mejor los contenidos que aquí añadimos. La línea diagonal que os hemos mostrado y que podéis configurar en cualquier momento en una o varias de estas celdas, nos será utilidad para destacar de algún modo los contenidos de las mismas.
Pero si queremos ir un paso más allá, hay que tener en consideración que el programa de hojas de cálculo también nos permite eliminar u ocultar los habituales bordes que componen las celdas. Para lograr esto que os contamos, al igual que para añadir la línea diagonal que os hemos mostrado anteriormente, en este caso marcamos el rango con el que deseamos trabajar. A continuación, pulsamos con el botón derecho sobre el mismo para seleccionar la opción de Formato. En la ventana que aparece, en concreto en la parte superior, nos decantamos por la opción que reza Bordes.
Aquí ya nos vamos a encontrar con los diferentes formatos o tipos de aspecto que podemos utilizar y aplicar a los bordes del rango de celdas marcado. En el caso que nos ocupa tendremos que seleccionar la opción que reza Ninguno. Una vez hayamos guardado los cambios efectuados veremos que ya no se ve ningún borde de estas celdas, pero la línea diagonal que nos interesa queda claramente a la vista.
Otras opciones para tachar en Excel
Si la versión de Office que utilizamos es muy antigua y no nos ofrece la función que nos permite crear una línea en diagonal sobre una celda o queremos que esa línea ocupa más de una celda, podemos recurrir a utilizar la herramienta Formas para crear una línea de forma manual en las celdas donde queremos que se muestren. Para crear una línea en diagonal sobre las celdas que queramos, debemos acceder a la cinta de opciones Insertar. A continuación, pulsamos en el botón Forma y seleccionamos la línea, la primera opción que se muestren en la sección Líneas. Finalmente, tan solo debemos establecer donde queremos que inicie la línea y donde queremos que acabe.
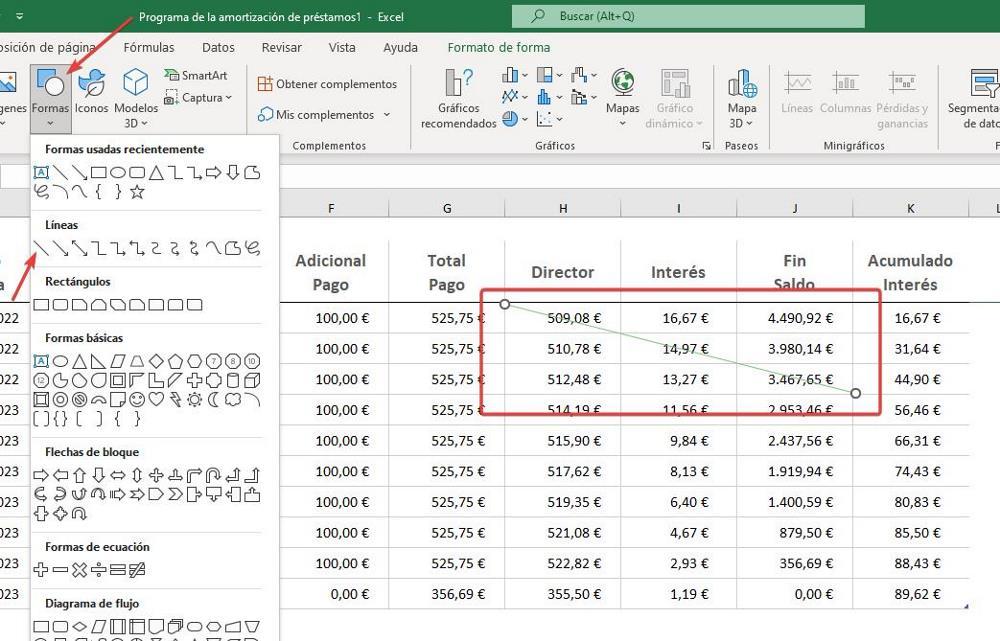
Una vez hemos creado la línea, podemos moverla fácilmente desde cualquier de los bordes. Además, también podemos cambiar el color, añadirle un borde o incluso cambiar el formato. Para hacerlo, tan solo debemos seleccionar la línea que hemos creado y, sin mover el ratón, pulsar el botón derecho para acceder al menú contextual de opciones del elemento que hemos creado. Además, podemos convertirla en una flecha si cambiamos de opinión. Si queremos eliminarla, porque ya no nos es de utilidad, tan solo debemos seleccionarla y pulsar el botón Supr del teclado.
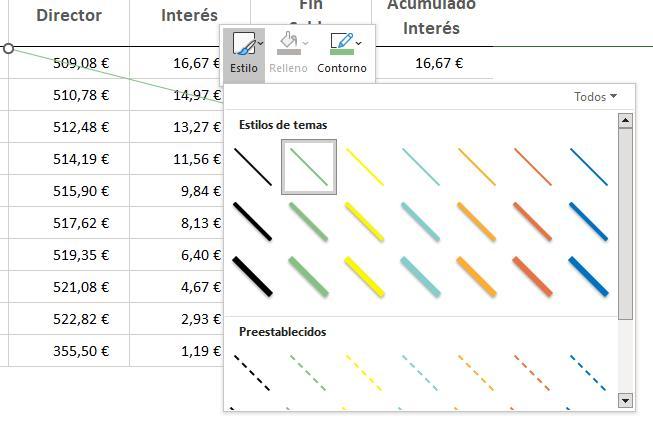
Al final, independientemente de si utilizamos la función disponible en el apartado Bordes como si optamos por trazar una línea, el resultado es el mismo. Sin embargo, utilizando este último método, tenemos un mayor control sobre el diseño que podemos darle a la línea, una opción que no está disponible utilizando el primero de todos. Además, podemos darle un toque de color y añadir una sombre para darle un toque más llamativo si es lo que pretendemos.
Cambiar la hoja de Excel a vista de diseño
Al margen de los datos con los que trabajamos el este temporada de Microsoft, ya sean numéricos o textos, ya hemos podido comprobar que el diseño de la hoja de cálculo es importante. Esto se hace especialmente patente en el caso de que sean otros los que vayan a trabajar en el futuro con nuestro proyecto aquí. Con el fin de intentar que los contenidos sean lo más comprensibles como sea posible, las tareas de diseño también cobran una especial importancia.
De ahí precisamente que el programa de Microsoft nos propone un modo de visualización de la hoja de cálculo especialmente indicado para los cambios relacionados con el diseño de Excel. Así podemos ver de primera mano las modificaciones en cuanto a la interfaz de la hoja que llevemos a cabo, mucho mejor que con la vista normal. Para ello lo único que tenemos que hacer es cambiar el modo de visualización por defecto que vamos a utilizar en ese momento en la hoja de cálculo.
Para ello lo que hacemos es situarnos en el menú Vista y a continuación pinchamos en el botón que reza Diseño de página. Ahora veremos en pantalla diversos elementos ocultos que podemos personalizar para cambiar por completo el diseño de nuestro proyecto en Excel. Más adelante y una vez hayamos acabado con estas tareas de personalización, ya podremos configurar de nuevo la vista Normal a la que estamos acostumbrados en el programa.
Funciones para destacar contenidos
Con todo y con ello el programa de Microsoft nos ofrece otras muchas características integradas que nos serán de ayuda a la hora de destacar o llamar la atención sobre determinados contenidos. Tal y como sucede en la mayoría de los programas ofimáticos, en Excel tenemos la posibilidad de aumentar o disminuir el tamaño de las fuentes de todo aquello que introducimos en las diferentes telas. También merece la pena saber que tendremos la posibilidad de establecer colores para esas fuentes, o cambiar la tonalidad de fondo de las correspondientes celdas que especifiquemos.
Asimismo, podremos resaltar algunas de estas celdas que os comentamos personalizando el aspecto de sus bordes y así hacer más visibles todos esos contenidos albergados. Aquí ya entra en juego nuestra creatividad o el formato de la hoja de cálculo para facilitar su consulta y visualización.