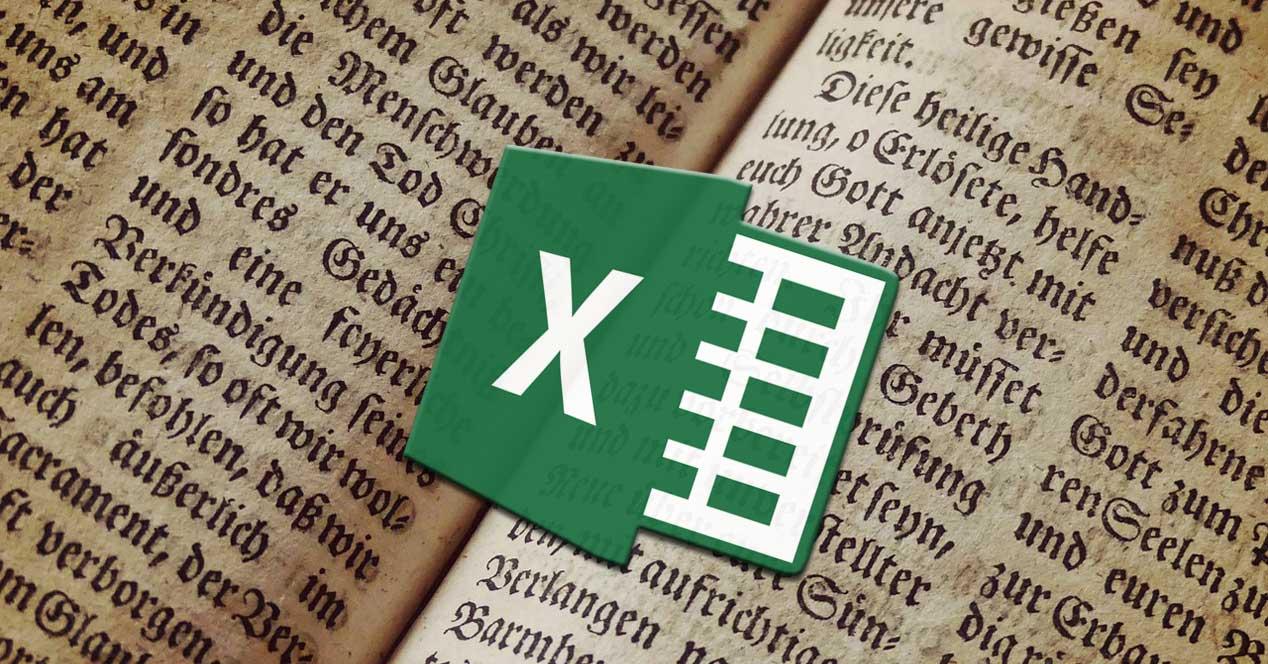Lo queramos o no, tanto en entornos profesionales como más domésticos, el trabajo ofimático forma parte importante de todo lo que hacemos en un PC. Aquí utilizamos multitud de programas que nos sirven para editar textos, crear hojas de cálculo, presentaciones multimedia, etc. Para ello utilizamos programas como Word, Excel, PowerPoint, la suite del LibreOffice, o cualquier otra solución de este tipo que nos proponga lo necesario.
En estas líneas nos vamos a centrar en uno de esos programas que os comentamos que además se podría considerar como uno de los más utilizados en todo el mundo. En concreto nos referimos a Microsoft Excel, esta es la aplicación de hojas de cálculo que forma parte de la suite Office de la firma. Esta la podemos utilizar para multitud de tareas relacionadas con datos numéricos, organización de información, etc. Para todo ello pone nuestra disposición una buena cantidad de funciones y características además de una peculiar interfaz.
Esta viene compuesta en su totalidad por celdas individuales que es donde colocamos los datos con los que vamos a trabajar. Es posible que a muchos os me parece un poco confusa en un principio, pero con el tiempo nos daremos cuenta de que es la mejor manera de trabajar con este tipo de datos en concreto. De esa manera tenemos la posibilidad estructurar de la mejor manera todos los datos con los que vamos a tratar aquí. Además, debemos tener muy en consideración que no solamente trabajamos con números en Excel, sino que además el programa tiene soporte para otros tipos de contenidos muy variados.
Cómo especificar los tipos de datos de las celdas
Tal y como era de esperar, este es un programa que por defecto entiende que vamos a trabajar con números en las celdas. Pero como os comentamos antes en esta potente aplicación tenemos la posibilidad de tratar con multitud de datos de diferentes tipos. Así, para que la aplicación lo entienda, os recomendamos especificar el formato o tipo de contenido que vamos a agregar en ese momento a determinadas celdas. Esto nos servirá para que Excel pueda entender el contenido que vamos a agregar y pueda tratarlo de manera conveniente.
De lo contrario a la hora de teclear eso que necesitamos en alguna celda, al intentar operar o trabajar con ese contenido en concreto, se puede dar el caso de que recibamos algún tipo de error. Esto puede ser un serio quebradero de cabeza sobre todo si trabajamos con hojas de cálculo de gran tamaño. Por tanto, para indicarle al software el tipo de dato que hemos introducido en una determinada celda, no tenemos más que pinchar con el botón derecho sobre la misma.
En el menú contextual que aparece no tendré una calle seleccionar la opción de Formato de celda. En pantalla aparecerá una nueva ventana donde tenemos la posibilidad de llevar a cabo varias configuraciones sobre la celda o grupo de celdas seleccionadas. Entre estas, en la pestaña de Número, que es la primera que nos encontramos, tenemos la posibilidad de seleccionar la categoría de los datos tratados. Aquí es precisamente donde especificamos el formato de datos con los que vamos a trabajar.
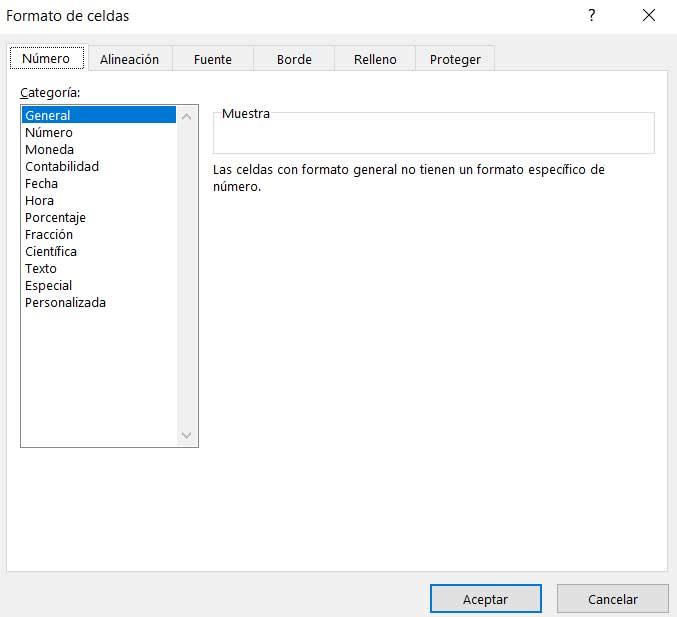
De esta manera tendremos la posibilidad de especificar si vamos a trabajar con números, monedas, fechas, datos contables, textos, fracciones, porcentajes, etc. Dependiendo del tipo de datos que aquí especificamos, el programa internamente los tratará y mostrará de diferente manera. De ahí la importancia que tiene este paso cuando empezamos a diseñar nuestra hoja de cálculo trabajamos con ella.
Tamaño y tipo de fuente por defecto
ya os hemos comentado que uno de los tipos de datos que podemos añadir a nuestras hojas de cálculo, son textos. No debemos confundir el uso de textos aquí con el que por ejemplo haríamos en un programa como Word. Este no es un software especialmente indicado para ello, pero sí que nos pueden servir como complemento a los datos numéricos. Si necesitamos editar o crear un documento completo de texto, esta no es la mejor opción.
Sin embargo, en la mayoría de las hojas de cálculo vamos a necesitar este tipo de contenidos para que acompañen a los números, que son los protagonistas. Por otro lado, dependiendo del tipo de documento con el que vayamos a trabajar, el formato por defecto de estos contenidos de texto será diferente.
Abrir la ventana de configuración del programa
Es por todo ello precisamente por lo que a continuación os vamos a mostrar la manera de personalizar el tamaño y tipo de fuente que Excel usará de manera primaria al trabajar con estos contenidos. para todo ello lo primero que vamos a hacer es acceder a la ventana de configuración del programa que forma parte de Office. Esto lo logramos pinchando en el menú Archivo de la interfaz principal de la aplicación.
A continuación, en la parte inferior del menú que aparece nos encontramos con una entrada llamada Opciones, que es donde pinchamos.
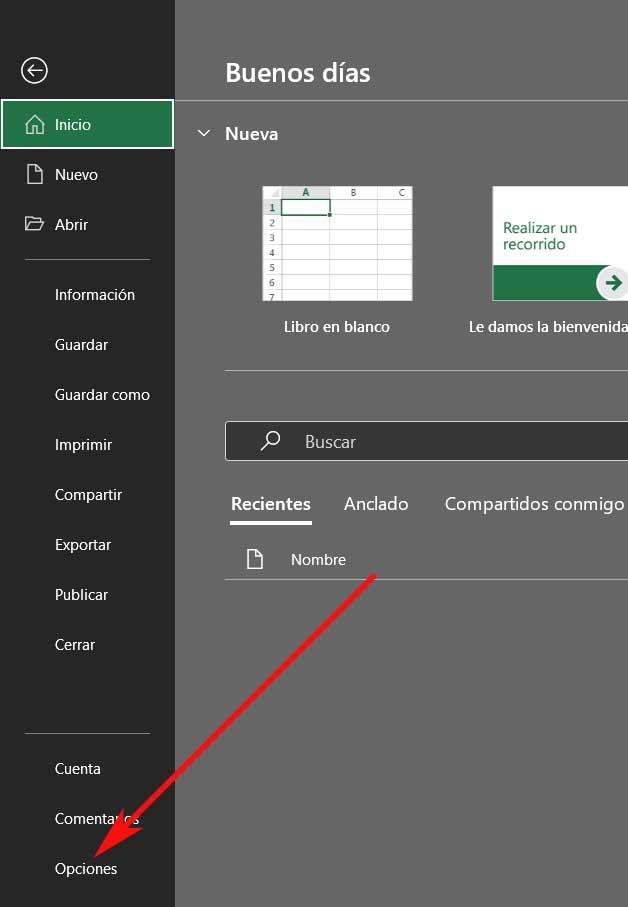
En ese momento nos encontraremos con una ventana plagada de opciones y funcionalidades que nos permiten personalizar el programa de hojas de cálculo. Desde aquí tendremos el control sobre la aplicación incluyendo lo que nos interesa en este caso, que es personalizar el formato de los textos por defecto.
Personalizar el aspecto de los textos por defecto en Excel
Entre las muchas categorías que vamos a encontrar en el panel izquierdo de esta ventana, en el caso que nos ocupa nos decantaremos por la llamada General. en este momento en el panel derecho aparecerán las opciones correspondientes a esta categoría, por lo que buscamos el apartado que reza Al crear nuevos libros. Aquí ya tendremos la posibilidad de indicarle a Excel cuál es el tamaño y el tipo de fuente que deseamos utilizar cada vez que vayamos a empezar a trabajar con un nuevo proyecto en el programa.
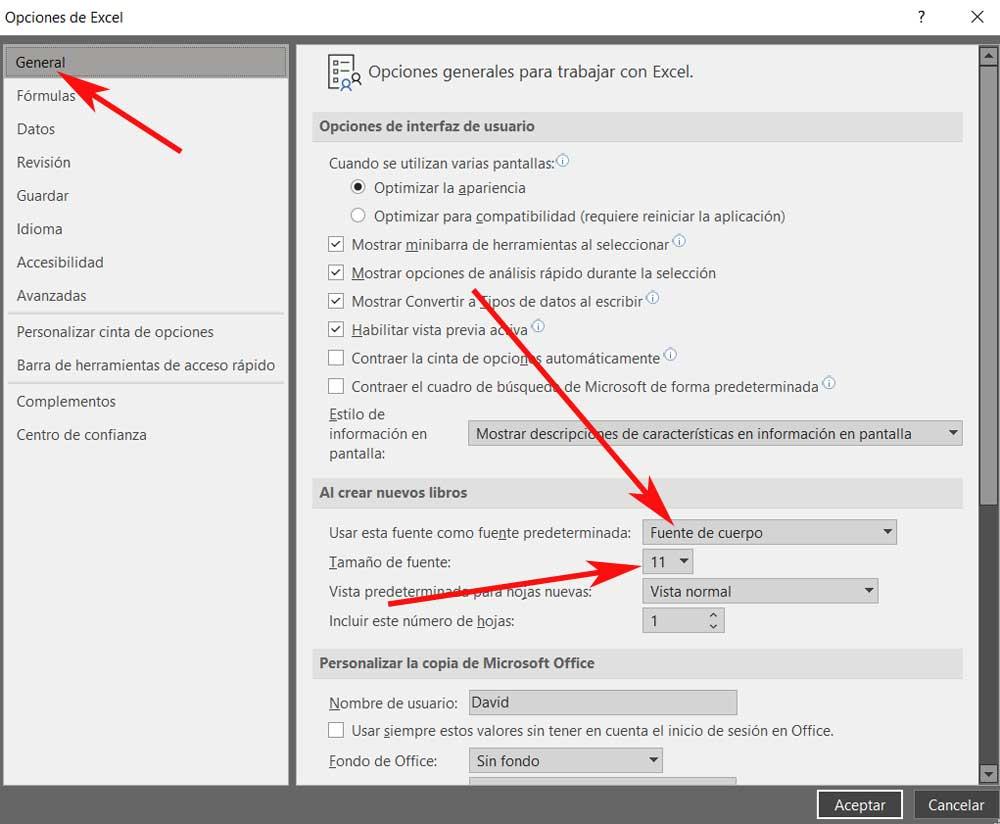
Tenemos que echar un vistazo a dos campos o listas desplegables que se muestran aquí. La llamada Tamaño de fuente y la de Usar esta fuente como fuente predeterminada. Así, basta con que abramos ambas listas desplegables y especifiquemos aquello que deseamos indicarle a la aplicación. Es decir, concretamos tanto el tamaño como la fuente que deseamos utilizar a partir de ahora con cada nuevo proyecto. De esta manera no tendremos que estar cambiando nosotros mismos ese tamaño y fuente manualmente desde la interfaz de Excel cada vez que añadamos un nuevo texto.
Ajusta los textos solo para la hoja actual
También se puede dar el caso de que necesitemos cambiar el aspecto de los textos en nuestro proyecto de Excel tan solo para la hoja en la que trabajamos ahora. Hay que tener en consideración que el programa nos ofrece una buena cantidad de parámetros y funciones para estas tareas de personalización. esto es lo que os vamos a mostrar en estas mismas líneas.
Cambiar la fuente y el tamaño de los textos
De hecho, se podría considerar que los textos son uno de los elementos complementarios a los datos numéricos más importantes con los que trataremos en Excel. Esto es algo bastante fácil de comprender, ya que por muchos números fórmulas y resultados que expongamos, los textos nos servirán para que todo sea más comprensible. Podemos decir que uno de los grandes errores que cometemos al trabajar con hojas de cálculo, es que no las estructuramos o configuramos debidamente.
Precisamente por todo esto a continuación veremos cómo usar la fuente y el tamaño más adecuado para los textos de los que os hablamos en el programa de Office. Para llevar este cambio a cabo podemos hacerlo de varias maneras, todas ellas rápidas y sencillas. En primer lugar tenemos la posibilidad de pulsar con el botón derecho del ratón sobre la celda que contiene el texto. En la parte superior del menú contextual que aparece ya veremos los apartados correspondientes para modificar la fuente y el tamaño de los textos marcados.
Pero eso no es todo, ya que igualmente encontramos estos parámetros de configuración en el menú principal de la interfaz del programa. Para que nos hagamos una idea, no tenemos más que situarnos en el menú Inicio y localizar la sección de Fuente. Aquí, como en el caso anterior, vamos a tener a la vista los campos correspondientes al tipo de fuente y tamaño de la misma del texto donde estamos situados.
Modifica el color
Cuando echamos mano de alguna de las dos secciones de configuración de las que os hablamos antes, aquí no solo encontramos parámetros para la fuente y el tamaño del texto. De igual modo vemos dos apartados que hacen referencia a los colores que podemos utilizar en la celda o celdas seleccionadas. Como os podréis imaginar esto nos será de mucha ayuda a la hora de cambiar el color de estos textos con los que estamos tratando.
Eso sí, algo que debemos tener muy claro es que una cosa es cambiar el color del texto como tal, y otra es personalizar el color de fondo de la celda. Es habitual que confundamos ambos parámetros, ya que se encuentran uno al lado del otro y no es fácil distinguir cuál es el que nos interesa. Pero para que nos hagamos una idea y no nos confundamos, el icono que nos interesa en este caso en Excel para cambiar el color del texto viene representado por una A mayúscula. Así no tenemos más que pulsar sobre el mismo y seleccionar la tonalidad que nos interese usar en ese caso.
Ajusta la alineación de los párrafos
Como sucede en los editores de texto tipo Word que usamos de manera convencional, este programa de hojas de cálculo también nos permite justificar y alinear los textos. Hay ocasiones en los que vamos a necesitar más de una línea incluida en una misma celda, por lo que su correcta alineación y colocación será primordial para la comprensión del contenido. Para solucionar esto, tendremos que volver a situarnos en el menú Inicio de la interfaz principal. A continuación, localizamos el apartado llamado Párrafo, donde nos encontramos con diferentes iconos correspondientes a la alineación de los textos.
Igualmente se puede dar el caso de que queramos profundizar un poco más en este mismo apartado personalizable. Si es así, lo mejor que podemos hacer es situarnos en la celda correspondiente al texto, y pinchar con el botón derecho del ratón. Entre las opciones del menú contextual, en este caso nos decantamos por Formato de celdas. Aquí aparecerá una nueva ventana, en la que nos situamos en la pestaña de Alineación.
Personaliza la orientación
Nos vamos a encontrar con una serie de interesantes parámetros que nos ayudarán en gran medida a hacer que los textos sean más legibles. Esto lo logramos gracias a parámetros tales como el ajuste automático de los mismos, su orientación, alineación vertical u horizontal, etc.
Esta es una ventana con la que debemos tener un especial cuidado, más si son grandes las cantidades de texto con las que tratamos en nuestra hoja de cálculo. Al mismo tiempo debemos tener en cuenta que todos los cambios que aquí hagamos, pueden hacerse efectivos tanto de manera individual como para un conjunto de celdas. Como os podréis imaginar, esto nos ahorrará una gran cantidad de tiempo a la hora de dar el formato correcto o más adecuado a nuestros textos en Excel.
De todos modos y debido en gran medida a la cantidad de parámetros disponibles aquí, siempre podemos ir haciendo pruebas. Es más, lo más recomendable es que probemos diversos cambios en esta ventana de configuración para qué los párrafos que usemos en la hoja se adapten a lo que necesitamos. Para terminar, os recordamos que la legibilidad tanto de los textos, como de los datos numéricos en Excel es fundamental.