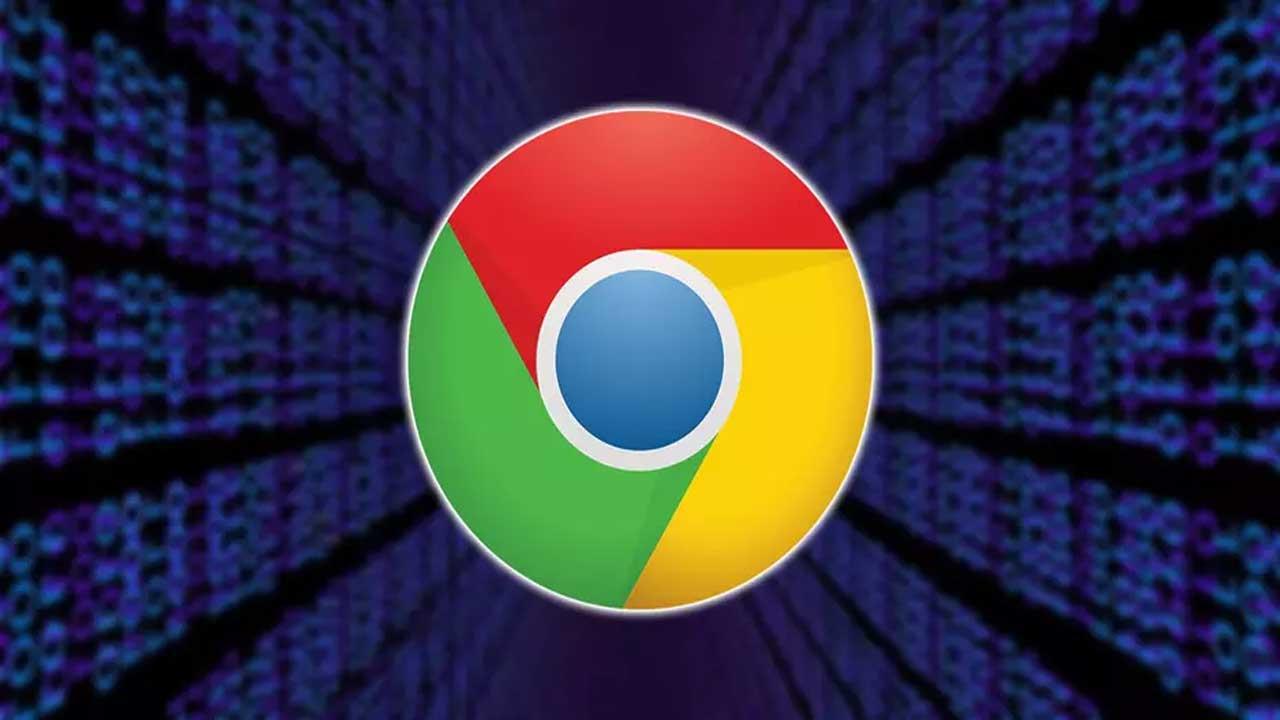Google Chrome es el navegador web más utilizado en todo el mundo. Constantemente Google está mejorando su navegador y añadiendo nuevas funciones y características de manera que su uso resulte lo más cómodo para todos los usuarios. Sin embargo, la comodidad muchas veces puede suponer un problema para la seguridad, y eso es lo que ocurre con una de las funciones más antiguas del navegador, la posibilidad de descargar archivos automáticamente sin ninguna confirmación.
Google Chrome cuenta con una opción que nos permite «confiar en todas las descargas«. Esta opción hace que desde el momento en el que intentamos bajar un archivo directamente de Internet, este comienza a descargarse y se guarda en la carpeta de descargas que tengamos configurada por defecto o en la propia carpeta «Descargas» del sistema operativo.
Lo cierto es que en los tiempos que corren en los que la seguridad que es uno de los apartados que más preocupa a los usuarios, esta función no es la más adecuada. Por tanto, algunos se pueden estar preguntando si el propio programa del gigante de las búsquedas nos permite personalizar este tipo de descargas automáticas. De esta manera lo que vamos a lograr es limitar la bajada de archivos potencialmente peligrosos y que puedan poner en peligro el resto del equipo.
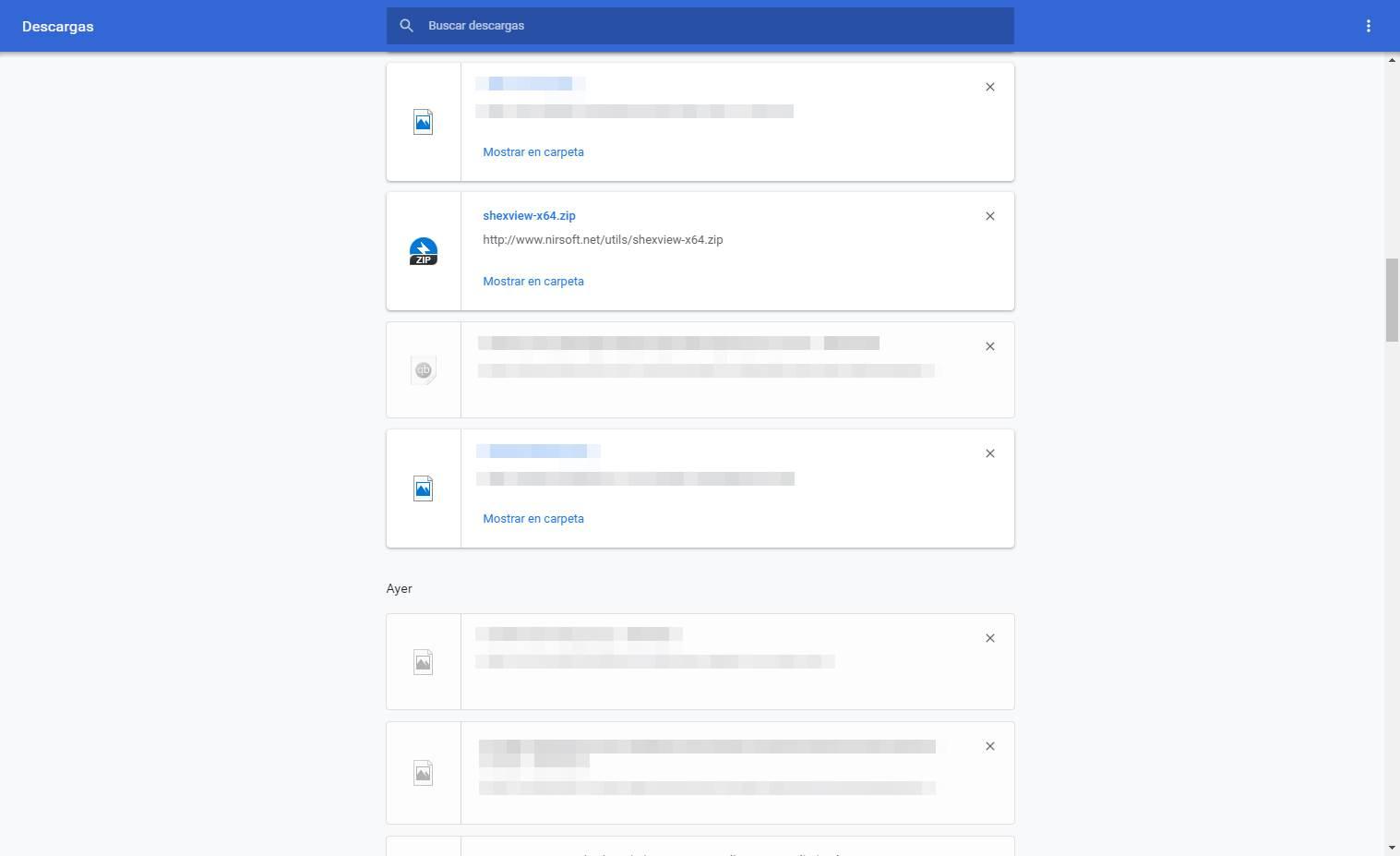
Si solemos bajar muchos archivos esto puede resultar muy cómodo. Sin embargo, debemos tener en cuenta que es posible que, sin darnos cuenta, pulsemos sobre un enlace malicioso y descarguemos automáticamente malware en nuestro sistema. Por ello, aunque las descargas automáticas son muy cómodas, es recomendable desactivarlas. Así podremos tener un control exhaustivo de todo lo que bajamos a nuestro ordenador.
Comprobar si la función está activa en Chrome
Quizá en determinadas ocasiones vayamos a perder algunos segundos o incluso minutos ahora investigar si esa descarga bloqueada es lícita o no. Sin embargo, en la mayoría de las ocasiones os podemos asegurar que será un tiempo bien invertido, especialmente si nos movemos por páginas web un tanto sospechosas. En muchas ocasiones estas suelen ofrecer al navegador para que descargue de manera automática determinados ficheros que hacen de detonante para preparar un ataque masivo contra nuestro ordenador. Por tanto, tener un mayor control sobre este tipo de acciones nunca va a estar de más, al menos en la mayoría de las ocasiones.
Si no sabemos si tenemos o no las descargas automáticas activadas, lo único que debemos hacer es intentar bajarnos un archivo, cualquiera de Internet. Si el navegador nos pregunta dónde queremos guardarlo, estamos protegidos. Por el contrario, si el archivo se guarda sin preguntarnos por la ruta, tenemos esta opción activada y deberíamos desactivarla cuanto antes.
A continuación, os vamos a enseñar cómo desactivar estas descargas automáticas en Google Chrome para no bajar archivos no deseados al PC. Y es que antes de que dé comienzo una descarga de un fichero sobre el que tenemos dudas, especialmente en estas webs sospechosas, echando un vistazo a su nombre y extensión. Es más, en ciertas ocasiones se puede dar el caso de que no hayamos pinchado sobre el ningún enlace de descarga y repentinamente salte la bajada de un fichero sin esperarlo. Esto es más que sospechoso, ya que posiblemente el atacante se quiera aprovechar de esa solución automatizada del navegador.
Cómo desactivar las descargas automáticas en Chrome
Para desactivar las descargas automáticas de archivos desde nuestro navegador, lo único que debemos hacer es abrir el menú de Configuración y, dentro de la lista de Ajustes, buscar el apartado «Descargas». Podemos llegar a él rápidamente simplemente escribiendo «chrome://settings/downloads» en la barra de direcciones.
Aquí podemos ver cómo, por un lado, nos aparece la ruta en la que, por defecto, se guardarán todas nuestras descargas y, por otro lado, la opción que nos permite activar o desactivar esta función.
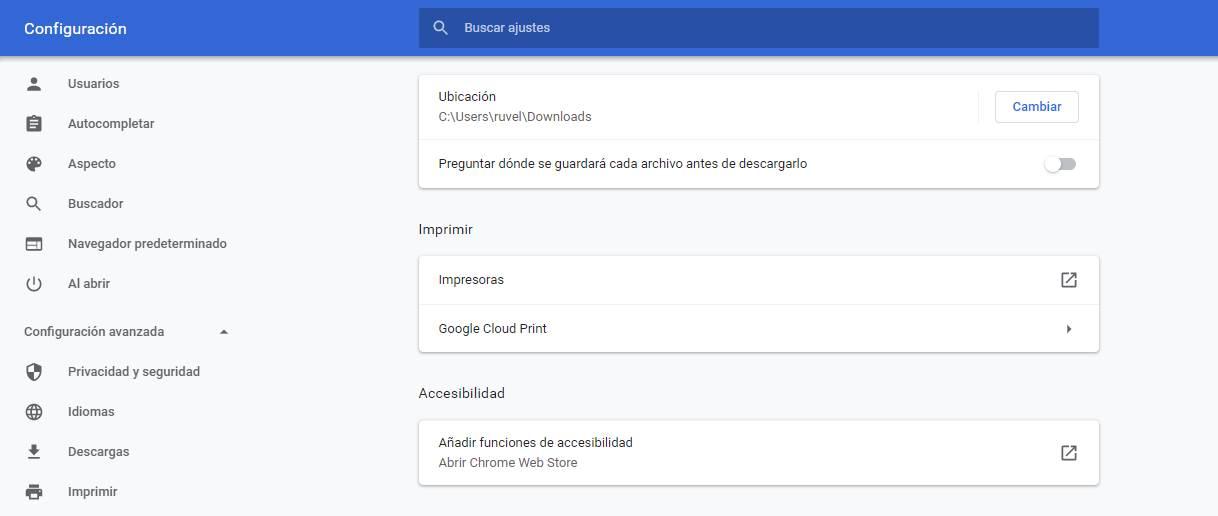
Debemos asegurarnos de marcar esa casilla para evitar que, al pulsar sobre un enlace que apunta a una descarga, se baje sin permiso ningún archivo a nuestro ordenador. Una vez activada esta casilla, cuando vayamos a descargar un archivo se nos preguntará antes por la ruta donde queremos guardarlo. Así, en caso de no haber autorizado la descarga, cancelando esta no se guardará nada en nuestro ordenador.
Y eso no es todo, ya que además esta consulta que estamos activando ahora, nos permitirá también organizar los contenidos bajados online. Hay que tener en cuenta que desde esta función de descarga controlada tenemos en la posibilidad de personalizar la ruta, el nombre del archivo, crear nuevas carpetas, etc.
Acceder al historial de descargas de Chrome
Al igual que es importante desactivar las descargas automáticas una vez hemos visto que tenemos esta opción disponible en el navegador de Google, no está de más comprobar cuales son todos los archivos que se han descargado en nuestro equipo haciendo uso del navegador. El apartado donde podemos acceder al historial de descargas de Chrome se encuentra en el apartado Descargas accesible desde los 3 puntos en vertical situados en la esquina superior derecha de la aplicación. Al acceder a este apartado, se mostrarán todos los archivos que hemos descargado en nuestro PC y desde que página web se han descargado.
Si el archivo ya no se encuentra disponible en el equipo, el nombre del archivo se mostrará tachado. Pero, si todavía está disponible, se mostrará el nombre del archivo junto la opción de acceder a la carpeta donde se encuentra todavía almacenado utilizando el explorador de archivos. Para hacerlo, tan solo debemos pulsar el Mostrar en carpeta. Una vez hemos realizado limpieza y hemos eliminado todos los archivos que no nos interesan que previamente habíamos descargado con Chrome, es el momento de hacer limpieza y borrar el historial.
Para borrar el historial de descargar de Chrome debemos pulsar sobre la X que se muestra en cada uno de los archivos que se han descargado. Si queremos borrar todo el historial, debemos pulsar en los 3 puntos en vertical situados en la esquina superior derecha y seleccionar la opción Borrar todo.
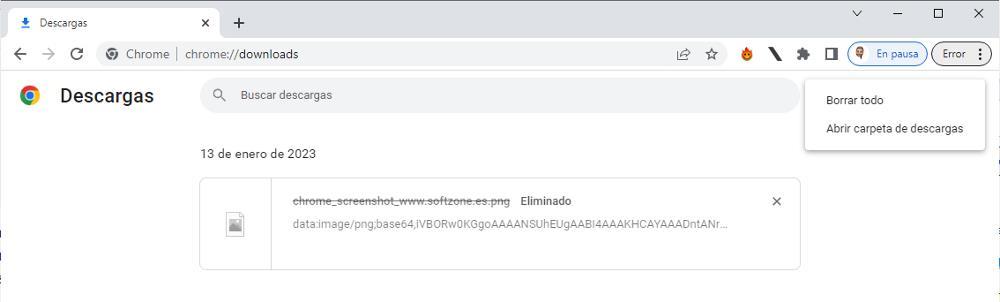
Razones por las que desactivar las descargas automáticas
La seguridad es uno de los apartados que más tenemos en cuenta en los programas que usamos de forma habitual hoy día. Esto se debe en gran medida a la enorme cantidad de información privada y sensible que por regla general usamos en los equipos actuales. Y claro, todo esto relacionado con la seguridad se hace especialmente patente si nos referimos a los navegadores de Internet. Aquí tanto la privacidad como la seguridad se convierte en elementos clave. Como sabréis normalmente accedemos a portales web en los que tratamos con datos tan personales como los de los bancos o los médicos, algo que no queremos que caiga en malas manos.
Por tanto, muchos ciberdelincuentes se valen de esas descargas automáticas de las que en ocasiones ni siquiera somos conscientes, para instalar malware en nuestras unidades de disco. De ese modo podrían tener acceso a las credenciales segura que por ejemplo usamos en Chrome para acceder a nuestras plataformas. Por tanto, la necesidad de desactivar esta función, más si somos usuarios poco experimentados, es muy importante en muchos casos. Además, al mismo tiempo tendremos un mayor control sobre el funcionamiento del navegador como tal.
Controlar las descargas y tener un antivirus para evitar problemas
Descargar archivos de Internet es algo muy común, algo que no podemos evitar. Y por ello, los piratas informáticos siempre buscan la menor oportunidad para hacer llegar a nuestro PC todo tipo de código malicioso mediante esta técnica.
Además de desactivar las descargas automáticas de archivos, es recomendable tener sentido común a la hora de descargar. Debemos asegurarnos de que siempre bajamos archivos desde webs oficiale, fiables y legales. Así, las probabilidades de infectarnos de malware son más reducidas.
Además, es imprescindible tener un antivirus instalado en nuestro ordenador que se encargue de controlar estas descargas. Windows Defender, por ejemplo, es una excelente opción para tener en cuenta si somos usuarios de Windows 10. Siempre tendremos la posibilidad de echar mano de soluciones de terceros que protejan el sistema operativo además de nuestros datos.
Bloquear la descarga automática de archivos PDF
Todas las medidas que estamos tomando en este sentido para así tener el máximo control a la hora de descargar contenidos desde nuestro navegador de Google, están relacionadas con la seguridad. De manera adicional también tenemos la posibilidad de organizar dichas descargas a través de la función que nos deja establecer una ruta. Esto es algo que podremos modificar siempre que lo deseemos para así diversificar las descargas como es debido. Al mismo tiempo tenemos la posibilidad de que el propio Chrome nos pregunte la ubicación de disco donde guardar cada uno de los archivos descargados.
Todo ello con el fin de evitar las descargas automáticas que es lo que buscamos aquí. Pero hay otras medidas que podemos tomar de manera adicional con el fin de evitar problemas al bajar todo tipo de contenidos a través de esta aplicación. Es importante saber que Google Chrome nos permite bloquear la descarga automática de ciertos archivos ofimáticos que se podrían considerar como peligrosos. Esto por ejemplo nos será de mucha utilidad en el caso de que nuestro ordenador con Chrome lo utilicen otros usuarios más inexpertos o incluso nuestros hijos.
En concreto nos referimos a los ficheros en formato PDF que seguro muchos de vosotros usáis de manera habitual cuando navegáis por internet. Precisamente por esta razón una buena cantidad de atacantes los utilizan para infectar nuestros equipos a través de estos archivos ofimáticos. Así tenemos la posibilidad de evitar que Chrome los descargue de forma automática cuando pinchemos sobre alguno de estos enlaces para así evitar disgustos sin darnos cuenta.
De esta manera, con el fin bloquear la descarga automática de estos archivos en formato PDF, abrimos el programa y de nuevo nos situamos en su ventana de configuración. En este caso nos vamos a situar en el apartado llamado privacidad y seguridad que se encuentra ubicado en el panel izquierdo. En la sección de configuración de contenido adicional nos vamos a encontrar con la opción que aquí buscamos. Ahora ya no tenemos más que pinchar en Documentos PDF dónde desmarcamos la opción de descargar automáticamente estos archivos para así curarnos en salud.
Bloquear la descarga automática de archivos de páginas específicas
Otra opción que tenemos disponible como alternativa a desactivar las descargas automáticas en Chrome, es la de tenerlas habilitadas, pero bloqueando páginas específicas. De esta forma solo se bloquearán de manera automática las descargas de las webs que seleccionemos, y así evitaremos que descarguemos archivos no deseados.
Para ello debemos de ir al menú de Configuración de Chrome. Posteriormente pulsamos en Configuración avanzada y Privacidad y seguridad. A continuación, en Configuración de sitio web pulsamos en Descargas automáticas y lo activamos. Ahora, se abre la ventana de la sección de Bloquear y haremos clic en el botón de Añadir. Por último, se abre una caja de texto en la que vamos a escribir la dirección web de cada página que queramos bloquear la descarga.