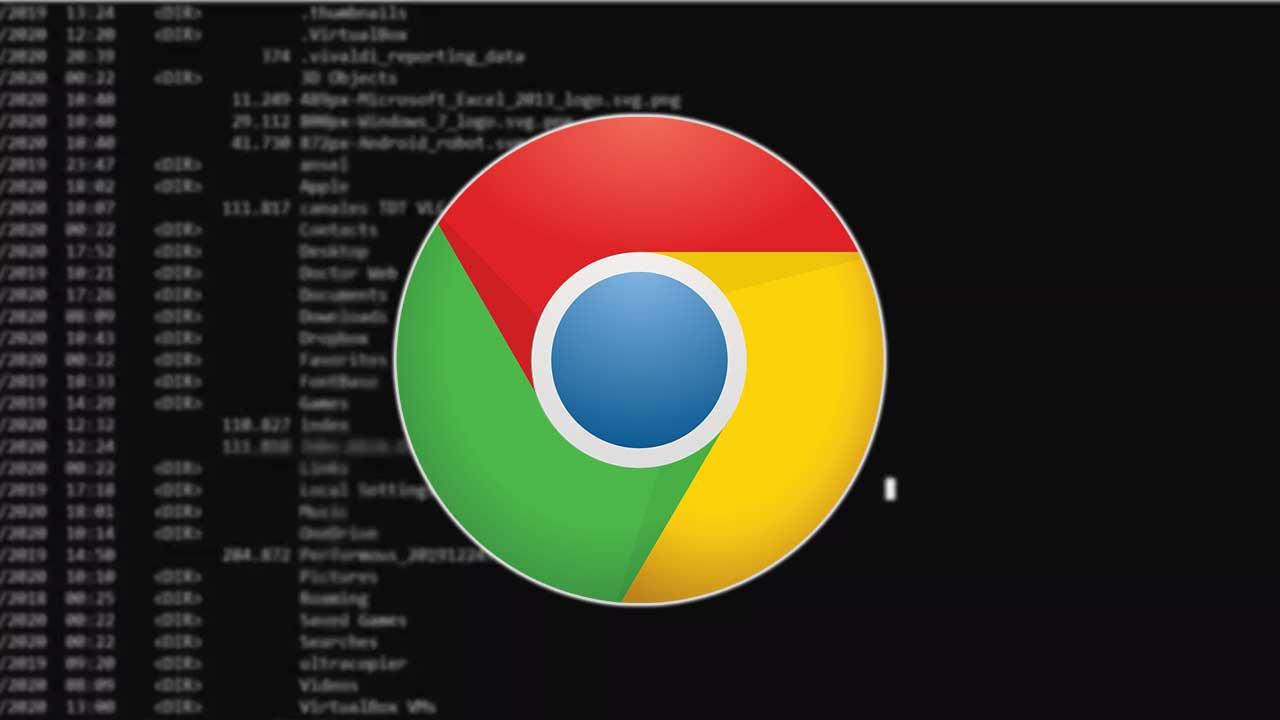Un sistema operativo de la potencia del actual Windows 10 o Windows 11 nos permite llevar a cabo múltiples tareas y configurar muchas de estas. Como no podía ser de otro modo, esto nos permitirá personalizar su funcionamiento y optimizar su uso. Esto es válido para abrir un programa de la importancia de Chrome de diferentes maneras, por ejemplo, mediante comandos.
Es evidente que la manera más habitual de abrir nuestras aplicaciones favoritas es desde sus iconos de acceso directo. Estos pueden situarse en elementos tales como escritorio de Windows, la barra de tareas del sistema, o el menú Inicio, entre otras ubicaciones. Dependiendo de la manera en la que trabajemos con Windows habitualmente, haremos uso de una modalidad u otra. Sin embargo, hay usuarios algo más avanzados que requieren ir un paso más allá en sus maneras de trabajar en Windows.
Que es CMD ¿Qué significa y cómo se ejecuta?
El Símbolo del Sistema o CMD es un programa que nos va a permitir interactuar con nuestro sistema operativo a través de una interfaz basada en comandos de texto, con la cual podremos realizar acciones avanzadas y se encuentra disponible, aunque de forma algo oculta, en los sistemas operativos de Windows. Esto se encuentra así para que usuarios sin experiencia no tenga un fácil acceso al mismo y puedan realizar modificaciones que causen problemas en el rendimiento del sistema.
Para abrirlo bastará con escribir «símbolo de sistema» o «cmd» en la barra de búsqueda de Windows o bien ejecutando el comando Win + R y escribiendo cmd. Por lo general, será necesario otorgar permisos de administrador a la aplicación para que pueda ejecutar determinadas acciones del sistema. Para ello será necesario escribir cmd o símbolo de sistema en la barra de búsqueda del menú de inicio y pulsar con el botón derecho en la opción de «Ejecutar como administrador».
Ya sea de una forma u otra, de forma automática se nos debe abrir la ventana con la línea de comandos desde donde poder comenzar a escribir las órdenes basadas en comandos que deseamos ejecutar. Seguramente a los usuarios más avanzados o aquellos que usaron un ordenador en la década de los 90, les recordará bastante al clásico MS-DOS. Y es que la línea de comandos se muestra como una ventana negra donde se nos muestra la ruta del directorio actual que seguramente concuerde con lo siguiente:
c:/WindowsSystem32
En el caso de que se encuentre ejecutando como administrador, seguida de una flecha de verificación (signo >). Llegados a este punto es importante saber que en la mayoría de las ocasiones nos resultará mucho más interesante ejecutar esta herramienta de Windows con permisos de administrador. Partiendo de la base de que accedemos a la ventana del símbolo del sistema para tener un mayor control sobre este software de Microsoft, ejecutar como administrador nos abre un amplio abanico de posibilidades. De esta manera tendremos la posibilidad de ejecutar comandos relacionados con el funcionamiento del propio sistema operativo y así mejorarlo.
De lo contrario nos vamos a encontrar con ciertas limitaciones a la hora de ejecutar multitud de órdenes, lo que posiblemente se convierta en un problema. Con esto lo que os queremos decir es que en el caso de que sea posible, por defecto deberíamos poner en funcionamiento la ventana de CMD con permisos de administrador siempre.
Utiliza CMD para acceder de otro modo a tus aplicaciones
Para ello, un elemento que en multitud de ocasiones nos ayuda en gran medida, es la línea de comandos o CMD. Es por ello por lo que en estas mismas líneas os vamos a mostrar la manera de abrir el navegador de Internet más usado del mundo, Chrome, desde esta línea de comandos. Esto por ejemplo nos será de ayuda para personalizar el modo de ejecución del programa. Os decimos esto porque como igualmente os vamos a mostrar a continuación, también desde la línea de comandos podremos abrir Google Chrome en modo incógnito directamente, o accediendo a una determinada web que le indiquemos.
Para empezar, os diremos que podemos acceder a la mencionada línea de comandos de Windows tecleando CMD en el cuadro de búsqueda de Windows 10 o Windows 11. A partir de ese momento en pantalla aparece la correspondiente ventana, generalmente en negro, para que podamos empezar a teclear las órdenes que deseamos ejecutar con sus correspondientes parámetros.
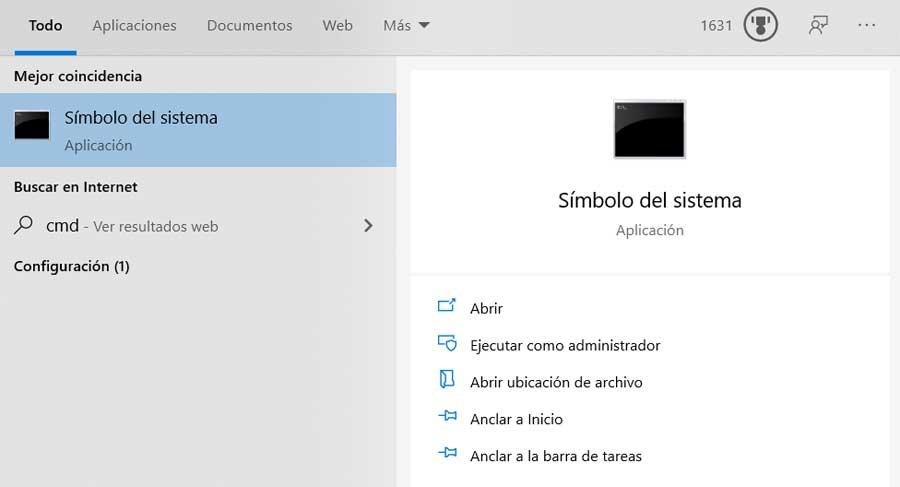
De este modo, por ejemplo, si lo que deseamos es acceder al navegador Google Chrome al que os hacíamos mención, basta con que empleemos el siguiente comando:
Start Chrome . En ese momento se abrirá la ventana del programa de manera habitual. Cabe mencionar antes de seguir, que esto mismo se hace extensible para muchas de las aplicaciones que tenemos instaladas en Windows.
De este modo y cómo podemos comprobar de primera mano, aunque en un principio pueda parecer un tanto complicado, podemos utilizar comandos bastante básicos desde esta ventana del símbolo del sistema, como acabamos de ver. Sin embargo, también podemos generar ficheros por lotes que ejecuten de una sola vez multitud de órdenes de este tipo para así crear nuestros propios pequeños programas básicos.
Pero si seguimos con la propuesta de Google, decir que con este mismo método vamos a tener la oportunidad de abrir el programa, pero de otras maneras. Por ejemplo, se puede dar el caso de que necesitemos un comando que lo ejecute siempre en modo incógnito para salvaguardar nuestra privacidad.
Abre Chrome directamente desde el CMD de Windows
Pues bien, para ello basta con que volvamos a situarnos en el CMD de Windows como vimos antes. Sin embargo, en este caso vamos a hacer uso del comando que os mostramos a continuación:
Start chrome /incognito
Con este sencillo paso veremos que se abre el navegador, pero en modo privado, algo que nos será de gran utilidad en determinadas circunstancias.
Pero esto no es todo, ya que igualmente tenemos la posibilidad de abrir este programa para movernos por Internet, con una web cargada. Es evidente que para ello antes vamos a tener que especificar la URL en el comando propiamente dicho. Asimismo, merece la pena saber que podemos hacer uso de esta modalidad, tanto si lo utilizamos junto al parámetro /incognito, como si no. Tal es así que, si por ejemplo queremos acceder a SoftZone directamente desde la línea de comandos en Chrome y en modo incógnito, el comando a usar será el siguiente:
Start chrome /incognito www.softzone.es
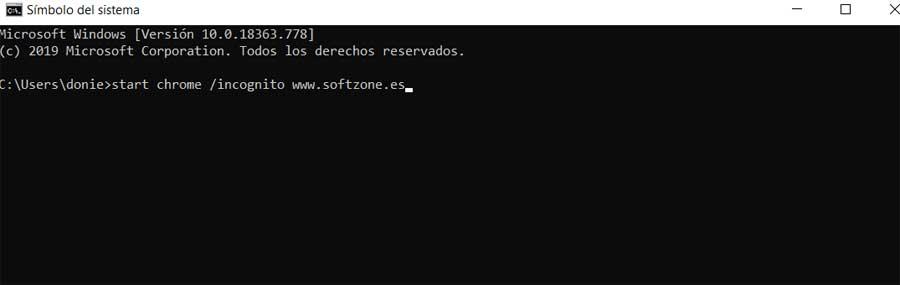
Como os podréis imaginar, esto que os hemos mostrado lo podréis usar tanto de manera individual, como parte de scripts personales que estemos creando, por ejemplo.
Iniciar Chrome con un tamaño de ventana específico
El navegador de Google cuenta entre sus características con la posibilidad de ser iniciado con un tamaño de ventana específico y personalizado, siempre que lo ejecutemos desde el Símbolo del sistema. Para ello usaremos el comando –window-size= lo cual nos permitirá a establecer tanto el ancho como el alto de la ventana de Chrome que vamos a abrir.
Para ello, habiendo abierto el Símbolo del sistema con derechos de administrador, vamos a introducir el siguiente comando al completo y pulsaremos Enter para confirmar:
"C:/Program Files (x86)/Google/Chrome/Application/chrome.exe" --window-size=800,600
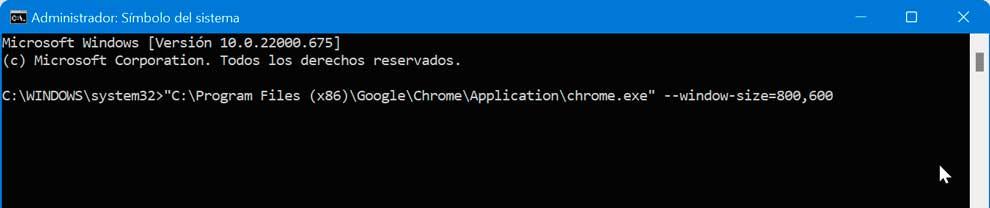
Esto hará que Chrome se ejecute en una proporción de 800 x 600 píxeles. En caso de necesitar otra proporción simplemente debemos de cambiar los datos posteriores a size=. Por ejemplo, si queremos que la proporción sea de 1200 x 800, cambiamos los datos para que aparezca size:1200,800.
Eso sí, debemos de tener en cuenta que, con una instalación predeterminada de Chrome, cuando este se inicie, la ventana tendrá el último tamaño que usamos, no el que estamos especificando en el comando.
Tal y como os podréis imaginar esto nos abre un amplio abanico de posibilidades utilizando los correspondientes parámetros para personalizar esta ejecución de comandos. A medida que vayamos ganando experiencia en todo ello podremos crear nuestros propios archivos por lotes para así personalizar al máximo el funcionamiento del sistema operativo de Microsoft.
Abrir una página en Chrome de otros modos
A la hora de ejecutar aplicaciones no sólo podremos hacerlo desde la línea de comandos, sino que también podemos optar por usar el comando Ejecutar desde la interfaz de Windows para acceder a cualquier página mediante nuestro navegador Chrome. Para ello solo será necesario pulsar Win + r para activar la ventana de Ejecutar.
Usando CMD
Posteriormente escribimos la palabra chrome junto con la página web a la que deseamos ir, por ejemplo:
chrome www.softzone.es
En el caso de que queramos ejecutar el navegador en modo incógnito, debemos escribir la palabra chrome junto con la barra invertida seguida de la palabra incógnito. Un ejemplo sería:
chrome /incognito www.softzone.es
De esta forma tan sencilla será posible abrir cualquier página web desde Chrome, ya sea en modo normal o en modo incógnito desde la aplicación de Ejecutar. Estas órdenes que acabamos de mostrar De hecho pueden formar parte de algunos ficheros más complejos y con otros comandos para así desarrollar nuestros propios pequeños programas a través de, por ejemplo, un archivo .BAT.
También podemos crear un acceso directo en el escritorio de nuestro equipo para que, al pulsar dos veces sobre él automáticamente se abra el navegador con el modo que seleccionemos y la página web que queramos cargar. Esto es de suma utilidad cuando utilizamos otros navegadores de forma habitual, pero queremos seguir utilizando Chrome para realizar una tarea muy concreta, ya sea por una función que incluye, por la sincronización del historial o por una extensión que no está disponible en nuestro navegador habitual no basado en Chromium.
Como una aplicación
Desde hace ya mucho tiempo se viene hablando de las aplicaciones web progresivas que tenemos la posibilidad de instalar en nuestro equipo. Esto nos da un acceso mucho más directo a las páginas web que normalmente visitamos en Internet, pero en este caso de manera más local. Por tanto, visitar el contenido de esas páginas y así abrirlas nos permitirá acceder a todo ello sin necesidad de abrir el navegador como tal. Antes os hemos mostrado la manera de acceder a diferentes webs utilizando la ventana del símbolo del sistema y a través de comandos. Esto nos podría ser de mucha ayuda en el caso de que necesitamos utilizar una determinada página en un comando más complejo, por ejemplo, por lotes, que estemos creando nosotros mismos.
Sin embargo, las PWA de las que os hablamos antes nos pueden ser de mucha utilidad para acceder a esas webs de manera local sin necesidad de poner en funcionamiento nuestro navegador de Internet favorito. Hay que tener en consideración que no todos los navegadores están en condiciones de crear estas aplicaciones en estos instantes, pero por ejemplo Google Chrome sí tiene esta funcionalidad. Para ello en un principio no tenemos más que acceder de manera convencional mediante la barra de direcciones, a la web en cuestión.
En el caso de que la misma sea compatible con las aplicaciones web progresivas, en la parte derecha de esa barra de direcciones aparecerá un icono con forma de pantalla y una flecha dentro. De esta manera no tendremos más que pinchar en el mismo para que aparezca el botón de Instalar y crear un icono de acceso directo a esa web en la ubicación de disco que deseemos. Generalmente este acceso se suele colocar en el escritorio de Windows.
Por qué usar una ventana de incógnito en el navegador
A la hora de movernos por las diferentes páginas web que visitamos a diario, todo aquello relacionado con la privacidad y la seguridad lo tenemos cada vez más en cuenta. Una de las principales razones de todo ello es que trabajamos con datos en forma de archivos personales que no deseamos que caigan en malas manos. Del mismo modo accedemos a determinadas páginas que no deseamos que otros conozcan, por ejemplo en el caso de que varios utilicen un mismo equipo.
Muchos usuarios creen que logran una navegación completamente privada si utilizan las ventanas de incógnito que soportan en la mayoría de los programas de este tipo. Por supuesto esto es algo que se hace extensible a Google Chrome. Pues bien, llegados a este punto y una vez hemos visto diferentes maneras de abrir estas ventanas, decir que no son tan privadas como cabría esperar en un principio.
Navegar con una ventana de incógnito nos será de enorme utilidad si utilizamos un ordenador que no sea el propio, o sencillamente no deseamos que otros vean nuestra navegación. Y es que este modo de funcionamiento básicamente no almacena ningún dato, ni historial de búsqueda, ni contraseñas, pero el seguimiento sigue patente y nuestro proveedor de Internet también sabe dónde nos conectamos.
Básicamente esto significa que si buscamos una privacidad total a la hora de navegar, estas ventanas no son la mejor solución. En esos casos es preferible hacer uso de una red privada virtual o VPN. Ya sea de pago o gratuita, aquí sí que podemos obtener la privacidad que realmente buscamos a la hora de navegar. Al mismo tiempo también podemos hacer uso de otros navegadores más privados como por ejemplo sucede con Tor Browser en lugar de decantarnos por Google Chrome.