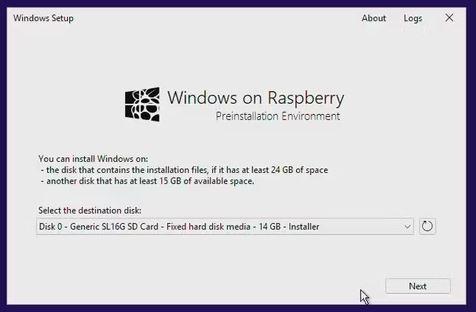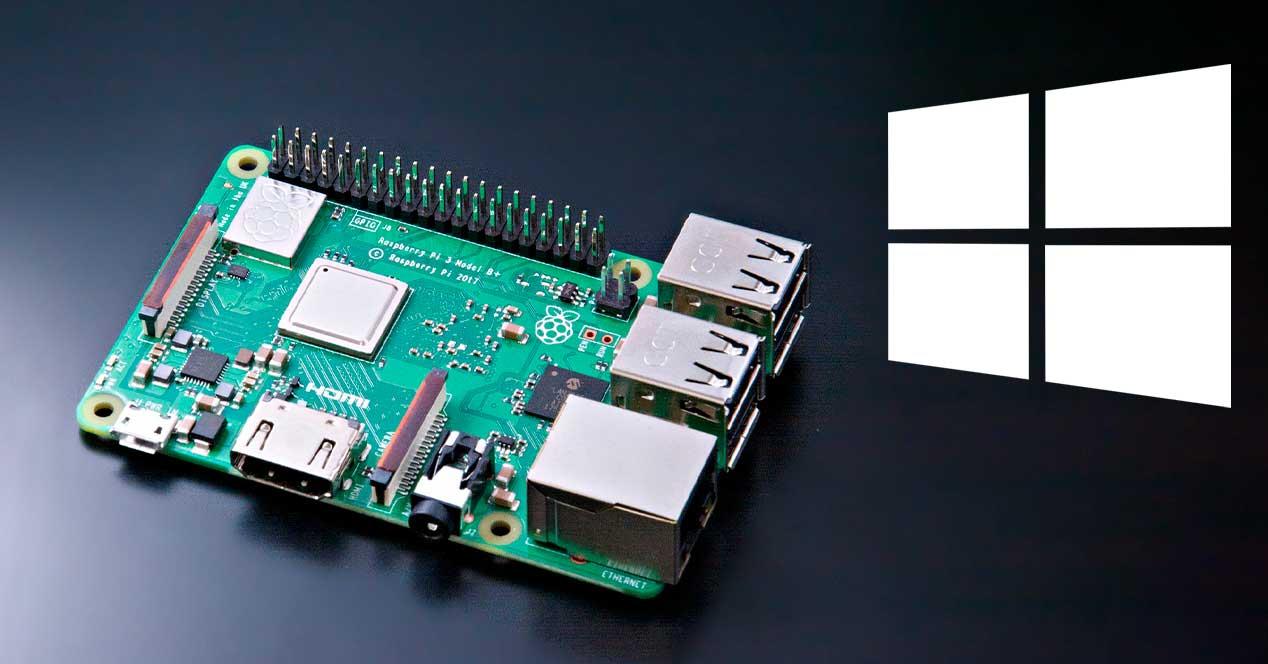El Raspberry Pi es un micro-ordenador basado en hardware libre, diseñado para correr un sistema operativo Linux de manera que los usuarios puedan, por ejemplo, montar su propio servidor personal o una retro-consola. Se trata de un dispositivo muy asequible, y muy sencillo de poner en marcha, con una potencia que, sin duda, sorprende a los usuarios que lo prueban. Sin embargo, para algunos usuarios sin experiencia, tener que depender de Linux es un hándicap a la hora de poder trabajar con este dispositivo. Por suerte, aunque no es oficial, es posible instalarle tanto Windows 10 como Windows 11, aunque el proceso no es precisamente sencillo.
¿Puede haber algún motivo para instalar Windows en un Raspberry Pi? La verdad es que no. Lo primero, el sistema operativo de Microsoft está pensado para otro tipo de hardware, y hacer que se pueda instalar en el Raspberry Pi, de entrada, implica modificar y parchear el sistema (lo que a la larga se traduce en problemas). Además, los requisitos de Windows 11 son bastante superiores al de cualquier Linux, y no va a estar tan optimizado como Raspberry Pi OS (o cualquier otro Linux para RPi), lo que hará que el micro-ordenador vaya lento.
Sin embargo, si queremos, es posible instalar Windows 10 y Windows 11 en el Raspberry Pi, concretamente su versión ARM. De esta forma vamos a poder usar, por ejemplo, el navegador Edge, así como algunos programas y juegos antiguos para 32 bits. Además, también podremos usar el GPIO para desarrollo. Y decir, por supuesto, que tu Raspberry Pi tiene Windows, porque ¿por qué no?
No podremos hacer mucho más. Pero, si te interesa, a continuación, os vamos a enseñar cómo se hace.
Cómo instalar Windows en el Raspberry Pi
Lo primero que debemos tener en cuenta es que, para poder instalar este sistema, tendremos que cumplir una serie de requisitos previos:
- Tener el Raspberry Pi 4 con 4 GB o 8 GB de memoria RAM, o el Raspberry Pi 400.
- Cable Ethernet para conectarlo a Internet.
- SSD externo para conectarlo por USB. Puede funcionar con una micro-SD, pero la velocidad será demasiado lenta.
- Monitor con HDMI.
- Teclado y ratón.
Además, un ordenador ejecutando Debian, o cualquier otro Linux derivado, desde el que vamos a instalar el sistema. Nos puede servir, si queremos, el propio Raspberry Pi 4.
Para empezar la instalación, necesitaremos descargarnos WoR-Flasher, una herramienta de código abierto que será la encargada de crear nuestro medio de instalación. Podemos bajarla al ordenador a mano, o usar Git para clonar el repositorio y dejarlo listo para usarlo en nuestro PC:
git clone https://github.com/Botspot/wor-flasher
Si hemos optado por usar el propio Raspberry Pi, podemos encontrar la herramienta como parte de las Pi Apps. Una vez clonado el repositorio, ejecutaremos el siguiente comando para lanzar el instalador:
~/wor-flasher/install-wor-gui.sh
Ahora tendremos que seguir un sencillo asistente donde daremos forma al Windows que vamos a instalar:
- Elegiremos la versión de Windows que queremos instalar (10 u 11), y el modelo de Raspberry.
- Elegimos el idioma del sistema.
- Conectamos el SSD externo, y elegimos el disco donde lo vamos a instalar.
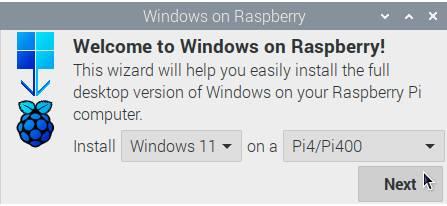
Revisamos todas las opciones que hemos elegido en el resumen, y hacemos clic sobre el botón «Flash» que nos aparecerá. Veremos un terminal con la configuración. Ejecutamos el comando «install-wor.sh» y ahora comenzará el proceso de instalación de Windows. El proceso puede llevar bastante tiempo, por lo que tendremos que esperar a que acabe.
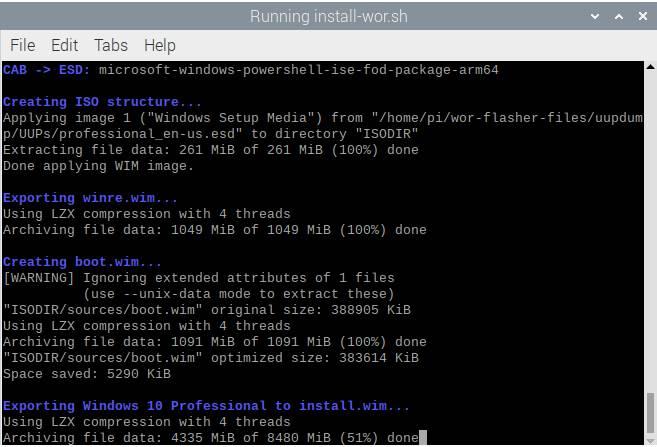
Una vez termine la creación del medio de instalación, ya solo nos queda conectar el SSD externo (o la micro-sd) donde hemos instalado Windows, conectar el Raspsberry Pi a la corriente, y esperar a que arranque Windows. Tras el primer arranque, y la configuración inicial del sistema, ya podremos empezar a trabajar con él.