Uno de los cambios que más molestó a los usuarios cuando Windows 11 llegó al mercado fue lo difícil que era cambiar el navegador por defecto. Por supuesto, Microsoft barre para casa e intenta que todos los usuarios utilicen su propio navegador, Edge, para conectarse a Internet. Si somos usuarios de Chrome, o Firefox, cambiar el navegador no es una tarea sencilla ni rápida. Por suerte, esto ha cambiado y, ahora mismo, podemos cambiar el navegador por defecto con tan solo dos clics.
Si tenemos Windows 11 actualizado, Microsoft introdujo antes de verano una serie de cambios que facilitaban el cambio de los programas predeterminados. De esta forma, en vez de tener que seleccionar 10 o 20 extensiones por defecto o tipos de archivos para que se abran con él, tendremos un nuevo botón para convertir un programa en predeterminado y, además, cada programa tendrá su propia lista de extensiones compatibles para seleccionar, una a una, las que queremos usar.
De esta forma, cambiar los programas predeterminados en Windows 11 sigue sin ser una tarea rápida, sencilla e intuitiva, pero sí que es más sencillo que al principio. Te explicamos cómo podemos conseguirlo con tan solo tres clics de ratón.
Cambiar apps por defecto en Windows 11
Lo primero que tenemos que hacer para poder llevar a cabo este cambio es abrir el menú de Configuración de Windows 11. Esto podemos hacerlo de varias formas, como desde el inicio, o nuestra preferida, con el atajo de teclado Windows + I. Dentro de él, entraremos en el apartado de «Aplicaciones», y dentro de él seleccionaremos la opción «Aplicaciones Predeterminadas».
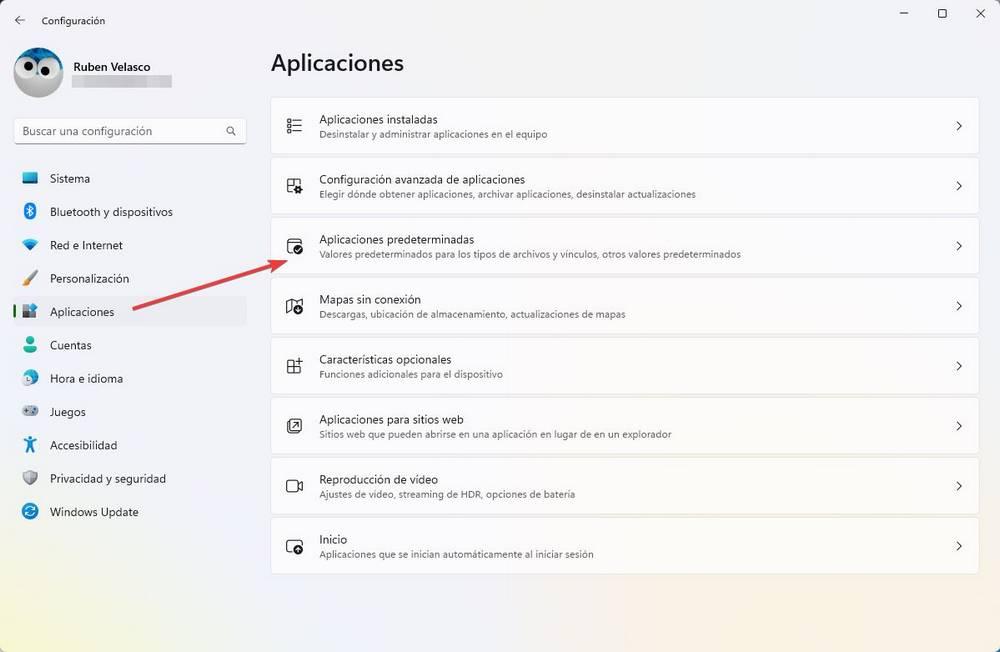
Ahora vamos a ver una lista completa con todos los programas que tenemos instalados en Windows. Lo que haremos será buscar el programa que vamos a querer usar como predeterminado, por ejemplo, Google Chrome. Lo buscamos (a mano, o usando el buscador que aparece) y hacemos clic sobre él.
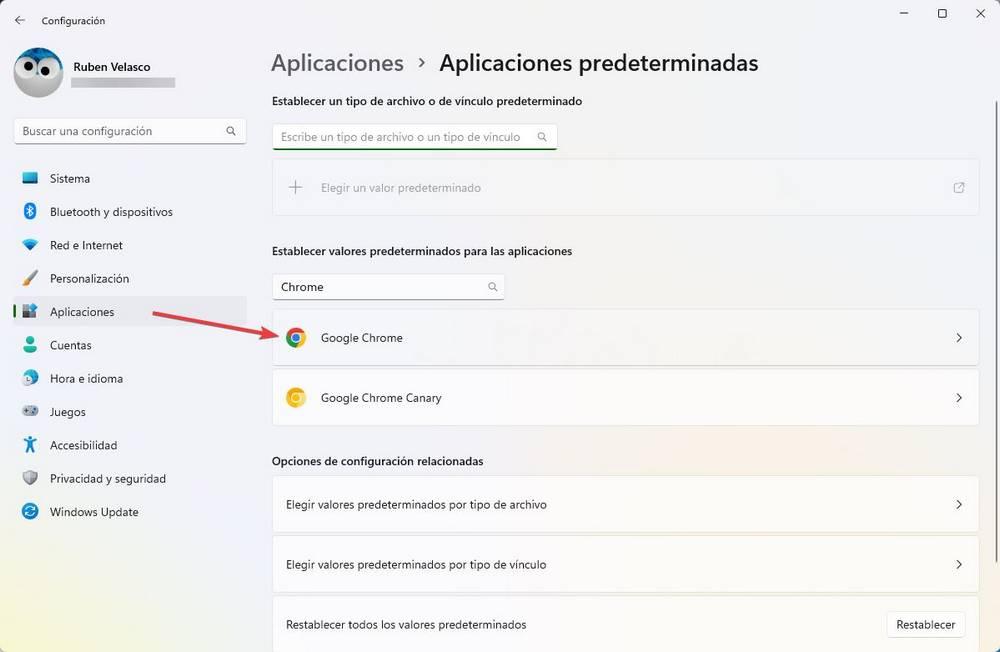
Ahora veremos una ficha interna del navegador. En ella podremos ver todos los formatos que son compatibles con ese programa, y podremos ir seleccionando uno a uno los que queremos que abra Chrome por defecto. Además, tendremos un botón en la parte superior que nos permite convertirlo en predeterminado para la mayoría de los formatos que soporta el programa.
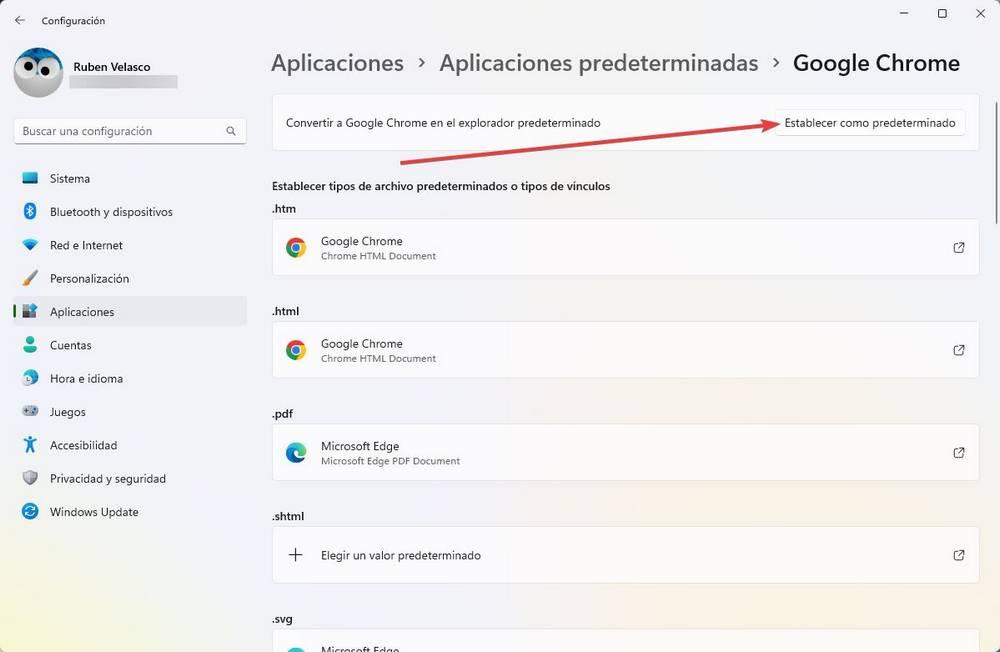
Basta con hacer clic en ese botón para configurar Chrome como navegador por defecto y que abra todos los enlaces web. Igual hay algunos formatos que no se cambian automáticamente, como, por ejemplo, el PDF. Estos tendremos que cambiarlos nosotros a mano si queremos.
De esta forma, por ejemplo, vamos a poder hacer que Chrome sea nuestro navegador predeterminado para abrir webs, y archivos en los formatos estándar de las webs, pero al mismo tiempo podemos dejar que algunos formatos, como el PDF, los abra otro navegador, como es el caso de Edge (quien tiene uno de los mejores visores de PDF para Windows).
Mismo proceso para cualquier otro programa
Si lo que queremos hacer es cambiar el programa por defecto para abrir otro tipo de archivos, debemos tener en cuenta que el proceso es exactamente el mismo. Por ejemplo, siguiendo los mismos pasos podemos hacer que VLC sea el reproductor por defecto de Windows 11, o que este programa solo abra algunos formatos por defecto, pero otros formatos los abra un programa diferente.

