Son varios los elementos en forma de periféricos que forman parte de nuestro ordenador, entre ellos el ratón. De hecho, para la mayoría y desde hace años trabajar con sus equipos sin este dispositivo en prácticamente impensable.
Precisamente por todo ello en multitud de ocasiones es recomendable gastar algo más de dinero en este elemento debido a su extendido uso. Una vez lo instalamos en nuestro ordenador, normalmente vía USB, en ciertas ocasiones vamos a tener que configurarlo. El propio sistema operativo pone a nuestra disposición una serie de funciones y características que nos serán de mucha ayuda en estas tareas para el uso del ratón. De igual modo y dependiendo de la complejidad del dispositivo, a veces tenemos que echar mano del propio software proporcionado por su fabricante.
Esto es algo que se hace especialmente patente cuando nos encontramos con ratones que disponen de múltiples botones además de los adicionales. Todos estos cambios no serán de extrema utilidad a la hora de sacar el máximo partido a este componente hardware. Pero tal y como sucede en la mayoría de las ocasiones en Windows, no todas sus características de personalización se refieren al aspecto funcional del sistema. Igualmente encontramos muchas otras que nos permiten adaptar el aspecto de este a nuestras necesidades o gusto. Esto es algo de lo que os queremos hablar ahora mismo relacionado con el ratón que os comentamos.
En concreto nos queremos centrar en la posibilidad de cambiar el cursor del ratón predeterminado por otro. Esto es algo que podemos llevar a cabo de manera sencilla desde el Panel de control de Windows 11. Sin embargo, en el nuevo sistema operativo de Microsoft se están detectando algunos fallos en este sentido.
Error de Windows 11 al cambiar el cursor del ratón
Y es que multitud de usuarios están presentando quejas a la hora de cambiar el cursor del ratón y poner cualquier otro por ejemplo descargado de internet. El problema de todo ello viene dado porque en el momento en el que se reinicia el equipo, el propio sistema operativo vuelve a establecer el cursor que venía inicialmente por defecto. Evidentemente este no es el objetivo del cambio, sino que buscamos que el nuevo elemento decorativo se mantenga en el tiempo.
Es por ello por lo que a continuación os vamos a dar una útil solución para arreglar este fallo de momento incluido en el propio sistema operativo. En multitud de ocasiones tendemos a descargar estos elementos en forma de cursores para después integrarlos en el sistema y usarlos por defecto. Sin embargo, normalmente lo solemos guardar en cualquier ubicación del disco duro, de ahí precisamente el fallo.
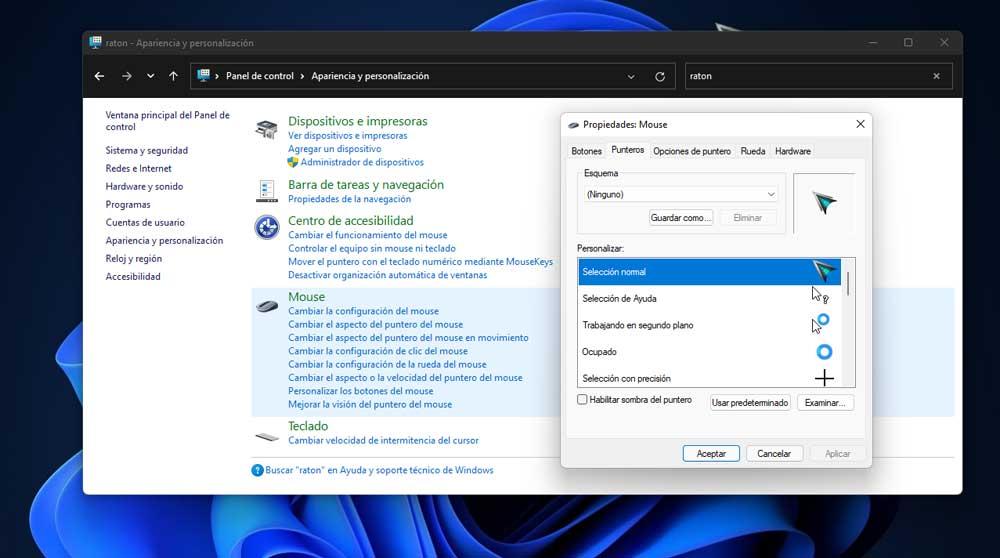
Por tanto, lo que debemos hacer es utilizar una ruta en concreto del disco duro donde almacenaremos los nuevos punteros descargados que queremos establecer. Ya se trate de un solo elemento de este tipo de varios, para que Windows 11 no lo cambie al reiniciar, primero abrimos el explorador de archivos. A continuación, nos situamos en la siguiente ruta de disco:
C:/Windows/cursors
De este modo, lo que realmente logramos es que los cursores copiados en esta ruta y establecidos como nuevos, ya no se eliminarán al reiniciar el PC. Como os podréis imaginar esto no será de ayuda para modificar este elemento siempre que lo deseemos, y sin fallos.

