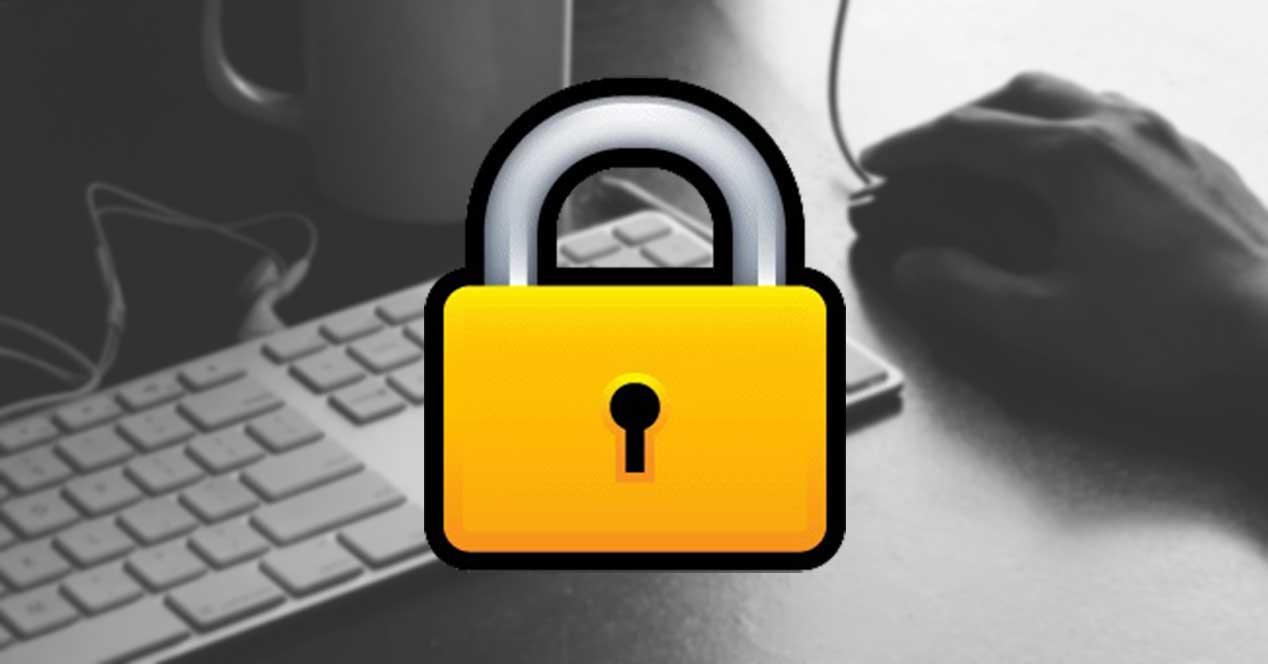El teclado y el ratón son dos herramientas fundamentales de nuestro ordenador que podemos bloquear sin que parezca que hayan dejado de funcionar. Y es que son bastante las ocasiones en que a buen seguro nos puede resultar interesante la posibilidad de poder bloquear el teclado o el ratón integrado de nuestro ordenador. Por ejemplo esto es algo que podemos llevar a cabo por motivos de seguridad y privacidad. Así, si nos levantamos del PC, protegemos, aunque sea temporalmente, los programas que tengamos abiertos en Windows.
De igual modo bloquear el teclado y el ratón es algo que puede resultar especialmente útil cuando estudiamos en un lugar público, si trabajamos en una oficina. También nos puede ser de gran utilidad si estamos en casa y no queremos que nuestro hijo pueda utilizarlo en nuestra ausencia. De esta forma nos aseguramos de que nadie pueda interactuar con nuestro ordenador cuando no estamos delante de la pantalla. Las utilidades de esto de lo que os vamos a hablar a continuación son muchas, como os podréis imaginar.
Cómo bloquear el teclado y el ratón con un programa
Lo primero que debemos saber es que en Windows 10 no es posible deshabilitar el teclado o el ratón de nuestro ordenador, pero esta medida no es muy efectiva si lo que queremos es bloquearlo temporalmente mientras vamos al baño o a por un café, o cuando estamos viendo una película en el ordenador y no queremos que una pulsación accidental la interrumpa. Y es que el sistema operativo de Microsoft no dispone de ninguna función específica mediante la cual podremos bloquear el ratón y el teclado de forma temporal, con lo fácil que sería implementarla para los de Redmond. Lo único que podremos hacer será desinstalar el teclado y ratón cuando no queramos que nadie lo use y volver a instalarlo posteriormente, todo ello desde el Administrador de dispositivos.
Es por ello que para poder realizar el bloqueo necesitaremos una aplicación de terceros desarrolladas para realizar está útil misión que nos puede sacar de algún que otro apuro. Dos de estas herramientas son «Keyboard and Mouse Locker» y «BlueLife KeyFreeze» con las que poder realizar esta labor de manera sencilla por todo tipo de usuarios.
Usa el Administrador de dispositivos para desinstalar el teclado y el ratón
Si bien en Windows 10 no existe la posibilidad de deshabilitar el teclado y el ratón, si que podemos bloquearlo usando el Administrador de dispositivos. Aquí lo que haremos será desinstalarlo para que de esta forma nadie pueda utilizarlo. Una vez que necesitemos volver a usarlo podremos instalarlo de nuevo. Puede resultar efectivo, pero no es el método más seguro del mundo, ya que cualquiera puede acceder a estas opciones.
Para ello debemos de escribir administrador de dispositivos en el cuadro de búsqueda del menú de Inicio y lo seleccionamos. Una vez nos aparece, el sistema no va a mostrar una lista con todos los dispositivos que tenemos conectados. Debemos desplazarnos hacia abajo y expandir el apartado de «Teclados» para ver todos los teclados que estén conectados. Seleccionamos el teclado y hacemos clic con el botón derecho. Por último pulsaremos sobre el botón de «Desinstalar». Una vez terminado reiniciamos el ordenador para que el sistema se encargue de desinstalar el teclado una vez vuelva en línea. Cuando queramos volver a instalarlo, simplemente debemos realizar los mismos pasos y seleccionar «Instalar».
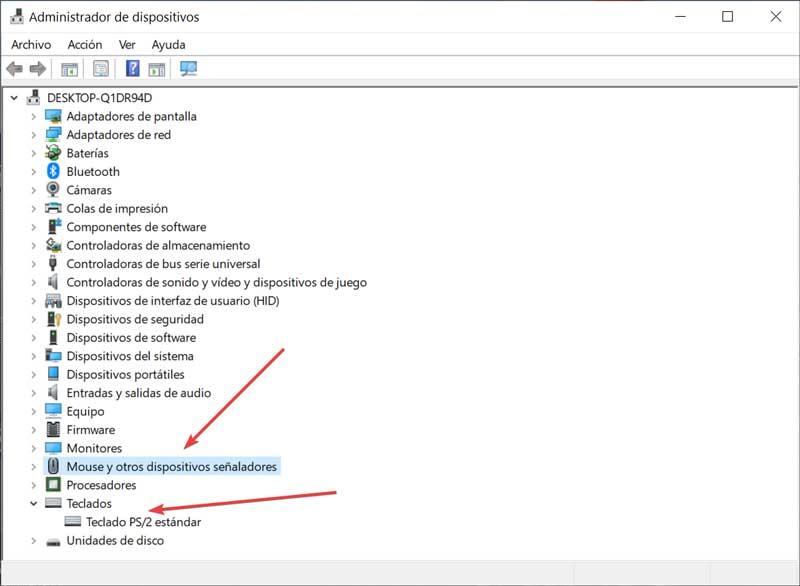
Desde el apartado de Mouse y otros dispositivos señaladores podemos realizar la misma operación para desinstalarlo e instalarlo nuevamente cuando sea necesario.
Aplicaciones de terceros que nos permiten deshabilitar el teclado y el ratón
Para poder deshabilitar el teclado y el ratón en nuestro ordenador con Windows, y así evitar que nadie pueda utilizarlo en nuestra ausencia, podemos hacer uso de algunas aplicaciones de terceros. Estas herramientas que vamos a ver hoy son «Keyboard and Mouse Locker» y «BlueLife KeyFreeze». Ambas son gratuitas y portables por lo que no requieren de ningún tipo de instalación pasa su uso.
Keyboard and Mouse Locker
Lo primero que debemos hacer es descargar Keyboard and Mouse desde este enlace. Se trata de una aplicación completamente gratuita y portable, por lo que no requiere ningún tipo de instalación, y aunque viene en inglés, su uso es bastante sencillo e intuitivo. Una vez lo ejecutamos nos aparecerá una ventana con su menú principal. Como veremos más adelante, para lograr lo que buscamos aquí con este programa, no necesitamos tener conocimientos avanzados, ni mucho menos. Así, su funcionamiento es lo suficientemente sencillo a la vez que intuitivo para todo el mundo, como veremos a continuación.
Por defecto, la aplicación bloqueará el teclado y nuestro ratón al cabo de 5 segundos después de hacer clic en el botón de “Lock” o si presionamos la tecla L de nuestro teclado, independientemente de nuestra actividad. Como no podía ser de otro modo, este lapso de tiempo puede configurarse y cambiar por el tiempo que queramos para que el bloqueo se haga efectivo.
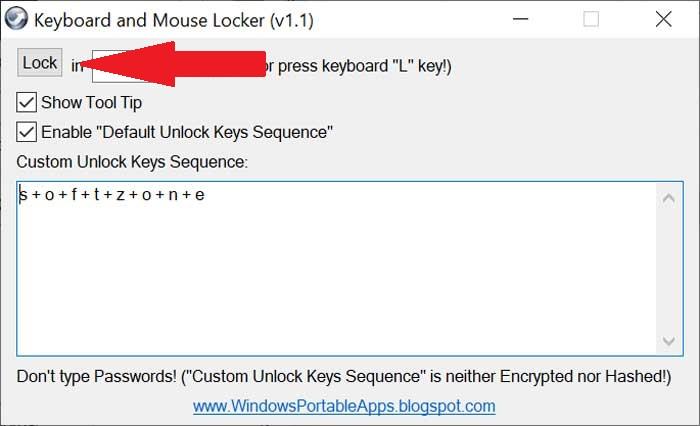
Consigurar el programa de bloqueo de ratón y teclado
Una vez que el teclado y el ratón estén bloqueados, deberemos ingresar una secuencia de botones para poder desbloquearlo. Esta secuencia que trae por defecto es «u+n+l+o+c+k+Enter+Enter+Enter«. Podemos cambiar esta secuencia por una a nuestra elección escribiéndola en el campo “Custom Unlock Keys Sequence”. A la hora de crearla conviene que sea una secuencia larga pero fácil de recordar. De ese modo tan solo nosotros mismos la podremos ejecutar para así hacer que estos elementos vuelvan a la vida.
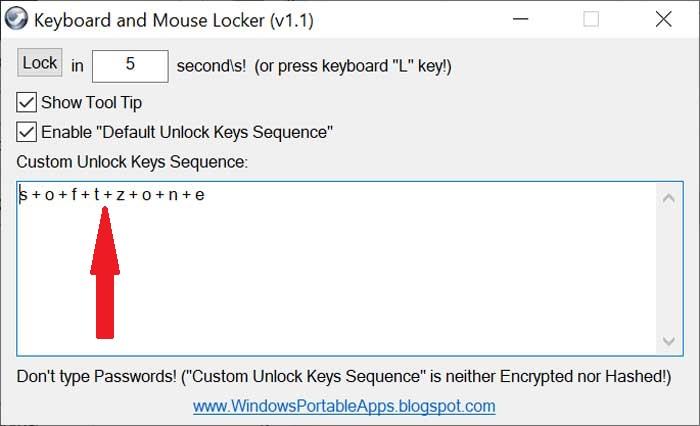
Eso sí, en el caso de que sea necesario, también podemos dejar esta esta secuencia de desbloqueo qu viene por defecto y mantenerla activa. Para ello tendremos que activar la casilla Enable “Default Unlock Keys Sequence”. La aplicación desaconseja especialmente que usemos una contraseña como secuencia para su desbloqueo y nada de esta aplicación se encuentra cifrado, por lo que no es una herramienta efectiva para bloquear cualquier tipo de ataque.
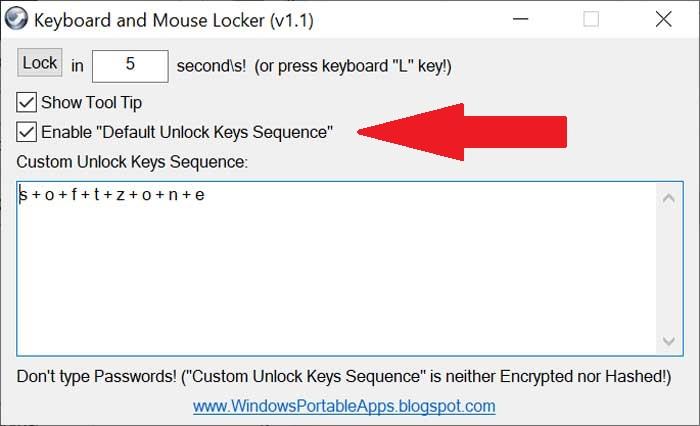
Una vez que ejecutado, el ratón y el teclado quedarán bloqueados y no podremos usarlos. De igual forma el escritorio también queda bloqueado. Si tenemos marcada la casilla “Show Tool Tip”, recibiremos información en pantalla sobre las teclas que debemos presionar para desbloquearlo. Esto es conveniente mientras le cogemos el truco y vemos que somos capaces de desbloquearlo de forma segura. Posteriormente, lo ideal es tener desmarcada esa casilla para ocultar la información. Una vez que el teclado y el ratón queda desbloqueado, la aplicación se cierra de manera automática. Por tanto ya podremos seguir trabajando con el PC de manera totalmente normal hasta que volvamos a necesitar echar mano de este sistema de bloqueo.
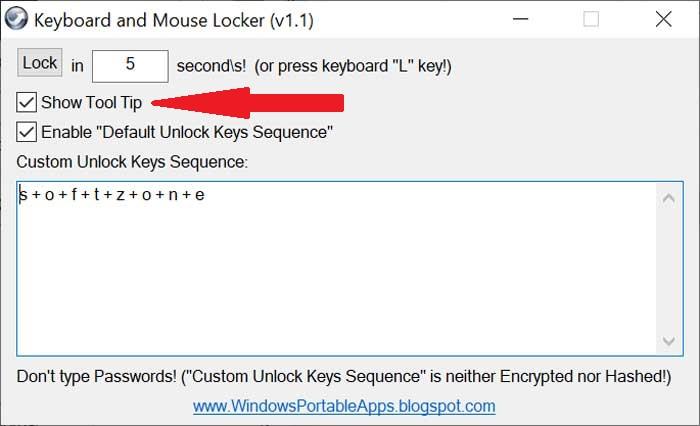
Cómo hemos podido comprobar, Keyboard and Mouse Locker, es una aplicación tremendamente sencilla a la par que útil, para situaciones donde queremos ausentarnos unos minutos de nuestro ordenador y que nadie pueda utilizarlo. Por tanto, aunque el propio Windows no disponga de función propia para bloquear el ratón y el teclado, este programa nos será de enorme utilidad.
BlueLife KeyFreeze
Otra aplicación interesante con la que poder deshabilitar rápidamente el teclado y el ratón en Windows 10, es BlueLife KeyFreezer, que además es completamente gratuita. Tendremos la posibilidad de elegir si queremos deshabilitar el teclado, el ratón o ambos sin necesidad de bloquear la pntalla. Para ello, sólo será necesario un simple atajo de teclado para activar y desactivar la aplicación. Esta herramienta gratuita la podemos descargar directamente desde este enlace.
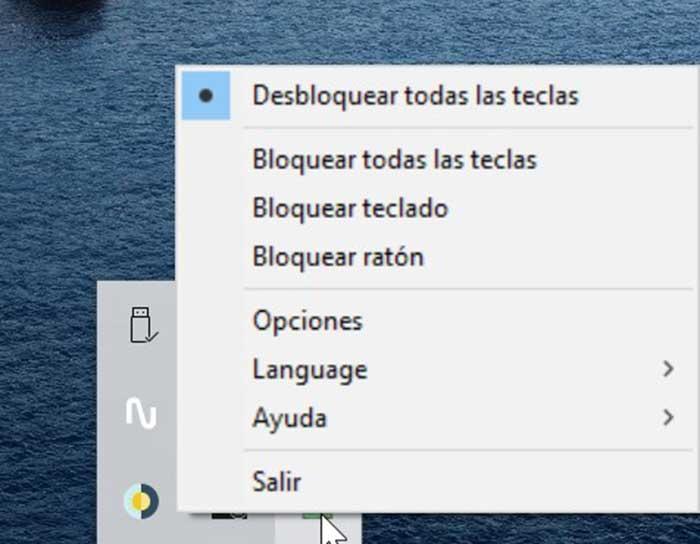
De forma predeterminada usaremos el atajo de teclado «Ctrl + Alt + F», aunque podemos cambiarlo si lo deseamos. Simplemente debemos de ejecutar la herramienta y dispondremos de cinco segundos para cancelar el proceso de bloqueo. De forma predeterminada tanto el teclado como el ratón estarán bloqueados.
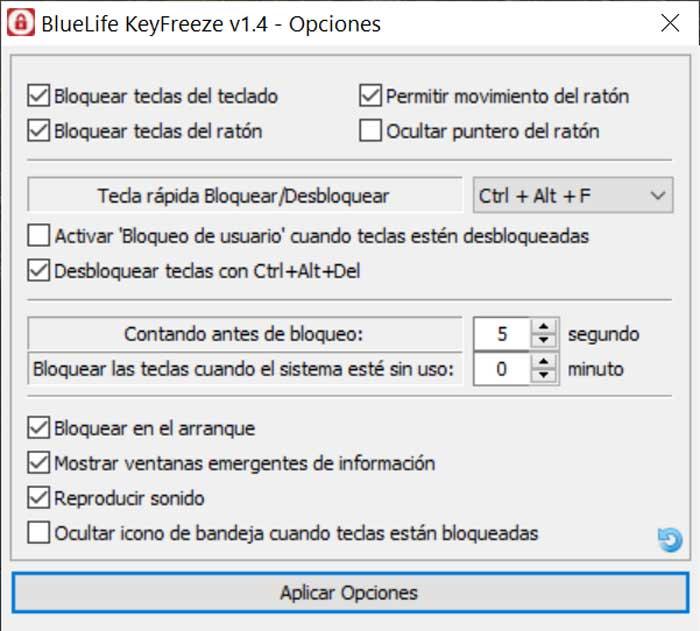
Podemos hacer clic con el botón derecho en el icono del candado para ver más opciones disponibles. La aplicación es fácil de configurar y las posibilidad de que alguien sea capaz de presionar el combo de desbloqueo son escasas. Además, permite realizar los bloqueo de forma automática cuando detecta que el sistema se encuentra inactivo. Esto es algo muy útil ya que no tendremos que preocuparnos por si alguien puede acceder a nuestro ordenador al quedarse bloqueado. Además, es compatible con idioma español para que nos resulte aún más sencillo de usar.