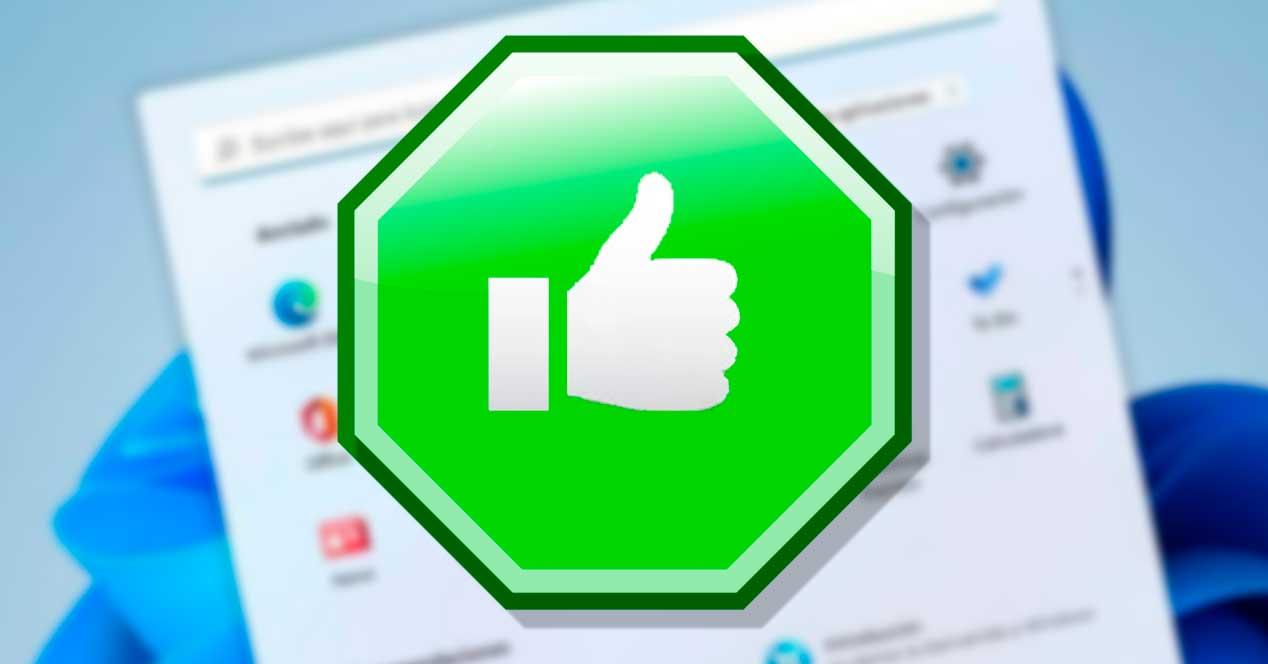Aunque aún queda casi medio año hasta que Windows 11 llegue a nosotros, ya podemos ir probando las nuevas funciones y características que nos traerá este nuevo sistema operativo, que no son pocas. Gracias al programa Insider, cualquier usuario interesado en dar los primeros pasos en el nuevo Windows 11 puede hacerlo actualizando su PC, de forma gratuita, y ayudando a Microsoft a depurar la nueva versión del SO. Sin embargo, debemos tener cuidado, ya que, si nos relajamos, ya no habrá vuelta atrás.
Tal como os contamos la semana pasada, igual que con cualquier otra actualización de Windows 10, Microsoft tan solo nos da 10 días para probar el sistema operativo y, si tenemos problemas, volver atrás. Este tiempo puede ser insuficiente para poder tener una toma de contacto con las muchas mejoras, novedades estéticas y optimizaciones que nos trae el nuevo 11, y por ello, muchos usuarios se están encontrando con que, al intentar volver atrás, a Windows 10, ya no pueden, porque se han quedado sin tiempo.
En las primeras versiones de Windows 10, Microsoft nos daba un mes para volver atrás si una actualización no iba bien. Sin embargo, desde hace tiempo, el rango de tiempo son solo 10 días. Y este no se puede ampliar. Aunque, si recurrimos a algún pequeño truco sí que podemos probar mucho mejor el nuevo sistema operativo, y volver atrás cuando ya nos cansemos de sus errores sin problemas.
Crear una imagen del disco duro: paso imprescindible
Microsoft lo que hace para permitirnos volver atrás si una actualización no funciona bien es guardar una copia del SO antiguo en el disco duro en una carpeta llamada «Windows.old». Pasados los 10 días de prueba, esta carpeta se elimina automáticamente para impedir el regreso a Windows 10. Sin embargo, hay otra forma de guardar nuestro sistema tal cual lo tenemos de manera que podamos volver atrás cuando nosotros queramos, da igual que sea un día después o dos meses más tarde.
Lo único que vamos a necesitar para este fin es crear una imagen de nuestro disco duro y guardarla en el PC. Para ello podemos usar uno de los muchos programas que podemos encontrar en la red. Algunos de los más conocidos son Norton Ghost, Acronis True Imager, Macrium Reflect o Paragon Backup & Recovery Free. Cualquiera de ellos nos va a permitir guardar una imagen literal de nuestro PC y, cuando nos cansemos de Windows 11, restaurarla paradejar nuestro PC tal cual estaba justo en el momento de hacer la imagen.
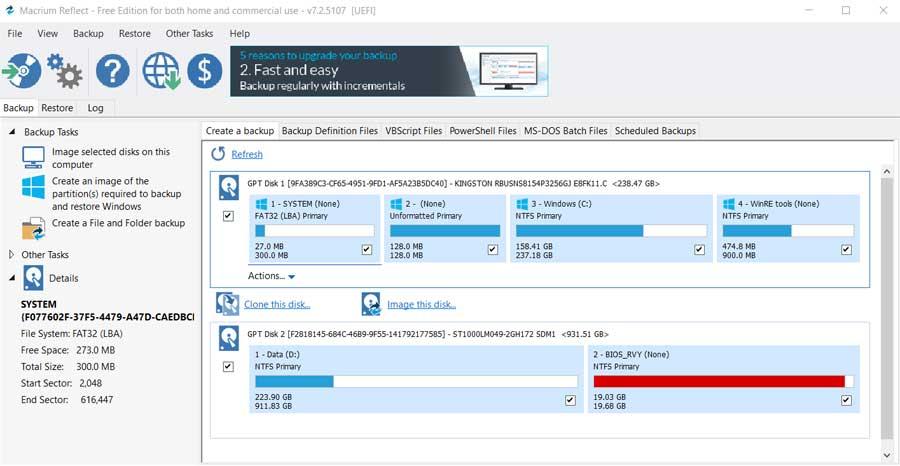
A diferencia del proceso de restauración de Windows, restaurar una imagen del disco duro nos deja el disco tal cual estaba en el proceso de la creación de la imagen, evitando todo tipo de fallos y errores. Sin embargo, hay que tener en cuenta que todo lo que hayamos hecho o guardado mientras usábamos Windows 11 desaparecerá, por lo que debemos guardarlo antes de restaurar la imagen.
No debemos subestimar las máquinas virtuales al probar Windows 11
¿Realmente es necesario instalar Windows 11 físicamente en nuestro PC? La verdad es que, aunque donde mejor podemos probar el nuevo SO es instalado en nuestro disco duro principal, existen otras alternativas para probarlo mucho más cómodas y seguras: las máquinas virtuales.
Una máquina virtual es una especie de ordenador generado por un programa, como VirtualBox o VMware, sobre el cual podemos instalar cualquier sistema operativo. Todo lo que hagamos dentro de este PC virtual no afecta para nada a nuestro sistema principal, por lo que podemos probar Windows 11, y todo tipo de programas y configuraciones, sin peligro a que algo salga mal y deja nuestro ordenador inutilizado.
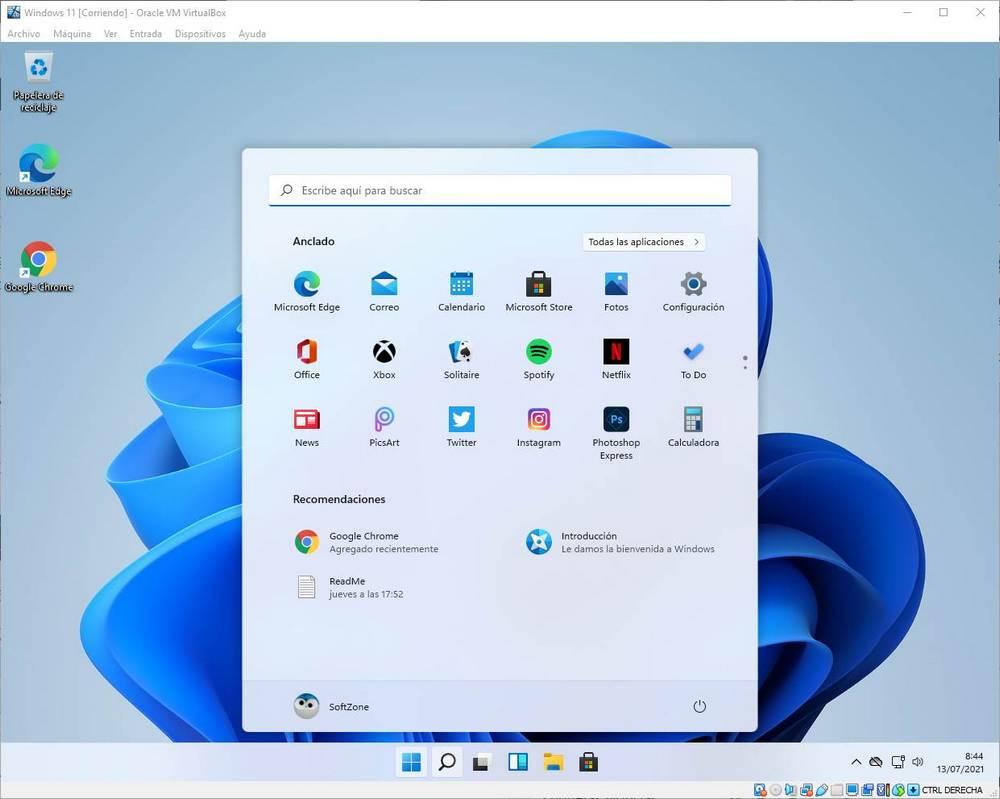
Cuando nos cansemos de la máquina virtual bastará con borrarla del disco duro y listo, ya no quedará rastro de Windows 11.