¿Sin teclas multimedia? 7 alternativas para subir, bajar y silenciar el volumen de Windows

Cuando nos disponemos a reproducir contenidos multimedia en el PC, tenemos diferentes métodos para controlar el volumen de todo ello. Uno de los más cómodos es a través de las teclas multimedia que en ocasiones encontramos en el teclado. Pero no siempre están ahí, por lo que os vamos a hablar de algunas otras alternativas.
A pesar de que cada vez son más comunes, las teclas multimedia de control de estos contenidos no siempre están presentes en todos los teclados que compramos hoy día. De ahí que a la hora de gestionar de la manera más cómoda y eficaz el volumen de nuestras reproducciones en el PC, tengamos que echar mano de otras soluciones alternativas. Precisamente de todo ello es de lo que os queremos hablar a continuación en el caso de que vuestro teclado no disponga de las tan socorridas teclas multimedia.
Un programa de terceros que nos puede ser de mucha ayuda para estas tareas que os comentamos es NirCmd. Aquí nos encontramos con una aplicación que nos permite llevar a cabo multitud de tareas en el PC a través de diferentes comandos. Estos los podemos en relacionar con acciones tales como el control del volumen que nos interesa en estas líneas. Básicamente lo que hacemos es crear una serie de atajos de teclado para el control de este elemento de sonido en Windows.
Decir que este es un programa que no necesitamos instalar, solo tendremos que extraer el correspondiente archivo comprimido que bajamos en una carpeta. Por ejemplo, podemos crear la misma en el escritorio de Windows. Lo que sí necesitamos es la ruta exacta donde se encuentra el ejecutable. Para ello pinchamos con el botón derecho sobre ese fichero una vez extraído y seleccionamos la opción de copiar como ruta.
Accesos directos que puedes crear
A continuación, vamos a ver algunos de los accesos directos más interesantes que nos va a permitir crear este programa con los que podremos controlar el volumen y la reproducción de música sin necesidad de tener teclas multimedia en el teclado.
Crear acceso directo de silencio: una vez tenemos copiado en el portapapeles la ruta del ejecutable, creamos un acceso directo en Windows. Este nos servirá, si lo pinchamos, para silenciar el sonido del equipo y en su localización pegamos la ruta seguida de lo siguiente tras un espacio:
mutesysvolume 2
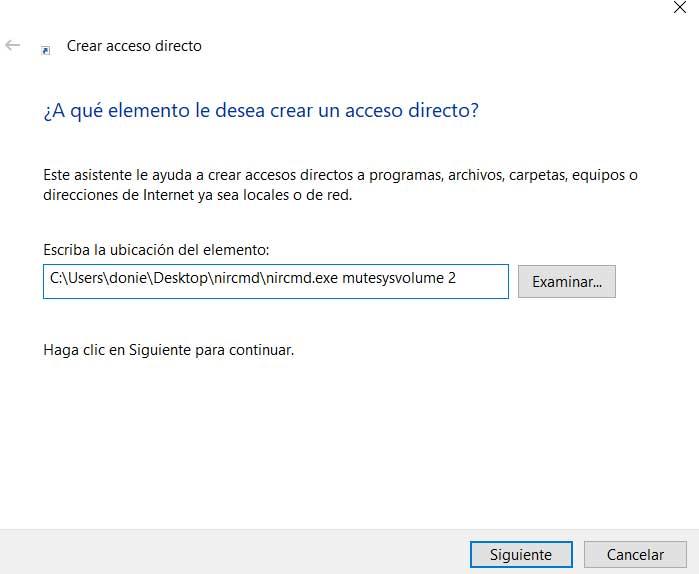 Usa una combinación de teclas para silenciar: si nos resulta más cómodo usar un atajo de teclado, pinchamos con el botón derecho sobre el nuevo acceso directo. Seleccionamos Propiedades y ya tendremos la posibilidad de asignar una combinación de teclas para silenciar el audio.
Usa una combinación de teclas para silenciar: si nos resulta más cómodo usar un atajo de teclado, pinchamos con el botón derecho sobre el nuevo acceso directo. Seleccionamos Propiedades y ya tendremos la posibilidad de asignar una combinación de teclas para silenciar el audio.
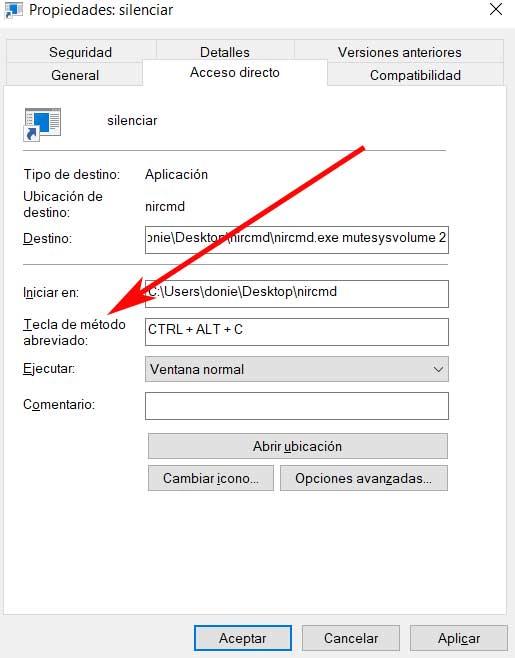 Pon el volumen al máximo en Windows: si queremos maximizar al máximo el audio del PC en Windows, no tenemos más que seguir el proceso anterior. Pero en este caso creamos el acceso directo con la siguiente variable tras la ruta del programa:
Pon el volumen al máximo en Windows: si queremos maximizar al máximo el audio del PC en Windows, no tenemos más que seguir el proceso anterior. Pero en este caso creamos el acceso directo con la siguiente variable tras la ruta del programa:
setsysvolume 65535
Aumenta el volumen: con el fin de aumentar el volumen del sonido de forma más paulatina, igualmente podemos crear un atajo de teclado o utilizar el acceso directo que generamos con el programa mencionado. Para esta tarea vamos a utilizar la siguiente variable al crear dicho acceso directo como os hemos enseñado antes. Aquí debemos saber que el volumen máximo son 65000 unidades. Podemos especificar el número de unidades de aumento como deseemos, en este caso serán 4000:
changesysvolume 4000
Baja el volumen con un atajo de teclado: lo mismo podemos hacer para disminuir el volumen mediante el acceso directo o con un atajo de teclado. El funcionamiento es el mismo que el anterior, pero en este caso utilizando el siguiente parámetro:
changesysvolume -4000
Otras formas de controlar el volumen
Además de las anteriores, os dejamos dos trucos extra más con los que podremos tener controlado el volumen del ordenador.
Tecla Fn para subir y bajar el volumen: hay muchos ordenadores portátiles que cuentan con su propia tecla Fn. Esta nos permite igualmente controlar la subida y bajada de volumen para el audio en el PC dejando pulsada la misma.
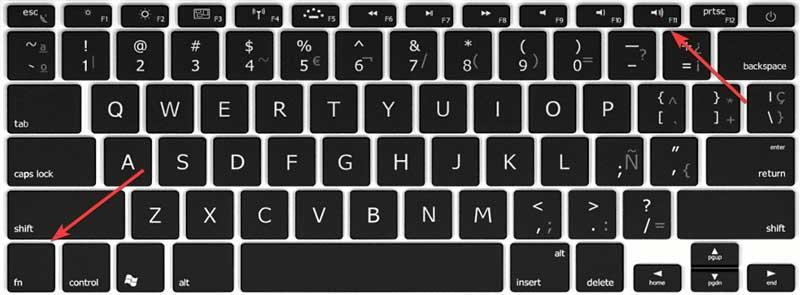 Usa una extensión en Chrome: si reproducimos contenidos multimedia con sonido desde nuestro navegador favorito, Chrome, podemos usar esta extensión para controlar el volumen.
Usa una extensión en Chrome: si reproducimos contenidos multimedia con sonido desde nuestro navegador favorito, Chrome, podemos usar esta extensión para controlar el volumen.
