Apple, más allá de los iPhone, los Mac o el iPad, cuenta con una gama de periféricos muy característicos: el teclado y el ratón. Aunque son periféricos bastante caros, la verdad es que funcionan bastante bien, y cumplen con lo que podríamos esperar de un hardware fabricado por la compañía. Sin embargo, como es habitual, mientras que hacerlos funcionar en un Mac es rápido y sencillo, hacerlos funcionar fuera del ecosistema, en Windows 10, por ejemplo, puede ser una pesadilla.
El teclado y el ratón de Apple funcionan por Bluetooth. Por lo tanto, lo único que vamos a necesitar para poder conectarlos a cualquier PC, sea o no de Apple, es contar con esta conectividad, ya sea interna como mediante un dongle USB. El ratón es muy sencillo, y funcionará tal cual. Sin embargo, el teclado tiene teclas especiales que están pensadas para usarlas en macOS, por lo tanto, para usarlo en Windows, tendremos que mapear algunas de sus funciones.
De hecho, muchos usuarios que conducen acostumbrado a utilizar estos dispositivos de entrada pertenecientes a la firma de la manzana generalmente destacan su buen funcionamiento. Esto quiere decir que una vez que se acostumbran al tacto y trabajo con estos dos dispositivos, aunque no utilicen un ordenador de la misma empresa, quieren seguir utilizando estos dos componentes que os comentamos. Gracias a la estandarización de la conectividad Bluetooth, en estos instantes esto es más fácil de lo que podríamos pensar en un principio.
Precisamente es en todo ello en lo que nos queremos centrar a continuación para que podáis seguir utilizando el ratón y el teclado de Apple en cualquier otro PC. Eso sí, antes de nada, debemos tener en cuenta algunas consideraciones y posibles problemas con los que nos podríamos encontrar. De todo esto os hablaremos en estas líneas intentaremos ayudaros en la medida de lo posible.
Además, a todo esto, le podemos sumar que ambos dispositivos de la firma de la manzana mordida son de gran calidad. Esto quiere decir que muchos usuarios que están acostumbrados a trabajar con los mismos, querrán usarlos también en su equipo basado en Windows en caso necesario. Partiendo de la base de que en un PC convencional tenemos la posibilidad de utilizar estos componentes también conectados vía Bluetooth, este uso del que os hablaremos a continuación se simplifica en gran medida.
Cómo conectar el teclado o ratón de Apple a Windows
Para llevar a cabo esta tarea, lo primero que tendremos que hacer es entrar en el apartado de configuración del Bluetooth de Windows. Para ello, podemos escribir en la barra de búsqueda de Windows 10 o de Windows 11 «Configuración de Bluetooth», o entrar a mano desde la Configuración > Dispositivos > Bluetooth y otros dispositivos.
Este es un procedimiento de conexión que podemos llevar a cabo con todos aquellos dispositivos que deseamos conectar a nuestro ordenador basado en el sistema de Microsoft, a través de este extendido estándar. Además, merece la pena apuntar que en la mayoría de las ocasiones no deberíamos tener problema alguno en la detección y puesta en marcha de estos componentes adicionales.

A continuación, veremos una ventana como la que os mostramos en estas líneas a continuación. Lo primero en lo que tenemos que fijarnos es en que la conexión Bluetooth esté activada desde el interruptor de la parte superior de la ventana que tenemos en pantalla. En caso de tenerla desconectada, la activaremos para que de este modo el sistema pueda detectar los componentes Bluetooth que se encuentran dentro del rango.
Asimismo, y como os podréis imaginar este cambio nos permitirá interactuar, no solo con los componentes hardware de los que os hablamos ahora, sino con cualquier otro que trabaje con esta misma conectividad. Eso sí, para poder usar estos dispositivos en nuestro ordenador con Windows, deben estar dentro del rango despacio compatible, que suele ser en torno a los 10 metros. Aquí entran en juegos elementos de todo tipo como altavoces, teléfonos móviles, auriculares y mucho más.
También es interesante saber que para que estos componentes Bluetooth funcionen de la mejor manera posible y respondan con eficacia, ese rango mencionado de 10 metros deberíamos intentar reducirlo lo máximo posible.

Ahora, debemos pulsar «Agregar Bluetooth u otros dispositivos» para buscar nuevos dispositivos que conectar al PC. Llegados a este punto no hace falta decir que el teclado y ratón de la firma de la manzana deberíamos tenerlos cerca del equipo para que su conexión Bluetooth pueda detectarlos sin problemas.

Elegiremos Bluetooth y dejaremos que Windows 10/11 busque todos los dispositivos que haya alrededor. En unos segundos deberíamos ver tanto nuestro nuevo teclado como el ratón. A continuación, tal y como se mencionamos antes, en pantalla aparecerán todos los dispositivos que se encuentren dentro del rango de detección de Bluetooth.

Hacemos clic sobre este dispositivo para conectarnos a ello y nos pedirá (al menos, en el caso del teclado) una validación. Introducimos el código que nos aparece en el teclado (y pulsamos Enter) y hacemos clic sobre «Conectar» para completar la configuración.

Ahora esperamos unos segundos hasta que el sistema termine de conectar y configurar el periférico en nuestro PC, y listo.

Aquí no deberíamos tener ningún problema de compatibilidad de estos dispositivos de los que os hablamos con nuestro ordenador. Dicho esto ya podemos empezar a usar sin problemas los periféricos.
Adaptar las teclas del teclado de Apple a Windows
Como hemos dicho, el teclado de Apple, Magic Keyboard, está pensado especialmente para usarse en macOS. Por lo tanto, hay teclas (como la de FN) que no funcionan correctamente. Y las teclas a la izquierda del espacio (Control + Win + Alt) están ordenadas de distinta forma (Control + Alt + Win), lo que nos puede llevar a confusión.
Mientras que macOS si ofrece la posibilidad de cambiar el funcionamiento de las teclas Win y de menú de macOS desde las opciones de configuración, Microsoft no ofrece esa posibilidad ya que, el número de usuarios que tiene la necesidad de utilizar un teclado de macOS en Windows es muy limitado. Afortunadamente, este problema tiene una solución muy sencilla utilizando aplicaciones que permiten cambiar el funcionamiento de las teclas.
Microsoft PowerToys
Si queremos, podemos usar una herramienta de Microsoft (gratuita y OpenSource) llamada «Microsoft PowerToys» que nos va a permitir mapear las teclas que queramos de forma muy sencilla. Para usarla, lo único que debemos hacer es bajarla e instalarla en el PC. Una vez instalada, la ejecutamos y en su configuración vamos al apartado «Administrador de teclado«.

Activamos esta «toy» y ya podremos realizar las modificaciones que queramos. Podemos mapear teclas concretas de nuestro teclado (por ejemplo, las de Control + Alt + Win para que tengan el orden correcto), o crear nuevos atajos de teclado. Esto último es útil, por ejemplo, para vincular determinadas funciones a las teclas F de la parte superior, teclas que, por defecto, no podemos usar.

Con este sencillo paso, conseguiremos que nuestro teclado de Mac funcione correctamente en Windows 10 o en Windows 11.
Al mismo tiempo es interesante saber que estas PowerToys de Microsoft de las que os hablamos nos serán de mucha ayuda para aumentar la funcionalidad del sistema operativo en otros apartados muy interesantes. esto significa que podríamos echarles un vistazo para hacernos una idea de su versatilidad.
Sharpkeys
El problema de utilizar PowerToys es que es necesario que la aplicación se ejecute siempre en segundo plano para poder aprovechar la funcionalidad de remapear las teclas. Si únicamente utilizamos esta función de PowerToys, realmente no merece la pena utilizarla, ya que estamos consumiendo recursos inútilmente, ya que podemos hacer lo mismo con la aplicación Sharpkeys.
Sharpkeys es una aplicación gratuita con la que podemos remapear / cambiar el funcionamiento de cualquier tecla de Windows. Cuando establecemos los cambios, estos se guardan directamente en el registro de Windows, por lo que podemos eliminar la aplicación una vez hemos cambiado el funcionamiento de las teclas del teclado Mac.
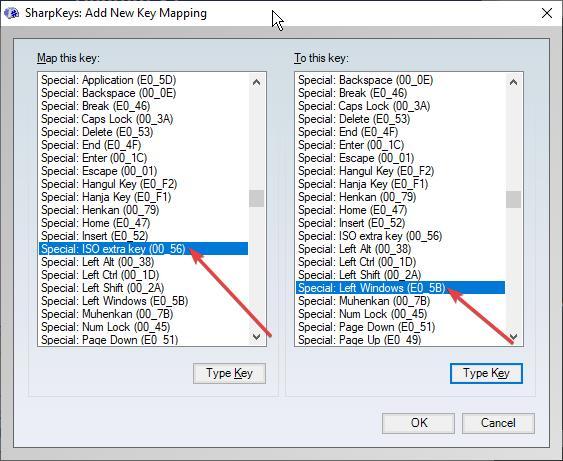
Su funcionamiento es muy sencillo, ya que tan solo es necesario, en primer lugar, seleccionar la tecla que queremos remapear (algo que podemos hacer pulsando sobre esta) y a continuación, buscar la función que queremos darle en el listado que se muestra en la columna de la derecha. Una vez hemos establecido la asociación de teclas, pulsamos en Write to Registry y reiniciamos el PC.
Estos cambios solo afectan a Windows, no a cualquier otro sistema operativo que podamos tener instalado, como es el caso de distribuciones Linux. Podemos descargar Sharpkeys a través de la Windows Store pulsando en el siguiente enlace.
Desconectar los periféricos del PC
Cuando ya no queramos usarlos más, tenemos dos opciones. La primera de ellas es apagar cada uno de los periféricos de su correspondiente botón. Al hacerlo, como cualquier otro dispositivo, este se desconectará del PC y dejará de estar disponible. Si los dejamos varios minutos sin moverlos, estos se desconectarán automáticamente y entrarán en el modo espera, pero consumirán batería.
La segunda de ellas es desconectar el teclado de Windows para usarlo en otro dispositivo. Para ello, lo que debemos hacer es volver al apartado que hemos visto anteriormente, donde aparecen todos los dispositivos, y localizar el teclado o ratón que hemos conectado.

Hacemos clic sobre él, y seleccionamos la opción de «Quitar dispositivo«. En unos segundos, el teclado se desconectará del PC y quedará disponible para otro PC o para nuestro iPad.
Solucionar problemas al conectar por Bluetooth
Estos periféricos, cuando funcionan, lo hacen en condiciones. Sin embargo, debido a lo restrictiva que es Apple en cuanto a su ecosistema, es fácil encontrarnos con algunos problemas. Por suerte, la mayoría de ellos son muy sencillos de solucionar. Vamos a ver cuáles son los errores más comunes al conectar el Magic Keyboard o el Magic Mouse a Windows y cómo solucionarlos.
El teclado o ratón no funciona
Este problema puede deberse a varias razones. Una de las más comunes es que hemos dejado el interruptor en la posición de apagado, y, por tanto, no funciona. Debemos comprobar que el interruptor está en posición de encendido para continuar.
Si sigue sin funcionar, puede ocurrir que nos hayamos quedado sin batería. En ese caso, debemos conectarlo a un cargador un rato hasta que consiga el nivel de carga suficiente para poder funcionar.
Error al conectar a Windows
Si Windows detecta el periférico, pero nos muestra un error a la hora de conectar al PC, el problema ya viene de parte nuestra. Lo primero que debemos hacer llegados a este punto es reiniciar el ordenador completo para eliminar cualquier error que pueda haber en la memoria.
Si seguimos con problemas, el siguiente paso será desconectar y reconectar el Bluetooth. Si es un dongle, y tiene ya cierto tiempo, nos conviene cambiarlo por otro modelo más nuevo que sea Bluetooth de clase 4 (BLE) o 5 para no tener problemas de compatibilidad.
Con todo y con ello estos problemas de compatibilidad entre diferentes dispositivos con conectividad Bluetooth y Windows, cada vez son menores. Siempre y cuando tengamos actualizados los controladores correspondientes del sistema como veremos a continuación, para esta vía de acceso, no deberíamos tener fallos a la hora de conectar a nuestro equipo otros componentes inalámbricos de este tipo.
Actualiza los drivers Bluetooth
La mayoría de vosotros ya sabéis que los componentes que forman parte de nuestro ordenador necesitan una serie de controladores para funcionar correctamente. Como sucede en el caso que nos ocupa con el teclado y el ratón de Apple, Windows debe detectarlos y hacer uso de esos drivers para interactuar con los dispositivos. Esto es algo que se hace extensible a la webcam, la impresora, la pantalla, y mucho más. Lo que quizá algunos no sepáis es que hay determinados elementos que forman parte implícito del equipo que también necesitan actualizar esos controladores de las que os hablamos.
Un claro ejemplo lo encontramos en este caso si tenemos problemas a la hora de trabajar con estos dos elementos en nuestro PC basado en Windows. En concreto nos referimos a la posibilidad de actualizar la conectividad Bluetooth en nuestro sistema para así evitar problemas. Esto es algo que podemos llevar a cabo, como sucede con la mayoría de los componentes del equipo, desde el propio Administrador de dispositivos del sistema. En el amplio listado que aparece en pantalla no tenemos más que buscar la correspondiente entrada de la conectividad Bluetooth.
Pinchamos con el botón derecho el ratón sobre esa entrada y ya tendremos la posibilidad de actualizar automáticamente los drivers de este componente. De esta manera es muy posible que se solucionen los problemas de detección del ratón y el teclado de Apple por parte de Windows10 u 11.
Se desconecta constantemente
Si tenemos el dispositivo ya conectado y funcionando, y lo que ocurre es que se pierde la conexión con el PC, entonces el siguiente paso que debemos probar es que el periférico tenga batería suficiente. Si nos estamos quedando sin batería, esa puede ser la causa por la que se desconecta automáticamente. Dependiendo de si se trata del modelo de primera o segunda generación de Magic Keyboard, tendremos que cambiar las pilas o bien conectarlo al PC utilizando el cable lightning si queremos seguir trabajando mientras se recarga la batería.
Si hablamos del Magic Mouse, la cosa es más complicada, especialmente en el modelo de segunda generación ya que, de forma incompresible, el puerto de carga si sitúa debajo del ratón, por lo que no podemos utilizarlo mientras estamos cargándolo. Afortunadamente, dispone de carga rápida, por lo que, en tan solo 5 minutos de carga, podemos utilizarlo sin problemas durante varias horas. El Magic Mouse de primera generación, funciona con pilas, por lo que tan solo debemos reemplazarlas para que este vuelva a tener carga.
También debemos comprobar que el teclado o el ratón no se esté conectando automáticamente a otros equipos. Si lo tenemos conectado a otro PC, o a un iPhone o iPad, puede ser la razón por la que se desconecta de nuestro PC para funcionar en el otro. Los modelos de primera generación del Magic Keyboard y del Magic Mouse únicamente se pueden emparejar para funcionar en un equipo no en varios, por lo que este no debería estar conectado a otros al mismo tiempo, un problema que si nos vamos a encontrar en los modelos de la segunda generación.
Por último, también podemos descargar los drivers oficiales de Apple desde aquí. Estos controladores están pensados para funcionar en Boot Camp, pero podemos extraer el AppleMultiTouchTrackPadInstaller64.exe y el AppleKeyboardInstaller64.exe e instalarlos en nuestro PC. Con ello conseguiremos solucionar los problemas de incompatibilidad que pueda haber por el uso de drivers incorrectos.
Analiza tu equipo en busca de códigos maliciosos
También se puede dar la circunstancia de que, sin que nos demos cuenta, algún tipo de malware haya llegado hasta nuestro ordenador y esté perjudicando el funcionamiento de determinados componentes hardware. Esto es algo más habitual de lo que pensamos en un principio y para eso están precisamente los antivirus. Por ejemplo podemos echar mano de Windows Defender para así analizar nuestro sistema operativo por completo y asegurarnos de que ningún virus esté bloqueando el uso de estos elementos, el teclado y el ratón de Apple.
De hecho es recomendable que echemos mano del análisis completo, mejor que el rápido, para así escanear todos los apartados del sistema operativo en busca de malware. Esto es algo que se hace extensible a otros antivirus de terceros que tengamos instalados en el PC.
Elimina otros componentes Bluetooth
Lo cierto es que en estos instantes tenemos la posibilidad de conectar una enorme cantidad de dispositivos hardware externos vía Bluetooth a nuestro ordenador. Esto puede crear algunos conflictos entre esos componentes sí tenemos varios configurados de manera simultánea en el sistema de Microsoft. Evidentemente la mayoría de las ocasiones vamos a dar prioridad al teclado y el ratón, de los que precisamente observamos en estas líneas, ya que son de los más utilizados en nuestro equipo.
Por encima de unos auriculares o unos altavoces, en la mayoría de las ocasiones vamos a necesitar que estos dos elementos de entrada tan importantes funcionen sin problemas. Evidentemente esto es algo que se hace extensible a los fabricados por Apple que son además de los que os hablamos ahora. En resumidas cuentas, lo que os queremos decir con todo ello es que si Windows no es capaz de detectar estos dos componentes al intentar emparejarlos vía Bluetooth, deberíamos eliminar todos aquellos conectados o detectados con anterioridad.
Esto es algo que podemos llevar a cabo de manera rápida y sencilla desde la aplicación de Configuración de Windows, tras lo cual deberíamos volver a intentar conectar el ratón y el teclado de Apple. De hecho, este mismo fallo lo podremos encontrar con cualquier otro dispositivo que conectemos mediante esta vía de forma inalámbrica.
Desconecta el resto de los dispositivos USB
En los tiempos que corren tendemos a utilizar multitud de componentes que se conectan a nuestro ordenador al margen del teclado y el ratón. Estos los podemos utilizar ya sea de forma inalámbrica o a través de algún puerto USB. Antes os hemos contado la necesidad de eliminar el resto de componentes conectados vía Bluetooth a nuestro PC para así evitar incompatibilidades con el ratón y el teclado de Apple.
Pero en el caso de que esto no funcione tan bien deberíamos desconectar aquellos dispositivos conectados vía USB para así asegurarnos de que no están generando algún tipo de incompatibilidad. De hecho, si accedemos al administrador de dispositivos, tras intentar instalar y usar estos componentes de Apple, quizá algunos de estos elementos aparezcan con un icono en amarillo. Esto quiere decir que, por la razón que sea, están generando algún tipo de incompatibilidad que hace que el ratón y el teclado no funcionen.
De ahí que sea muy importante desconectar todos los componentes USB no esenciales e ir probando uno a uno hasta dar con el problemático.

