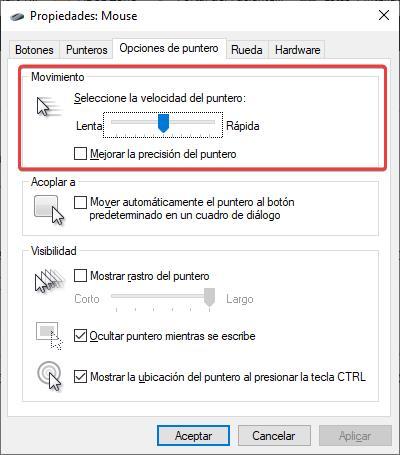Seleccionar textos y arrastrar archivos en Windows es mucho más fácil con este simple cambio

La interfaz gráfica de cualquier sistema operativo nos permite utilizar únicamente el ratón para interactuar con el equipo, aunque, en ocasiones, también es necesario hacer uso del teclado. Esta es uno de los principales particulares en comparación con los sistemas operativos que funcionan únicamente a través de comandos. Para que el ratón haga su trabajo, debemos presionar, dependiendo de la función que necesitemos en cada momento, el botón derecho o izquierda y, en determinas ocasiones, mantenerlo presionado.
Mantener el botón izquierdo o derecho presionado mientras desplazamos el cursor sobre la pantalla puede llegar a ser un problema dependiendo del espacio de trabajo que tenemos disponibles, si tenemos de algún tipo de movilidad reducida o si simplemente no nos acabamos de acostumbrar a mover el ratón mientras mantenemos presionado uno de los botones.
Windows, al igual que todas las aplicaciones que forman parte de Office, incluye un gran número de funciones que muchos usuarios desconocen, ya sea porque no han tenido la necesidad de utilizarlas o simplemente porque desconocían que los chicos de Microsoft contemplaran esa función como una opción para los usuarios.
Una de estas funciones es la que nos permite cambiar el funcionamiento del ratón para que, cuando pulsamos el botón derecho o izquierdo, este se mantenga presionado para el sistema sin tener que hacerlo físicamente. Para, soltar el botón, tan solo debemos volver a pulsar el botón del ratón. Esta función, denominada Bloqueo de clic es ideal para arrastrar el cursor del ratón para seleccionar textos o arrastrar archivos a otras carpetas, aunque también podemos utilizarlo para editar imágenes en Photoshop, eso sí, en casos muy determinados.
Bloquear el clic del ratón
Para activar la función de Windows que nos permite bloquear el clic del ratón, debemos acceder a las opciones de configuración de Windows (Win + i). A continuación, pulsamos en la opción Mouse y, seguidamente en texto Opciones de mouse adicionales. Esta función está disponible tanto a través de Windows 10 como en Windows 11 aunque estéticamente se presenten de forma diferente.
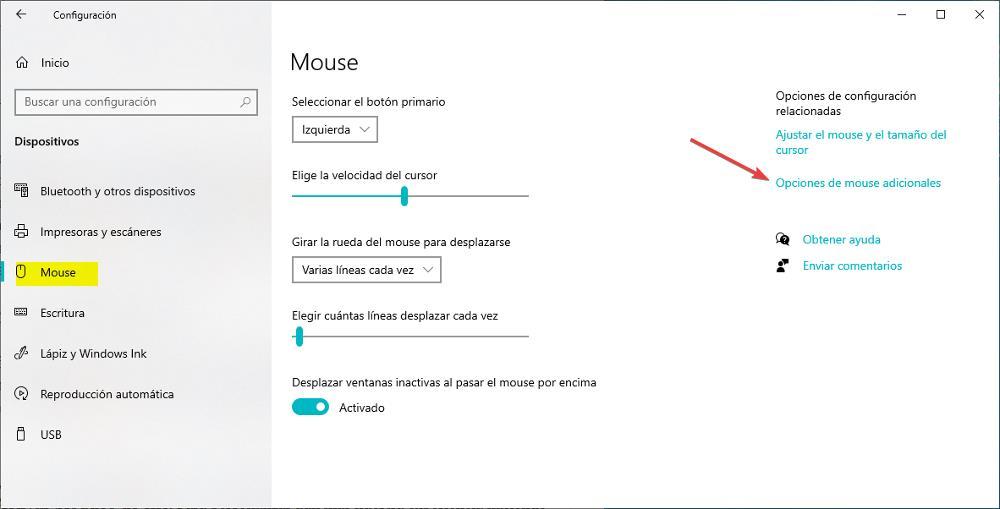
A continuación, en la pestaña Botones, nos dirigimos a la parte inferior, al apartado Bloqueo de clic y pulsamos en Activar bloqueo de clic. Para personalizar aún más nuestra experiencia haciendo uso de esta opción, podemos pulsar en el botón Configuración y seleccionar que tipo de clic queremos que sea, más largo o corto.
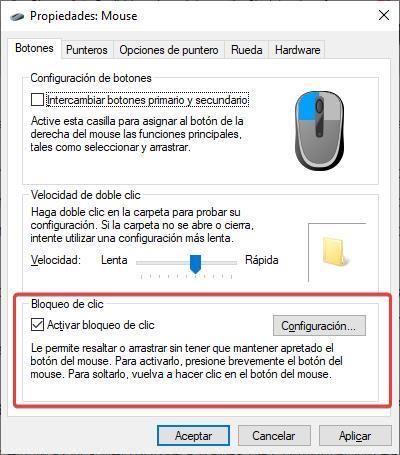
Para que hacer uso de esta función no sea un problema sino la solución que estamos buscando, debeos tener en cuenta ajustar la sensibilidad del ratón para que sea más sencillo desplazarlo sobre la pantalla, un cambio que podemos hacer desde la aplicación del ratón o directamente a través de los botones situados en la parte superior. También podemos hacerlo a través de las opciones de configuración del ratón, opciones disponibles en la pestaña Opciones del puntero de las opciones del ratón.