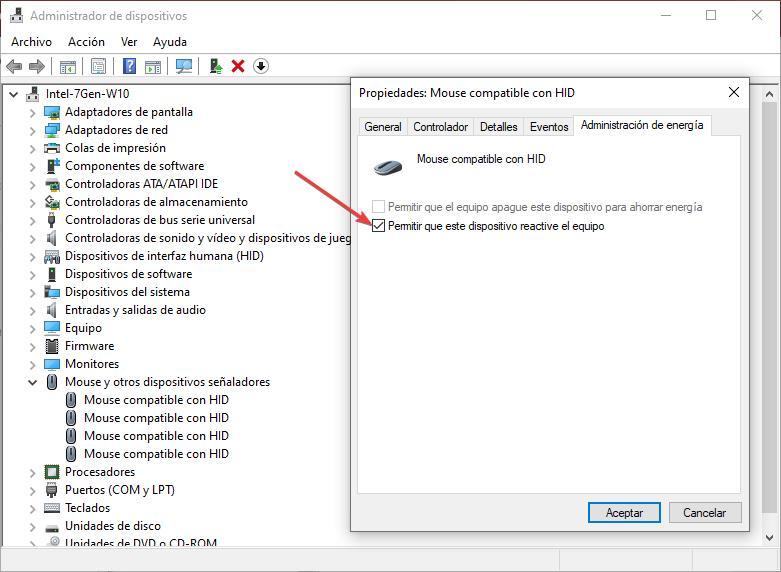No podía sacar a Windows de suspensión con el teclado o ratón: así lo solucioné

Windows incluye diferentes modos de control de energía, modos que permiten al equipo desactivarse automáticamente cuando no está realizando ninguna actividad para limitar el consumo de electricidad, algo especialmente útil en equipos portátiles y, en menor medida, en ordenadores de sobremesa. Dentro de las opciones de configuración de Windows, podemos ajustar un gran número de parámetros para ajustar el funcionamiento de estos métodos de control de energía para que se adapten a nuestras necesidades.
Pero ¿qué pasa si no podemos salir del modo suspensión o de hibernación? Los motivos por los que nuestro equipo se niega a responder al teclado y ratón para salir del modo suspensión son de los más variado, ya que incluyen muchos aspectos, especialmente, cuando se trata de equipos de sobremesa. Si nuestro equipo no quiere salir del modo suspensión a través del ratón y teclado, a continuación, os mostramos varios consejos que nos ayudarán a solventar este problema.
Desconectar los dispositivos
Tanto si utilizamos un teclado y ratón con cable o mediante conexión bluetooth, lo primero que debemos hacer es desconectarlos del equipo y volver a conectarlos para comprobar si el equipo los reconoce nuevamente y permite volver a interactuar con ellos. Si se trata de un ratón o teclado por bluetooth, si no tenemos un pincho bluetooth al que se conectar o un receptor del fabricante, debemos apagarlos y volver a encenderlos. Si no tienen un interruptor para hacerlo, debemos extraer las pilas y volver a introducirlas para comprobar si el equipo sale del letargo al que está sometido.
Si desconectando y volviendo a conectar el teclado y ratón el equipo no hace absolutamente nada, lo más probable es que se haya quedado colgado y/o que los puertos USB no respondan, por lo que nos veremos obligados a apagar el equipo. Para hacerlo, tan solo debemos mantener presionado el botón de encendido durante varios segundos. Si el equipo tiene un botón para reiniciar, tan solo debemos realizar una pulsación corta sobre este.
Evita que vuelva a pasar
Para evitar volver a encontrarnos con ese problema especialmente si está relacionado con los puertos USB donde conectados el teclado y ratón, debemos comprobar si tanto el teclado como ratón están autorizados despertar al equipo de un estado de suspensión o hibernación. Para hacerlo, accedemos al administrador de dispositivos desde el cuadro de búsqueda de Windows. A continuación, pulsamos dos veces en Teclados y, con el botón derecho del ratón accedemos a las propiedades de Dispositivo de teclado HID para acceder al Administrador de energía, donde debemos marcar la casilla Permitir que este dispositivo reactive el equipo.
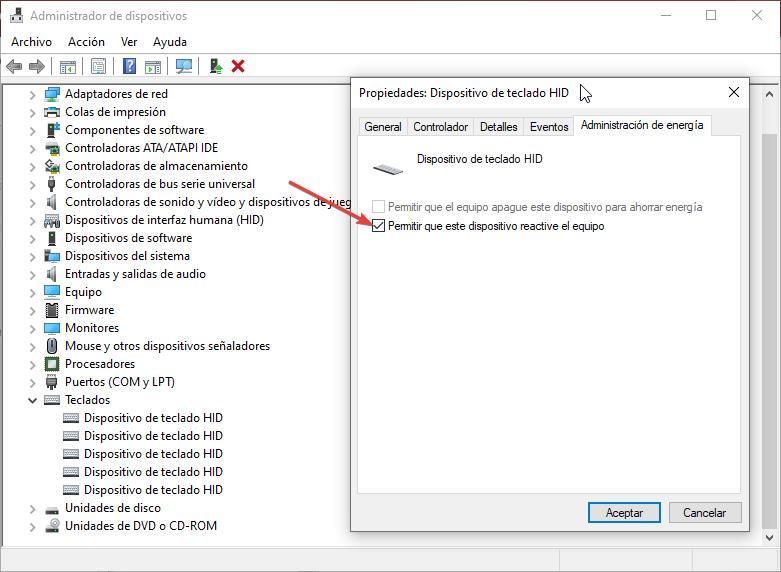
Debemos comprobar uno por uno todos los dispositivos que se muestran en el apartado Teclados, ya que no todos ellos incluyen la pestaña Administrador de energía. A continuación, debemos realizar el mismo paso en el apartado Mouse y otros dispositivos señaladores, accediendo a la pestaña Administrador de energía y marcando la casilla Permitir que este dispositivo reactive el equipo.