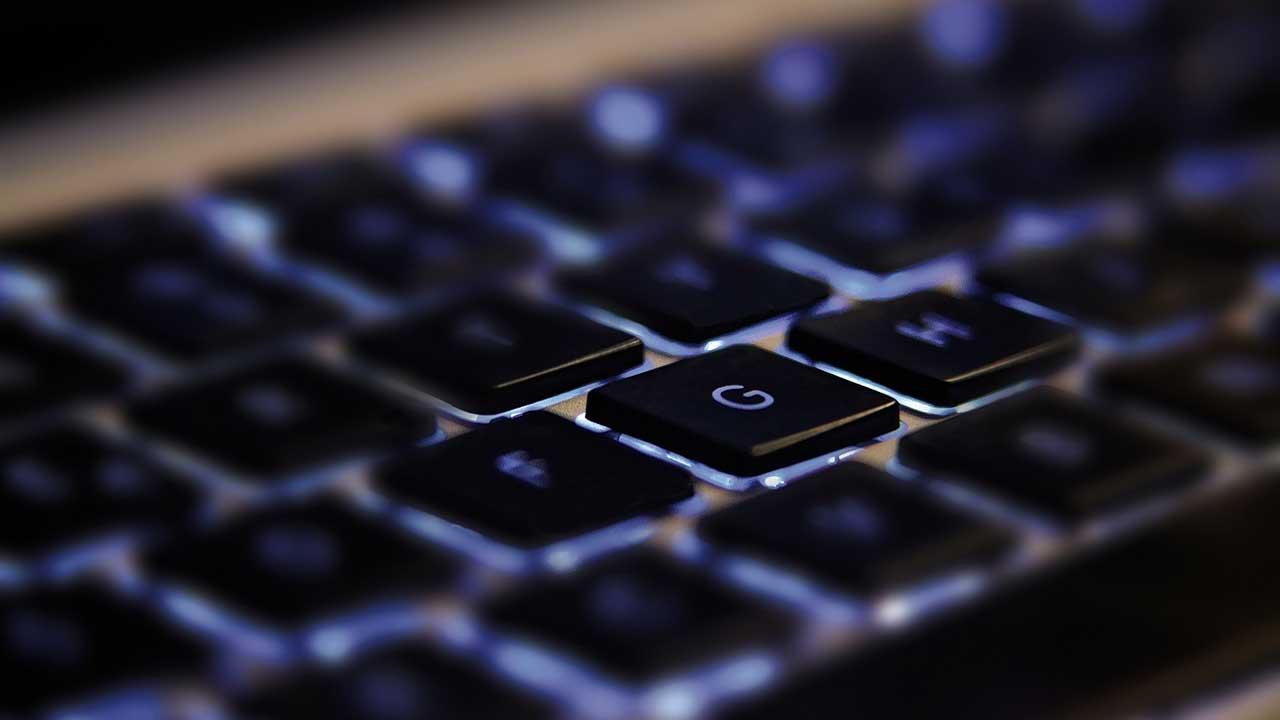A la hora de trabajar con nuestro ordenador, hay un elemento imprescindible como es el teclado, sobre todo de cara a usuarios que requieran de su PC para estar constantemente escribiendo. Sin embargo, en ocasiones nos podemos encontrar con la desagradable sorpresa de no poder poner las tildes cuando las necesitamos, sin ningún motivo aparente. Por ello, hoy vamos a intentar ponerle solución.
Nos encontramos con muchos elementos de hardware que tenemos conectados en nuestro ordenador y a los que no damos la debida importancia al menos en un principio. De hecho, no nos damos cuenta de que son elementos imprescindibles en nuestro día a día con el PC hasta que empiezan a fallar, como por ejemplo suele suceder en el caso del teclado y del que os vamos a hablar en estas mismas líneas.
Hay pocas cosas tan frustrantes como que necesitemos escribir y no seamos capaces de poner los acentos. Algo que puede pasar sin ningún motivo o causa aparente, lo cual puede llegar a desesperarnos. Es por ello por lo que nunca está demás repasar las causas que pueden ocasionar este problema, así como sus posibles soluciones para que todo vuelva a la normalidad.
Causas por las que no se muestran los acentos
Que no podamos escribir con tildes y acentos es toda una faena que puede llevar al traste toda una jornada de trabajo o estudio por no poder escribir correctamente. Esto puede ser debido a un problema de hardware o de software. Si el problema es de hardware es que el teclado no funciona correctamente, le ha caído líquido o bien la tecla que usamos para las tildes ha dejado de funcionar.
En caso de que el teclado no sea el problema entonces entramos en el apartado del software. Aquí la causa más frecuente es que el teclado se haya desconfigurado o cambiado lo cual nos impide poner acentos, al menos de la manera habitual. También puede ser debido a que se haya cambiado la configuración del idioma, problemas con los controladores o que hayamos sufrido una infección por parte de un virus o malware.
Lo primero que debemos comprobar, si tenemos instalado más de un idioma en nuestro equipo es asegurarnos que se encuentra seleccionado el idioma español. Cuando se añade un nuevo teclado a Windows, en la barra de tareas se añade un icono que nos muestra en todo momento el idioma que tenemos seleccionado. Podemos cambiar entre los diferentes idiomas pulsando sobre ese icono o bien utilizando la combinación de teclas Alt + Barra espaciadora.
Sea cual sea el motivo vamos a repasar las posibles soluciones para que el teclado vuelva a funcionar correctamente y podamos volver a escribir las tildes.
Solucionar problemas al poner las tildes con el teclado
Si tenemos problemas al poner las tildes con el teclado, os vamos a proponer algunos trucos para intentar solucionarlo. Lo primero que podemos hacer, siempre y cuando tengamos un teclado de repuesto en casa, es comprobar si este funciona. Si es así, lo más probable es que el problema del teclado se encuentre en el interruptor físico.
Descarta que sea problema del teclado
Lo primero que tenemos que hacer es descartar que sea un problema del teclado. Si escribimos mucho con él, es posible que la tecla donde se encuentra el símbolo de la tilde se haya roto o bien se hay soltado, lo cual impide que podamos poner la tilde a la hora de escribir. Por ello, si es posible, conviene conectar otro teclado a nuestro PC y comprobar si con este sí que podemos escribir la tilde. Si se trata de un teclado bluetooth, podemos probar si funciona la tecla de la tilde conectándolo a cualquier dispositivo móvil o tablet.
Si no tenemos otro ordenador donde probar, otra forma de probar si se trata de un problema del teclado como tal, o se encuentra en Windows, es arrancar el PC con un sistema operativo diferente, como un Ubuntu Live-USB, y probar si en él funciona bien. Si en este sistema el teclado funciona bien, se trata de algo de Windows o estaremos ante un problema relacionado con la configuración del teclado que veremos como corregir. En caso contrario, el problema se encuentra, casi con toda certeza, en el propio teclado.
Qué hago si trabajo con un portátil
En el caso de que trabajemos normalmente con un ordenador de sobremesa convencional, para solucionar los posibles fallos que puedan aparecer con el teclado, el proceso es tan sencillo como desconectar el actual y volver a conectar otro nuevo a través de un puerto USB, por ejemplo. Además os diremos que llegados a este punto, siempre es recomendable invertir algo más de nuestro presupuesto en un componente de este tipo de calidad, algo que usamos de manera constante y que no siempre valoramos de forma adecuada.
Pero se puede dar la circunstancia de que estamos trabajando con un ordenador portátil, donde la cosa se complica un poco más a la hora de cambiar este elemento. A continuación os vamos a dar algunas útiles soluciones más centradas en el software y en cambios en el sistema operativo para solucionar este problema con las tildes. Igualmente aunque se trate de un ordenador portátil y si aún disponéis de puertos USB libres, siempre tenéis la posibilidad de conectar otro teclado adicional externo para solventar el fallo con esa tecla.
Igualmente muchos van a buscar la solución de cambiar el teclado original del propio ordenador portátil por otro nuevo en el caso de que se haya dañado la tecla del acento. Pues bien, os diremos que este es un proceso que se puede llevar a cabo, pero es necesario que tengamos algunos conocimientos del hardware y además seamos un poco manitas. Estos equipos son delicados y podemos convertir un problema menor en uno mucho mayor si dañamos el equipo. En un principio deberíamos acceder a la web oficial o ponernos en contacto con el fabricante para que nos proporcione el teclado de ese modelo del portátil en concreto.
A continuación tendremos que abrir el equipo con cuidado y sustituir este elemento, lo que no suele ser demasiado complicado, pero repetimos, debemos saber bien lo que hacemos. Quizá una de las mejores soluciones llegados a este punto, es acercarnos algún servicio técnico especializado para llevarles ese teclado que hemos comprado y que nos lo cambien.
Cerrar aplicaciones y procesos en segundo plano
Una vez descartado que se trate de un error físico del propio teclado, antes de seguir probando otras soluciones, lo primero que debemos hacer es cerrar todas las aplicaciones en segundo plano que no necesitamos en ese momento. Además, también es muy importante cerrar todos los procesos que se están ejecutando y que no son necesarios para el funcionamiento de las aplicaciones que necesitamos en ese momento, ya que estos pueden ser los culpables de un mal funcionamiento del teclado.
Si el problema se soluciona, es recomendable comprobar a que aplicación corresponde el proceso para volver a instalar la aplicación. Si se trata de un proceso interno de Windows, la solución que resolverá el problema pasa por formatear y volver a instalar el sistema operativo si el resto de las opciones que os mostramos no lo soluciona.
Reiniciar la aplicación y el equipo
Windows, al igual que cualquier otro sistema operativo, soluciona muchos de los problemas reiniciando la aplicación o el propio sistema operativo. Al reiniciar el equipo, se eliminará todo el contenido almacenado en la memoria que pueda estar interfiriendo en el funcionamiento de otras aplicaciones. De esta forma, podemos salir rápidamente de dudas y comprobar si el teclado funciona con normalidad y se trata de un simple conflicto de la memoria o si, por el contrario, estamos hablando de un problema más serio que requiere de modificar el funcionamiento de otros apartados de Windows.
Reiniciar tanto el equipo como la aplicación que gestionar el funcionamiento del teclado (en caso de haberla) se debe a que, en ocasiones, la aplicación se encuentra con algún conflicto de funcionamiento y no sabe cómo resolverlo, un conflicto que puede estar motivado por el mal funcionamiento de una aplicación, por alguna modificación del registro o cualquier otro motivo que, en el 99% de los casos, se soluciona rápidamente cerrando y volviendo a abrir la aplicación. Pero, para estar seguros, lo mejor que podemos hacer es reiniciar el equipo completamente y así saldremos de dudas.
Teclado desconfigurado o cambiado
Una de las causas más habituales en caso de que no podamos escribir acentos es que nuestro teclado se haya desconfigurado. Esto puede que sea debido a que, mientras estamos escribiendo pulsemos sin querer los atajos de teclado «Alt + Mayús» o «Ctrl + Mayús».
El atajo Alt + Mayús se encarga de cambiar el idioma que usamos habitualmente, mientras que el atajo «Ctrl + Mayús» se encarga de cambiar la distribución del teclado. Por ello, es muy posible que, al pulsar sin querer esta combinación de teclas, nos impida volver a poner los acentos correctamente
Por ello, para solucionarlo, sólo debemos probar a volver a presionar cualquiera de estos atajos para volver a escribir con normalidad. En el caso de que usemos siempre el mismo idioma, podemos evitar que vuelva a pasar desactivando estos atajos del teclado.
Para ello accedemos al «Panel de control» desde el menú de Inicio y pulsamos sobre «Accesibilidad».
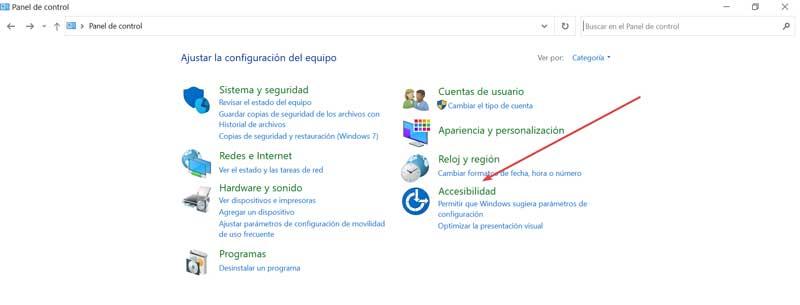
Posteriormente pulsamos en «Cambiar el funcionamiento del teclado».
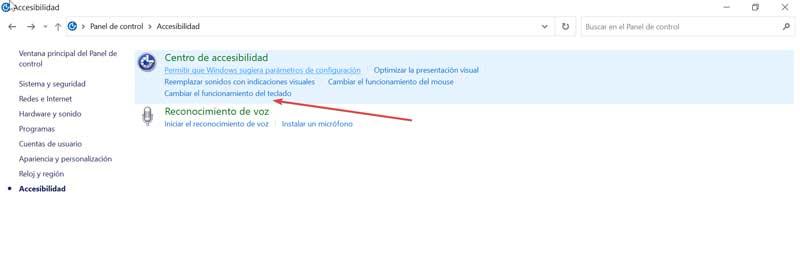
Una vez dentro del apartado «Facilitar la escritura en el teclado», seleccionamos «Configurar teclas especiales».
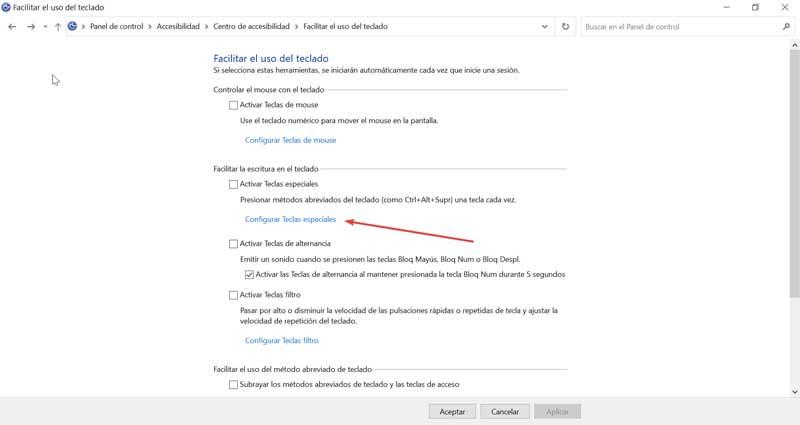
Ahora nos dirigimos al apartado de «Método abreviado del teclado» y desmarcamos la casilla «Activar Teclas especiales cuando la tecla Mayus se presione cinco veces». Pulsamos en Aplicar y Aceptar para confirmar los cambios.

Remapear una tecla para utilizar el acento
Si la tecla del acento ha dejado de funcionar, si se trata de un teclado mecánico, probablemente vamos a poder reemplazar el interruptor sin mayores problemas y volver a disfrutar del teclado como hacíamos anteriormente. Pero, si no es así y necesitamos de esa tecla mientras compramos un nuevo teclado, podemos remapear una de las teclas que menos utilicemos del teclado para que funcione como si fuera la del acento. La tecla del signo +, – o ` no se utilizan habitualmente, por lo que podemos utilizarla en sustitución de la tecla dedicada del acento. Para cambiar la función de esas teclas, podemos la aplicación de Microsoft PowerToys, sin embargo, no es la mejor opción y, ni mucho menos la más recomendable.
La mejor aplicación para remapear el funcionamiento de las teclas en Windows es SharpKeys, una aplicación que podemos descargar desde la página web del desarrollador o bien descargarla directamente desde la Microsoft Store a través del siguiente enlace. SharpKeys es una aplicación totalmente gratuita por lo que podemos utilizarla sin necesidad de realizar ningún pago para desbloquear todas las funciones que pone a nuestra disposición.
El funcionamiento de la aplicación es muy sencillo. Nada más abrir la aplicación, pulsamos en Add y se mostrarán dos paneles. En el panel de la izquierda, debemos pulsar la tecla queremos utilizar para que, al pulsar sobre ella, añada un acento a las vocales. En el panel de la derecha, debemos asignar la función del acento a esa tecla. La función que debemos utilizar es Key 00_28 de la columna de la derecha tal y como podemos ver en la imagen que os mostramos a continuación.
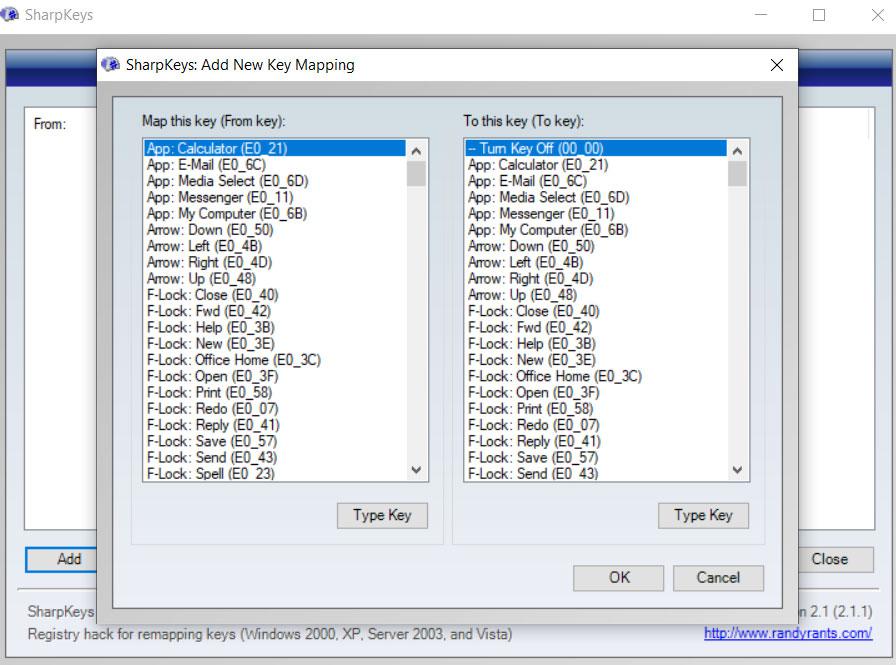
Una vez hemos establecido la función del acento a la tecla que vamos a utilizar en sustitución de la que no funciona, pulsamos en Ok. Seguidamente, en la pantalla principal, pulsamos en Write to Registry. De esta forma, Windows reconocerá que la tecla a la que hemos asignado la función del acento, sin necesidad de ejecutar la aplicación SharpKeys en segundo plano. Debemos tener en cuenta que esta reasignación únicamente está disponible dentro de Windows, no durante el proceso de inicio y si utilizamos una distribución Linux.
Si el problema deja de estar presente y la tecla del acento vuelve a funcionar, podemos eliminar el cambio que hemos realizado en el registro de Windows para que la tecla que estábamos utilizando para utilizar los acentos vuelva a realizar su función nativa.
Otra aplicación muy útil a la hora de rapear las teclas cuando trabajamos con un PC basado en Windows, como necesitamos en este caso hacer con el acento, es Key Mapper. De hecho, en este caso nos encontramos con una potente herramienta de código abierto por la que no tendremos que pagar un solo euro para solucionar el problema ante el que nos encontramos. En un principio no tenemos más que bajar el programa desde este mismo enlace.
Llegados a este punto merece la pena reseñar que lo primero que nos encontramos es una interfaz de usuario extremadamente sencilla a la vez que intuitiva. En un principio para configurar la aplicación como tal no tenemos más que pulsar sobre la tecla averiada, en este caso la correspondiente a la a tilde, en el teclado virtual que aparece en pantalla. A partir de ese instante ya tendremos la oportunidad de arrastrar hoy esa tecla virtual sobre otra del mismo teclado. Evidentemente la tecla de destino es aquella que deseamos red mapear para poder utilizar la tilde a través de la misma.
Con todo ello lo que en realidad logramos es reasignar la tecla de origen, es decir, la tilde, a la de destino. Igualmente tenemos la posibilidad de hacer doble clic sobre una de estas teclas, para que podamos configurar de manera más concreta la reasignación como tal. En el caso de que en el futuro deseemos que todo vuelva a estar como al principio merece la pena saber que igualmente podremos revertir la configuración.
Aquí no tenemos más que pulsar sobre la opción que reza Mappings y a continuación pinchar sobre la opción Clear all mappings. Como os podéis imaginar esto eliminará todos los raperos de teclas que hayamos hecho hasta ese momento.
Reiniciar el proceso Explorer.Exe
Debemos tener en consideración que Windows funciona gracias a una gran cantidad de procesos que están en ejecución constante en segundo plano y de los que no somos conscientes en un principio. Además de los pertenecientes a los diferentes programas que tenemos instalados, hay otros muchos propios del sistema operativo que son fundamentales para el correcto funcionamiento del PC.
Quizá uno de los más conocidos a la vez que importante es sea el llamado Explorer.Exe del que dependen multitud de elementos clave de Windows. Para que nos hagamos una idea, de este dependen funciones tan importantes como la barra de tareas, el Explorador de archivos o el menú Inicio en el sistema. También puede afectar a elementos tan importantes como el ratón o el teclado que tenemos conectados, como precisamente es el caso que nos ocupa.
Por tanto, se puede dar la circunstancia de que reiniciando este proceso que os mencionamos, se solucione el problema con las tildes del teclado del PC. Así, para lograr esto no tenemos más que acceder para Administrador de tareas y buscar el proceso llamado Explorador de archivos. Pulsamos con el botón derecho del ratón sobre el mismo y finalizamos la tarea. Pasados unos segundos el proceso se volverá a poner en funcionamiento de forma automática y ya podemos comprobar si se ha solventado el fallo que teníamos con el teclado.
Configuración del idioma en español
Otra causa de que no podamos escribir acentos en el teclado puede ser debido a la configuración del idioma y la distribución del teclado en el sistema operativo. Esto es algo que puede ocurrir, sobre todo, si estamos acostumbrados a trabajar con diferentes idiomas y puede que no lo tengamos configurado en español
Para intentar solucionarlo, vamos a acudir al menú de «Configuración», pulsando el atajo de teclado «Windows + I». Aquí seleccionaremos el apartado de «Hora e idioma».
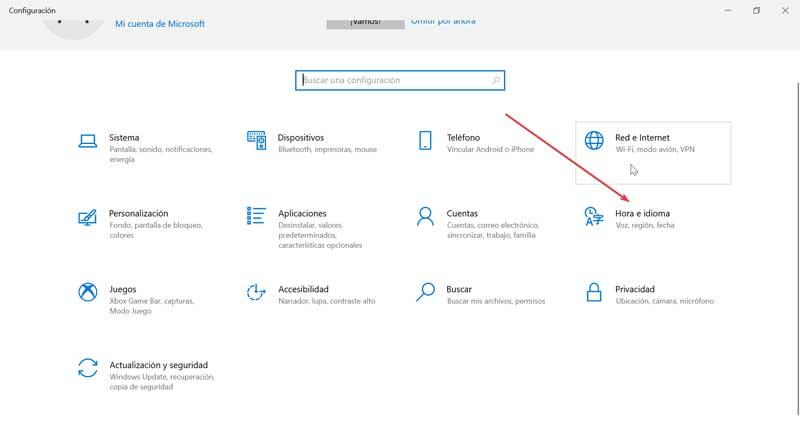
Una vez dentro pulsamos en el apartado de «Idioma» en la pantalla de la izquierda. A continuación, en la parte derecha, pulsamos en el botón de «Teclado».
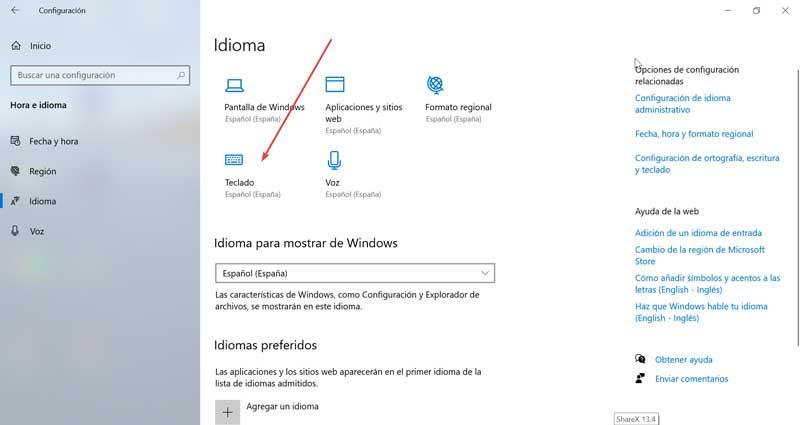
En la siguiente ventana, en la primera pestaña seleccionamos «Español (España) – Español» y comprobamos que ya podemos volver a escribir las tildes correctamente.
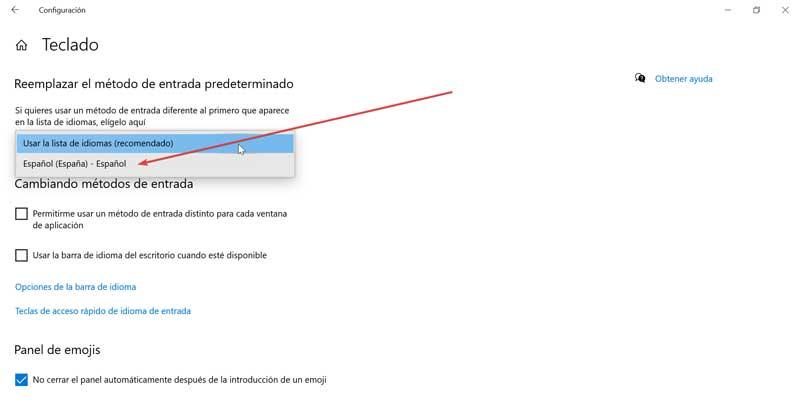
En el caso de que queramos añadir algunas variantes latinoamericanas podemos agregarlas desde el apartado Idiomas preferidos de la parte inferior. Aquí pulsamos en «Agregar un idioma». Por ejemplo, buscamos Español (Colombia) y pulsamos en Siguiente para agregarlo y tenerlo disponible en nuestro teclado.
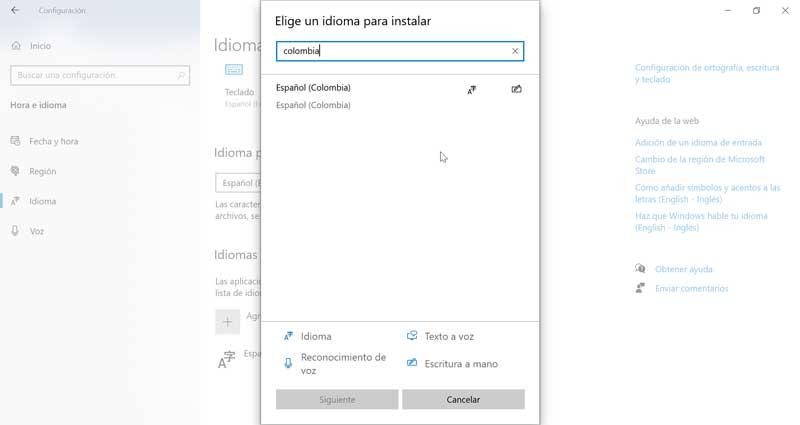
Recordamos que, si tenemos varios idiomas configurados en el ordenador, el atajo de teclado Win + Espacio nos permite cambiar rápidamente de uno a otro. Es posible que hayamos pulsado esta combinación de teclas sin querer y que, por eso, los acentos han dejado de funcionar. Generalmente, cuando usamos este atajo de teclado, nos aparece un indicador en la bandeja del sistema (junto al reloj) que nos muestra el idioma que tenemos seleccionado.
Reinstala los controladores
En caso de que sigamos sin poder escribir tildes ni acentos con nuestro teclado, puede que sea debido a un problema de los controladores del mismo. Para solucionarlos, pulsamos con el botón derecho del ratón sobre el menú de Inicio y seleccionamos «Administrador de Dispositivos». A continuación, localizamos el apartado de «Teclados» y desplegamos. Pulsamos sobre nuestro teclado con el botón derecho y seleccionamos «Actualizar controlador». Por último, en la siguiente pantalla pinchamos sobre «Buscar controladores automáticamente».
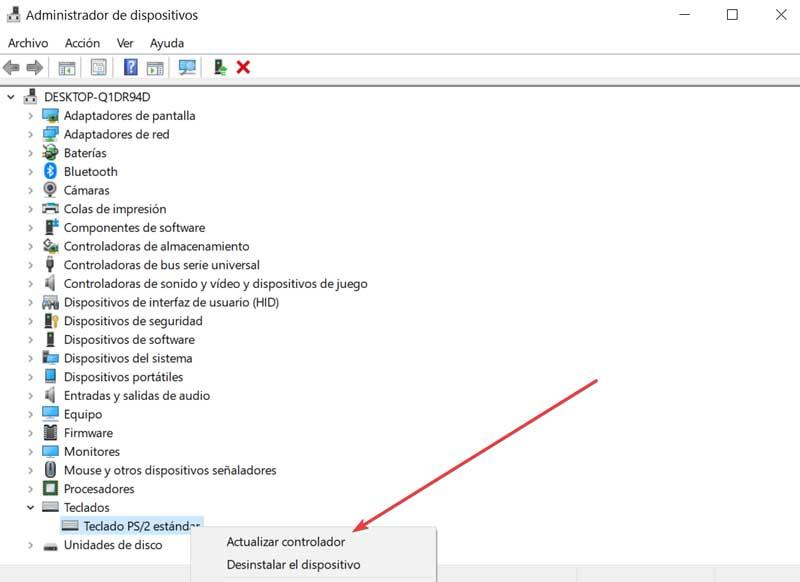
Si, aun así, no se soluciona el problema, también podemos probar a desinstalarlo para que Windows detecte el teclado y, automáticamente, utilice los drivers más actualizados de Windows.
Utilizar la aplicación del teclado
Si estamos usando un teclado «gaming», como puede ser un Corsair, un Razer o un Logitech (por citar algunas marcas), debemos tener en cuenta que estos teclados suelen ir asociados a un programa de configuración. Por tanto, debemos asegurarnos de tener instalado este programa (ya que, además, será el que se encargue de bajar e instalar los drivers y las actualizaciones de firmware) y, además, comprobar que no tenemos nada raro configurado en estos programas.
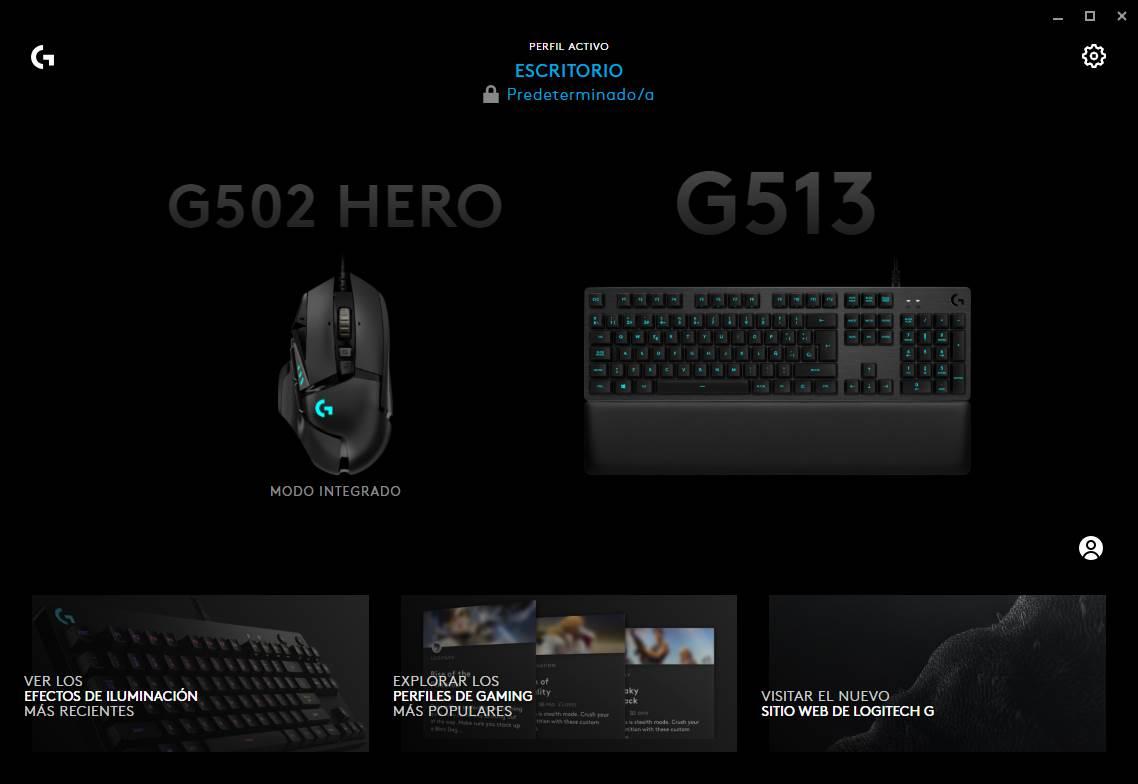
Si se trata de un teclado mecánico, cabe la posibilidad de que el interruptor de ese botón haya dejado de funcionar. En este caso, podemos utilizar el interruptor de otra tecla del teclado para reemplazarla si no tenemos de recambio y comprobar si ese era el problema. Si es así, tan solo debemos preocuparnos de comprar varios interruptores de repuesto por si nos vuelven a fallar, poder reemplazarlo fácilmente sin tener que desmontar otras teclas.
Algunos teclados mecánicos, incluyen la distribución del teclado en inglés, por lo que vamos a tener que asegurarnos que en Windows hemos cambiado el idioma del teclado para que funcione en español y, además de utilizar los acentos, también nos permite utilizar la ñ y encontrar fácilmente todos los signos de puntuación donde nuestra memoria muscular sabe que se encuentran.
Usar programas antimalware
Si el problema persiste puede que sea ocasionado por algún malware que haya podido infectar nuestro ordenador, por lo que podemos probar a realizar un escaneo.
GridinSoft Anti-Malware
Se trata de una herramienta capaz de detectar y eliminar cualquier malware que se haya podido colar en nuestro ordenador, siendo muy sencillo de utilizar, por lo que es apta para todo tipo de usuarios. De sus características destacan sus diferentes modos de escaneo profundo y la capacidad para realizar informes exhaustivos con todos los resultados, con informes del sistema y ruta del archivo donde se encuentra el malware alojado. De forma adicional, también podemos echar mano de otras herramientas que nos ayudarán a limpiar nuestro navegador, pudiendo ajustar sus opciones e incluso programar un escaneo de manera regular .Cuenta con una versión de prueba gratuita de 15 días que podemos descargar desde su página web.
Lo mejor y lo peor
El propio programa se encarga de escanear a fondo nuestro equipo en busca de todo tipo de malware sin apenas consumir recursos del ordenador. Nos ofrece algunos útiles informes tras el escaneo de las unidades de disco para así poder almacenarlos y compararlos con los informes que generemos en el futuro con el mismo programa.
A pesar de que tenemos al alcance de la mano una versión de prueba, para poder beneficiarnos de todas las funciones de esta aplicación de seguridad tendremos que pagar por la misma. En ocasiones tendremos que utilizar otros programas adicionales junto a éste para mayor seguridad en nuestro ordenador.
Zemana AntiMalware
Este programa se encarga de escanear nuestro ordenador en busca de virus, troyanos, spyware, malware, etc que hayan podido afectar a algunos elementos de este como el teclado. Para ello se encarga averiguar si algunos archivos han sido infectados y en caso de que así fuera se encargará de eliminarlo de forma segura. También realiza una protección en tiempo real para de esta forma evitar a que nos podamos contagiar con algún malware oculto en archivos descargados.
Para mejorar la tasa de detección de archivos infestados también podemos subir a nube Scan Cloud los archivos que sean especialmente peligrosos, de manera que pueda realizar un análisis mucho más completo para posteriormente proceder a desinfectarlo. También cabe mencionar otra característica interesante, como es la posibilidad de comprimir los archivos infectados antes de subirlos. De esta forma se consigue minimizar el uso que se hace de la memoria y conseguimos que el riesgo de infección en caso de que forma accidental abramos algún archivo se minimice. Por último, es posible crear una restauración en caso de quedan ocurrir algún fallo a la hora limpiar y eliminar los archivos infectados.
Podemos descargar una versión de prueba desde este enlace.
Nos gusta y no nos gusta
Se trata de una fantástica herramienta para detectar cualquier tipo de malware que se haya podido colar en nuestro equipo afectando al funcionamiento del software que pueda afectar a los componentes conectados, como en este caso, al teclado.
La protección en tiempo real no nos permite mantener en funcionamiento este antivirus junto con Microsoft Defender, por lo que tendremos que elegir únicamente uno de los dos.
Malwarebytes
Otro de los programas anti malware más conocidos y utilizados en todo el mundo, pues no en vano lleva entre nosotros desde el año 2008. Este programa es una de las opciones más completas que podemos encontrar puede funcionar perfectamente junto a nuestro antivirus principal y nos va a permitir analizar a fondo nuestro ordenador en busca de cualquier amenaza, incluso aquellas que pasan desapercibidas para las principales soluciones de seguridad. No es tanto una opción principal sino como un complemento para usarse con nuestro antivirus principal y con el que poder realizar análisis periódicos programados desde el PC.
Se trata de un programa que podemos usar de forma totalmente gratuita y al que rara vez se le puede pasar algo. Si nuestro PC tiene malware, este programa lo eliminará y hará que todo vuelva a funcionar con normalidad. También cuenta con una versión Premium que nos protege frente a los piratas informáticos, protege los documentos frente al ransomware, nos alerta sobre sitios web peligrosos e incorpora un modo juegos para evitar que aparezcan avisos mientras jugamos.
Podemos bajar la versión gratuita, suficiente para la mayoría de los usuarios, desde la web de Malwarebytes.
Pros y contras
Esta es una las herramientas más conocidas y populares dentro de la industria de los antivirus que se ha ganado el favor del público desde hace 15 años. Es una de las soluciones más completas disponibles en el mercado. Al igual que con cualquier otro antivirus, debemos elegir si queremos confiar en esta solución o la que nos ofrece Microsoft con Defender ya que no podemos tener dos antivirus activados en el equipo al mismo tiempo.
Desinstala la última actualización
Las actualizaciones de Windows no le sientan igual de bien a todos los equipos. Esto se debe a que Microsoft mantiene un sistema operativo que debe funcionar y millones de ordenadores completamente diferentes, algo que no sucede con macOS, el sistema operativo de Apple para sus ordenadores. Debido a este motivo, muchos son los usuarios que afirman, de forma incorrecta, que macOS es mucho más estable que Windows, cuando no es así. No es lo mismo ofrecer soporte para un centenar de equipos con un hardware seleccionado que conseguir que un sistema operativo funcione en un gran número de equipos completamente diferentes y que no tienen una base unificada.
Teniendo en cuenta este dato, uno de los aspectos que siempre debemos tener en cuenta cuando nuestro equipo no funciona como debería es acceder los detalles de las últimas actualizaciones que se han instalado y comprobar si alguna incluye alguna mejora en el funcionamiento del apartado en el que estamos teniendo problemas. Si no es así, es probable que la actualización esté causando problemas, por lo que, lo primero que debemos hacer es desinstalar la última actualización y comprobar si el problema con el teclado se ha solucionado.
Para desinstalar la última actualización que hemos instalado en Windows, tanto en la versión de Windows 10 como en Windows 11, es acceder a las opciones de configuración de Windows, Actualizaciones y seguridad > Windows Update. En la sección de la izquierda, nos dirigimos a la parte inferior y pulsamos en Ver historial de actualizaciones.
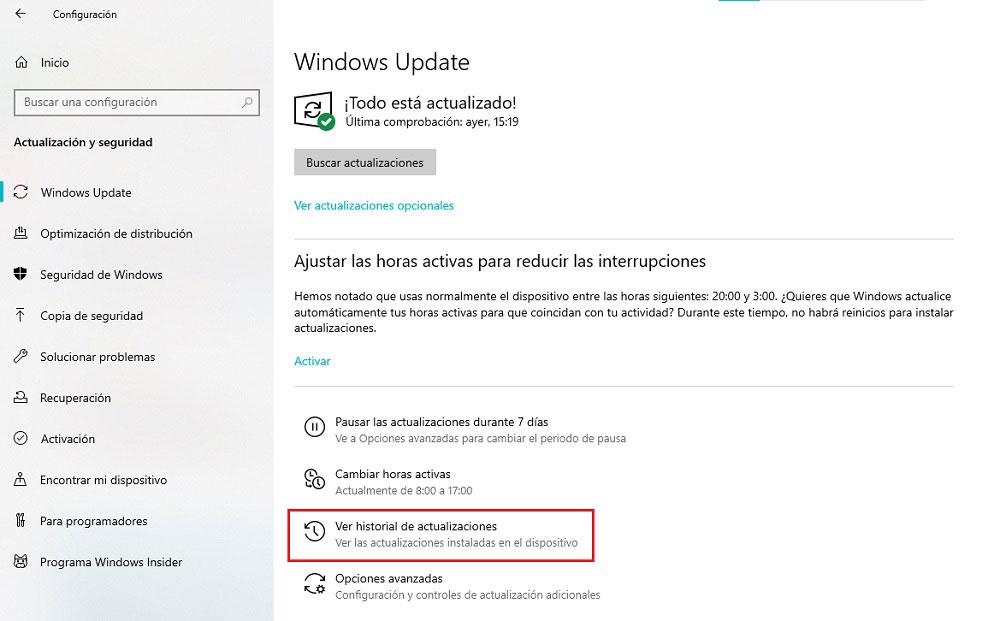
A continuación, se mostrará un listado con todas las actualizaciones instaladas junto con los detalles de cada una. Para desinstalarlas, debemos pulsar dos veces sobre la actualización y, en el cuadro de diálogo pulsar en Si para realizar el proceso. Es recomendable reiniciar el equipo antes de comprobar si el problema con teclado se ha solucionado.
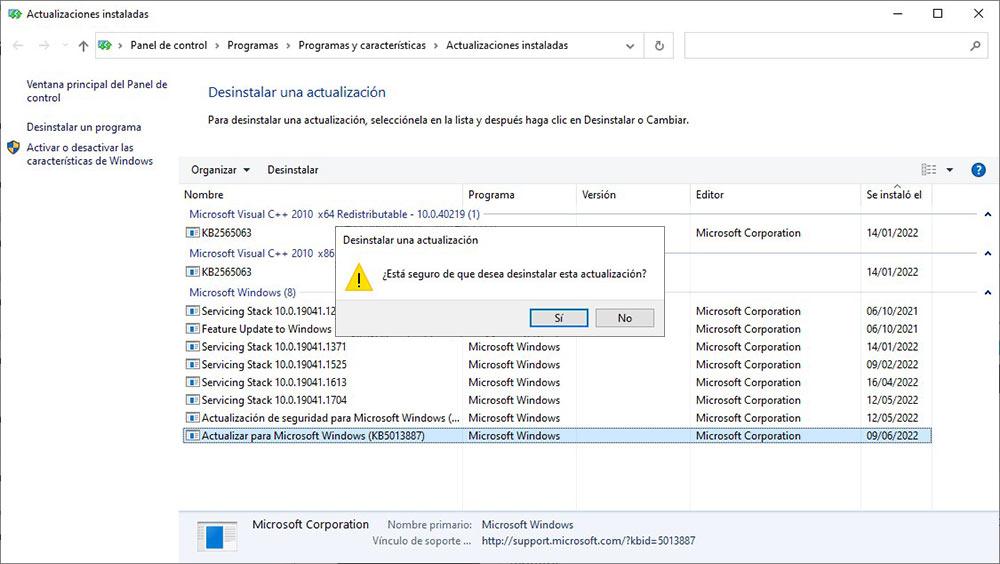
Si tras instalar la última actualización, el problema no se ha solucionado, podemos descargar que la última actualización sea la causa, por lo tanto, debemos remontarnos a un punto de restauración anterior como os mostramos en el siguiente apartado.
Incompatibilidad con algún software reciente
Es muy probable que en más de una ocasión ya hayáis comprobado de primera mano que cuando instalamos ciertas aplicaciones en nuestro equipo, estas sean compatibles con diversos idiomas. Sin embargo no siempre cuentan con el que nos interesa, por ejemplo el español en este caso. Eso significa que tendremos que acostumbrarnos a utilizar ese programa en concreto en alguna otra lengua, ya que al menos muchas de estas aplicaciones que os comentamos tienen soporte para que las usemos en inglés.
Por tanto no nos queda más que conforme. Eso sí, en más ocasiones de las que nos gustaría el problema con los acentos de nuestro teclado puede empezar a producirse a partir de instalar ese programa en concreto. Y es que la aplicación puede haber cambiado ciertos parámetros internos del sistema operativo que hacen referencia al idioma, y por tanto la tecla de acentos ha dejado de funcionar de manera repentina.
Evidentemente si caemos en la cuenta ya sabemos cuál es la fuente del fallo del teclado y podremos solucionarla en cuestión de minutos. Por tanto otra de las soluciones de la que podemos echar mano aquí es desinstalar ese programa que acabamos de añadir a nuestro equipo con Windows para ver si el fallo se solventa de una vez por todas. Por ejemplo esto es algo que podemos lograr de manera casi inmediata a través del panel de control que nos ofrece una función especialmente indicada para desinstalar software en Windows.
Una vez eliminada la aplicación como tal, el sistema operativo debería volver a su configuración inicial y ya podremos volver a utilizar la tecla con las correspondientes tildes en el resto de aplicaciones instaladas.
Restaurar Windows a un punto de restauración anterior
Si nada de los anterior ha servido para solucionar el problema, podemos optar por restaurar Windows 10 a un punto de restauración anterior donde el teclado funcionaba perfectamente. Estos puntos de restauración funcionan como una especie de «copia de seguridad» del sistema a los que podemos volver en cualquier momento. De esta forma podremos solucionar definitivamente este problema, incluso conservando nuestros archivos más importantes pues el sistema nos ofrecerá la posibilidad de mantenerlos o borrarlos. Lo que sí perderemos de forma irremediable, serán los programas que hayamos instalados con posterioridad al guardado de este punto de restauración.
Para ello, accedemos al «Panel de control» y accedemos al apartado de «Recuperación».
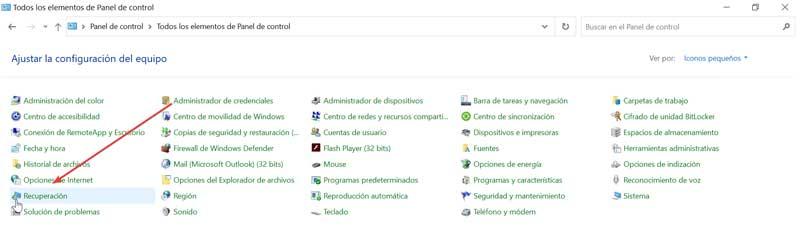
Posteriormente seleccionamos «Abrir Restaurar Sistema» y pulsamos en «Siguiente».
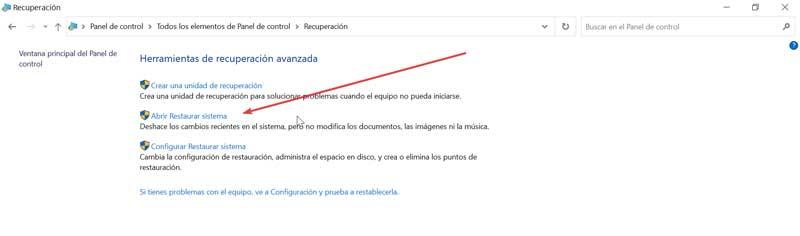
Ya solo nos queda elegir el «Punto de Restauración» que prefiramos y hacer clic en «Finalizar». Una restaurado el sistema al punto anterior, el teclado debería de funcionar de igual manera que lo hacía en ese momento.
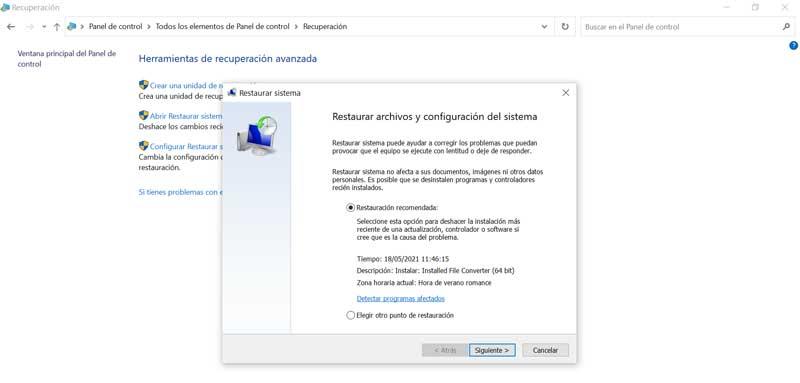
Reinstalar Windows
Si nada de lo anterior ha conseguido solucionar el problema con el teclado, y estamos seguros de que este problema no se debe a un fallo del teclado como tal, sino que se trata del sistema operativo, entonces no nos va a quedar otra que reinstalar Windows.
Esto podemos hacerlo de varias formas. Por ejemplo, podemos optar por el método manual, es decir, bajar la imagen ISO del sistema operativo, grabarla a un USB e instalar el sistema desde cero. Si no tenemos conocimientos para ello, lo que podemos hacer es usar las funciones de restablecer el PC de Windows. Estas, que se encuentran dentro del panel de Configuración de Windows, nos permiten dejar Windows como recién salido de fábrica, pudiendo elegir si queremos mantener, o no, todos nuestros datos, programas y configuraciones.
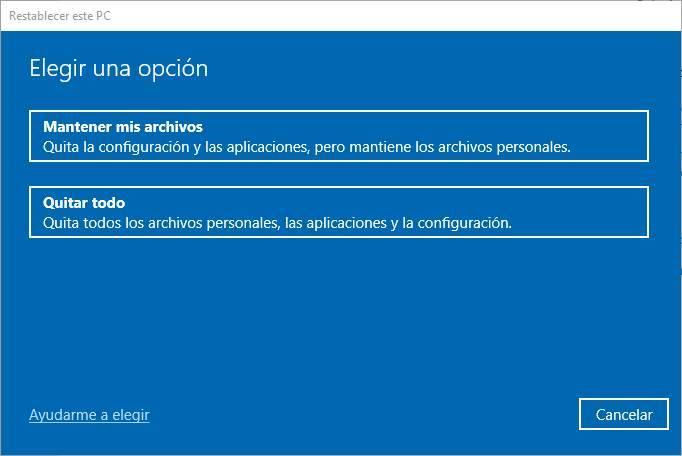
Podemos aprovechar, usando la opción de restablecer desde la nube, para bajar la última versión del sistema operativo e instalarla a la fuerza en el PC. De esta forma aprovechamos el proceso de restauración para instalar la última versión de Windows y reducir la probabilidad de que, al acabar, sigamos teniendo los problemas con los acentos del teclado. Si los problemas siguen, lo que está claro es que el problema no se encuentra en el sistema operativo, sino en el teclado o en los propios drivers del teclado, ya que, tras reinstalar Windows, cualquier problema relacionado con el mal funcionamiento del ratón debería haber desaparecido.