Desde la llegada de Windows 8, y especialmente con Windows 10, el espionaje y la recopilación de datos por parte de Microsoft ha estado preocupando a los usuarios. Windows pasó de ser un sistema operativo normal, que recogía los datos de telemetría justos, a recopilar una gran cantidad de información, incluso personal, de todos sus usuarios. Como era de esperar, con la llegada de Windows 11 la cosa no ha mejorado, más bien al contrario. Por suerte, hay proyectos que nos ayudan a reducir esta telemetría y mejorar nuestra privacidad. Así es DoNotSpy11.
En 2015, un grupo de desarrolladores lanzó una herramienta gratuita que permitía a los usuarios controlar la recopilación de datos de Windows 10: DoNotSpy10. Gracias a este programa era posible configurar más de 140 opciones de privacidad de forma muy sencilla, convirtiéndose en muy poco tiempo en una herramienta must-have para todo usuarios de Windows.
Con el lanzamiento de Windows 11, la recopilación de datos por parte de Microsoft se disparó. Como era de esperar, la compañía recoge mucha más información de todos los ordenadores conectados con la que poder seguir mejorando su servicio. Debido a los cambios introducidos por la compañía, el anterior programa, diseñado para Windows 10, no funcionaba correctamente, por lo que había que elegir: o probar lo último de Microsoft a cambio de nuestros datos, o permanecer en Windows 10. Por suerte, esto ya se ha acabado.
DoNotSpy11 ya está disponible para Windows 11
Aunque han tardado casi un año, los desarrolladores de DoNotSpy10 han lanzado una nueva versión de su programa: DoNotSpy11. Esta nueva versión, como podemos imaginar, está diseñada para permitirnos configurar al detalle todo lo relacionado con la privacidad del nuevo Windows 11. Es más, el mismo programa ahora es compatible tanto con Windows 10 (hasta 21H2 build 19044) como con Windows 11 (hasta 22H2 build 22621).
Para poder tomar las riendas de la privacidad de Windows 11, lo que debemos hacer es bajar la nueva versión del programa desde el enlace anterior. Una vez bajada, la ejecutamos. Eso sí, al no tener una firma digital válida, veremos un mensaje de SmartScreen que nos indicará que el programa puede ser peligroso. La ignoramos y ejecutamos el programa de todas formas.
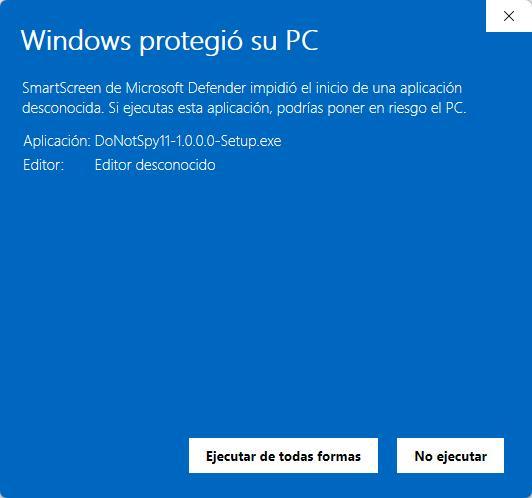
Una vez abierto el programa podremos ver una lista con todas las opciones de privacidad que nos ofrece. Y simplemente debemos elegir aquellas opciones que queramos desactivar. Todas las opciones de privacidad nos mostrarán una descripción sobre lo que hacen al seleccionarlas, y las encontraremos ordenadas por categoría:
- Advertising: opciones relacionadas con publicidad, apps o anuncios de terceros.
- Apps: nos permite desactivar las aplicaciones no deseadas que vienen incluidas en el sistema.
- Defender: podemos ajustar opciones del antivirus de Windows.
- Privacidad: desactivar las opciones de privacidad del sistema operativo.
- Search: ajustar las opciones relacionadas con el buscador.
- Updates: podemos configurar todo lo relacionado con Windows Update y las demás actualizaciones.
- Office: opciones de privacidad relacionadas con la suite ofimática.
- Edge: todo lo relacionado con el navegador de Microsoft.
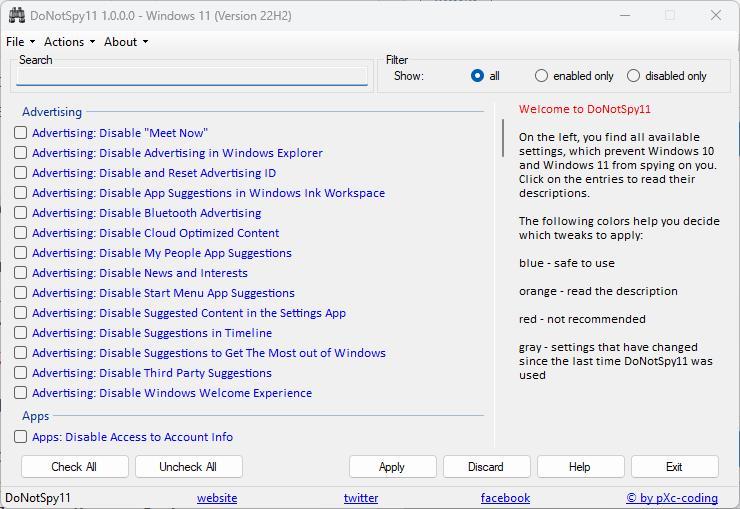
Bastará con marcar las opciones que queremos configurar, hacer clic sobre el botón «Apply», y listo. El programa se encargará de todo lo demás. En caso de arrepentirnos, tenemos dos opciones: o bien volver a usar el programa para revertir los cambios, o bien restaurar un punto de restauración previamente creado.

