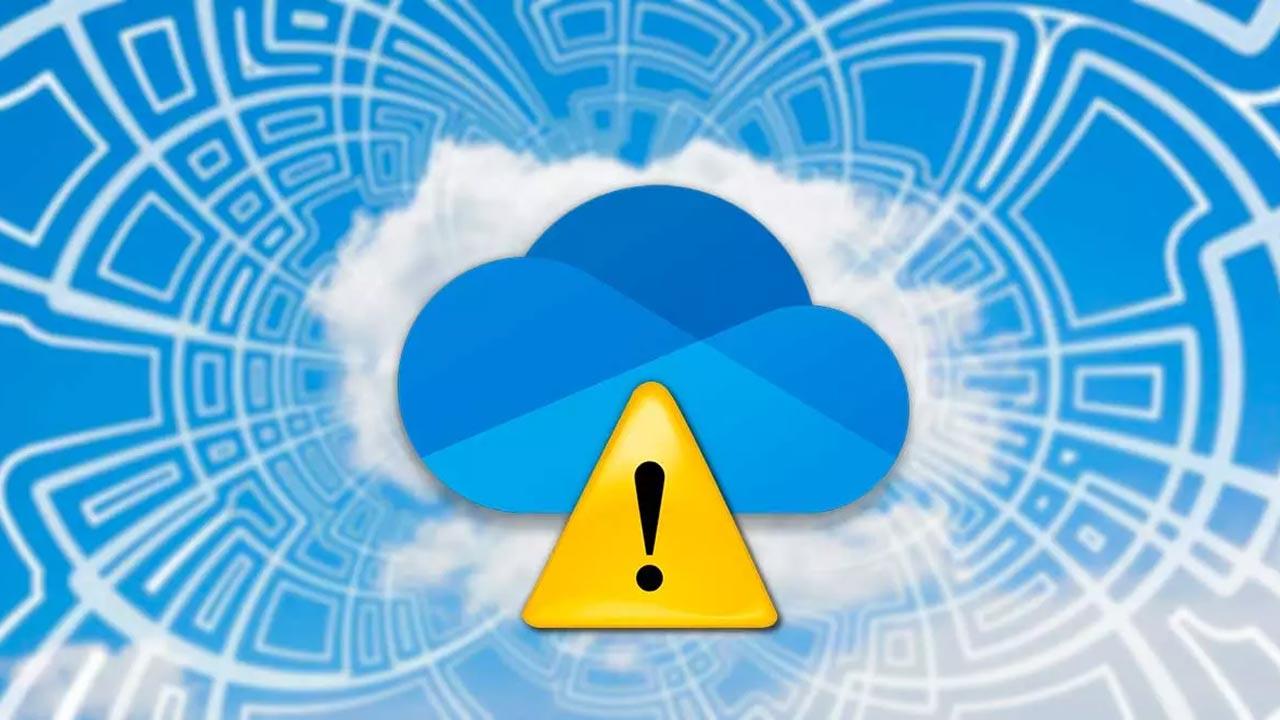Windows incluye un gran número de aplicaciones, aplicaciones de todo tipo que, en ocasiones, no tenemos la opción de desinstalar. Que se trate de aplicaciones nativas no significa que no sean susceptibles de dejar de funcionar. Si hablamos de una de las aplicaciones que más problemas da, tenemos que hablar de OneDrive, aplicación que muchos usuarios desactivan nada más instalar Windows si no lo utilizan como plataforma de almacenamiento en la nube.
Si somos usuarios de Microsoft 365, tanto en el plan individual como en el familiar, tenemos a nuestra disposición 1 TB de espacio donde almacenar todo tipo de contenido, contenido que nos permitirá liberar espacio de nuestro disco duro y tenerlo siempre accesible a golpe de clic. Sin embargo, sin la aplicación deja de funcionar o lo hace de forma errática, se convierte en un problema ya que no tenemos acceso a los archivos que almacenamos en la nube y, además, los archivos que creamos no se sincronizan con la nube, por lo que, si nuestro disco duro deja de funcionar y tenemos que formatear, perderos todos los archivos nuevos que hayamos creado desde que esta dejó de funcionar.
OneDrive, al igual que cualquier otra plataforma de almacenamiento en la nube, utiliza una serie de iconos junto al nombre del archivo para mostrarnos si el archivo se encuentra alojado únicamente en la nube (nube) y si, además, tenemos una copia descargada en nuestro equipo (check verde). Cuando la aplicación deja de funcionar, muestra una X junto al nombre del archivo, indicándonos que la aplicación no está ejecutándose en segundo plano. Lo primero que debemos hacer, para sincronizar nuevamente todos los cambios es acceder al cuadro de búsqueda de Windows e introducir el término «onedrive» (sin las comillas) para ejecutar la aplicación.
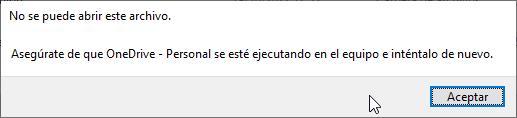
Solucionar problemas sincronización OneDrive
Una vez se han sincronizado todos los archivos (no podemos asegurar situando el ratón encima del icono de OneDrive que se muestra a la derecha de la barra de tareas), tenemos dos opciones para que esta vuelva a funcionar. La solución más sencilla para por acceder a las opciones de configuración de Windows, buscar OneDrive y desinstalarla del sistema. Todos los archivos que tenemos sincronizados no se eliminarán del equipo, estos seguirán estando en su ubicación normal. Una vez desinstalada, reiniciamos el equipo y, desde la Microsoft Store, volvemos a instalar la aplicación.
Si no queremos descargar nuevamente la aplicación, lo que podemos hacer es configurar OneDrive para que se ejecute cada vez que iniciamos Windows. Para hacerlo, debemos acceder a la carpeta de Inicio de Windows y copiar un acceso directo de la aplicación OneDrive, acceso directo que podemos obtener directamente desde el menú de Inicio. Para acceder a la carpeta de inicio de Windows, abrimos el cuadro de diálogo Ejecutar con la combinación de teclas Windows + r y escribimos:
shell:common startup