Así es como «apago» mi PC para ahorrar energía y tenerlo en marcha en 5 segundos

Seguro que muchos de vosotros dejáis el ordenador encendido todo el día, aunque la mayor parte del tiempo no estéis sentados delante de él. Aunque es cierto que en reposo los ordenadores no suelen gastar mucha energía, sí se trata de un gasto innecesario que, mes a mes, puede llegar a notarse en la factura. Sin embargo, hoy te traigo dos trucos con los que vas a poder apagar tu ordenador, pero, si lo necesitas, tenerlo en marcha en menos de 5 segundos.
Seguro que conoces las opciones de «Apagar» o «Reiniciar» el ordenador. Incluso seguro que también conoces la opción de «Suspender» que permite colocar el ordenador en un estado de bajo consumo para poder reactivarlo al momento cuando lo necesitemos. Sin embargo, aunque menos conocida, los ordenadores tienen otra opción más que permiten apagarlo por completo, incluso pudiendo desconectarlo de la corriente pero que, al encenderlo, podamos tenerlo en marcha, con todos sus programas, tal donde lo dejamos. Hablamos de la opción de «Hibernar«.
Qué es hibernar el PC
Además de los habituales suspender, reiniciar o apagar, el sistema operativo de Microsoft también nos permite usar el modo Hibernar. Esta opción aparece en el panel de encendido del menú inicio, encima de la opción de pagar, y nos va a permitir introducir al PC en un estado de hibernación. Es decir, volcará toda la memoria en el disco duro o SSD que tengamos, y desconectará el sistema por completo.
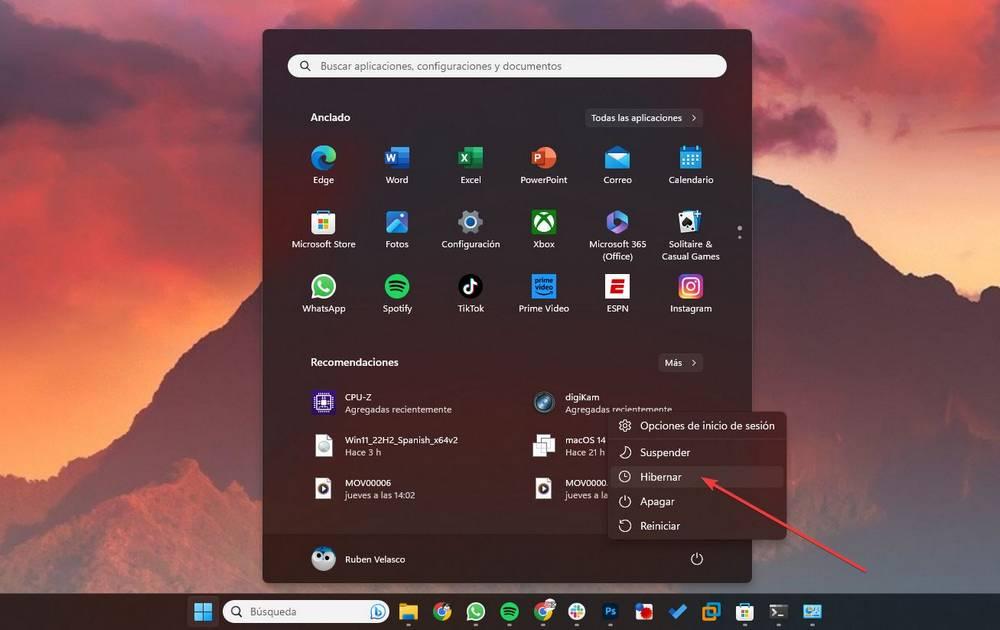
La principal diferencia con suspender es que, en lugar de mantener los datos en la propia memoria RAM, con el riesgo de que si el PC se queda sin energía perdamos ese estado de suspensión, al estar volcada la información en el disco duro, podemos incluso desconectar el PC de la corriente con la certeza de que seguirá funcionando.
Cuando pulsamos el botón de encendido del ordenador, en lugar de cargar el sistema operativo, y los programas, desde cero, lo que con hacemos es volver a cargar el volcado de memoria del disco duro en la RAM, permitiéndonos reanudar el sistema tal donde lo habíamos dejado.
Cómo activar esta opción
Es posible que hayamos intentado hibernar el ordenador y, al entrar en las opciones de apagado del equipo, esta opción no nos aparezca. Esto se debe a que tenemos la función de hibernación desactivada, y para poder usarla antes tenemos que activarla en el PC.
Para ello, lo primero que haremos será abrir una ventana de CMD, con permisos de administrador, y ejecutar el siguiente comando en ella:
powercfg.exe /hibernate on
Tip: si queremos apagar la hibernación, y liberar el espacio que ocupa en el disco duro, basta con cambiar el «on» por «off» en el comando anterior.
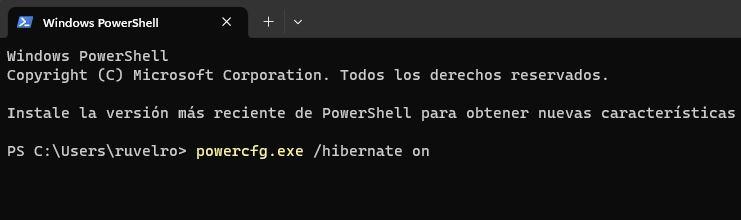
Ahora ya tendremos esta opción disponible. Sin embargo, puede que no nos aparezca, por lo que tendremos que habilitar su opción a mano desde el panel de Opciones de energía de Windows. Entramos en él (usando el buscador, o desde el icono de la batería de la bandeja del sistema), y veremos un nuevo apartado, con las opciones desactivadas por defecto. Tendremos que pinchar en un enlace llamado «Cambiar la configuración actualmente no disponible» y dar permisos de administrador para ello.
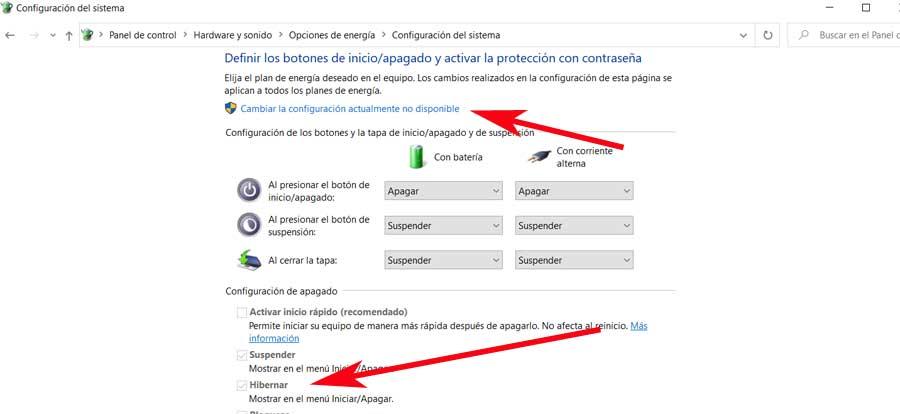
Entonces veremos cómo la función de Hibernar ya será seleccionable, por lo que no tenemos más que marcarla. A partir de ese instante el modo Hibernar ya estará disponible en su correspondiente lugar del menú Inicio de Windows.
No me sale la opción
Es posible que, si intentas activar esta función, te aparezca un mensaje de que no está disponible en tu ordenador, o simplemente puede que no puedas activarla. Esto se debe a que, para poder funcionar, es necesario tener los controladores del PC instalados, no sirve con los drivers genéricos de Microsoft.
El driver que más problemas suele dar a la hora de activar la hibernación es el de la tarjeta gráfica. Por lo tanto, si no te aparece esta opción, lo que debes hacer es instalar los controladores de tu GPU para que, tras reiniciar, puedas activar y configurar la hibernación sin problemas.
Hibernarlo al cerrar la tapa o pulsar el botón de apagado
Si finalmente tomamos la determinación de que vamos a usar el modo Hibernar en nuestro equipo Windows, veamos en qué situaciones lo podemos poner en marcha. De hecho, el propio sistema operativo nos ofrece la posibilidad de personalizar su puesta en funcionamiento. Por ejemplo, podemos indicar que el PC entre en modo Hibernación cuando cerremos la tapa del portátil, o cuando pulsemos el botón de apagado.
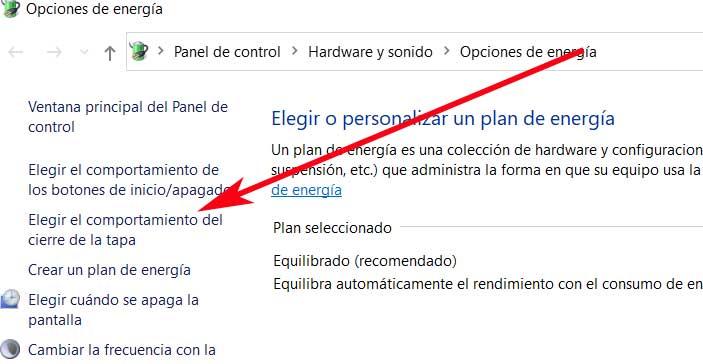
Para ello volvemos a pulsar en el icono de la batería de la barra de tareas con el botón derecho y abrimos las opciones de energía. Pero en este caso podemos pinchar en el enlace Elegir el comportamiento del cierre de la tapa. Así, en la siguiente pantalla nos encontramos con tres listas desplegables, dos de ellas correspondientes al cierre de la tapa y al botón de apagado.
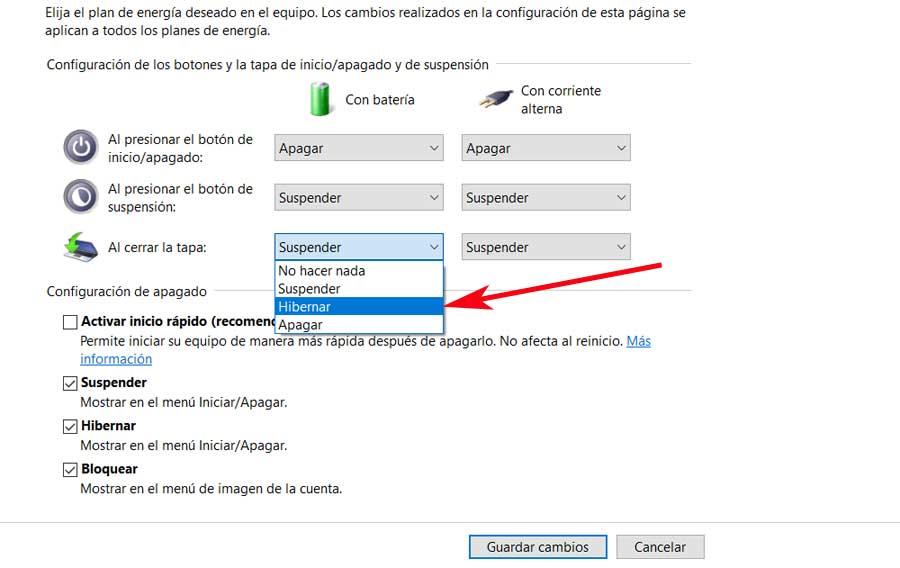
A su vez, en cada apartado vemos dos listas, una para cuando el equipo está conectado a la red eléctrica, y otra para cuando está con batería. Por tanto, en las correspondientes listas desplegables, no tendremos más que seleccionar Hibernar, ahí donde deseemos activar la opción.
Hibernar automáticamente cuando quede poca batería
Si en vez que se suspenda el PC, lo que queremos es que, cuando se queda sin batería, entre en hibernación, lo que tenemos que hacer es cambiar una opción del plan de energía de Windows. Para ello, debemos ir al apartado «Elegir cuando se apaga la pantalla» del menú izquierdo.
En el siguiente paso, hacemos clic sobre el enlace Cambiar la configuración avanzada de energía y acto seguido, veremos la ventana de opciones de energía del sistema. Tenemos que buscar la opción Batería. Desplegamos las opciones y entre todas ellas encontraremos Acción de nivel crítico de batería. Dentro de ella vamos a encontrar la posibilidad de indicar la acción cuando el equipo alcance el nivel crítico de batería cuando estamos haciendo uso de la batería o incluso cuando estamos conectados a la corriente alterna. En esta ocasión, hacemos clic sobre la opción con Batería y seleccionamos Hibernar.
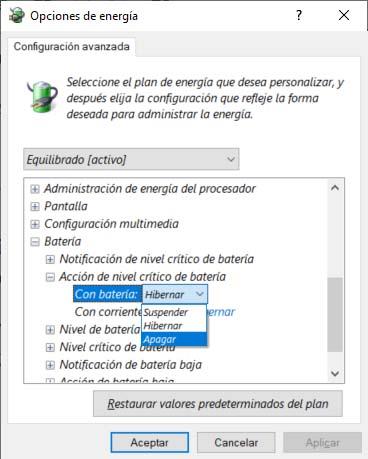
A partir de ese momento, cada vez que estemos usando nuestro ordenador portátil con la batería y ésta alcance el nivel crítico, Windows automáticamente hibernará y guardará todas las aplicaciones abiertas para poderlas recuperar como lo teníamos cuando volvamos a encenderlo.
