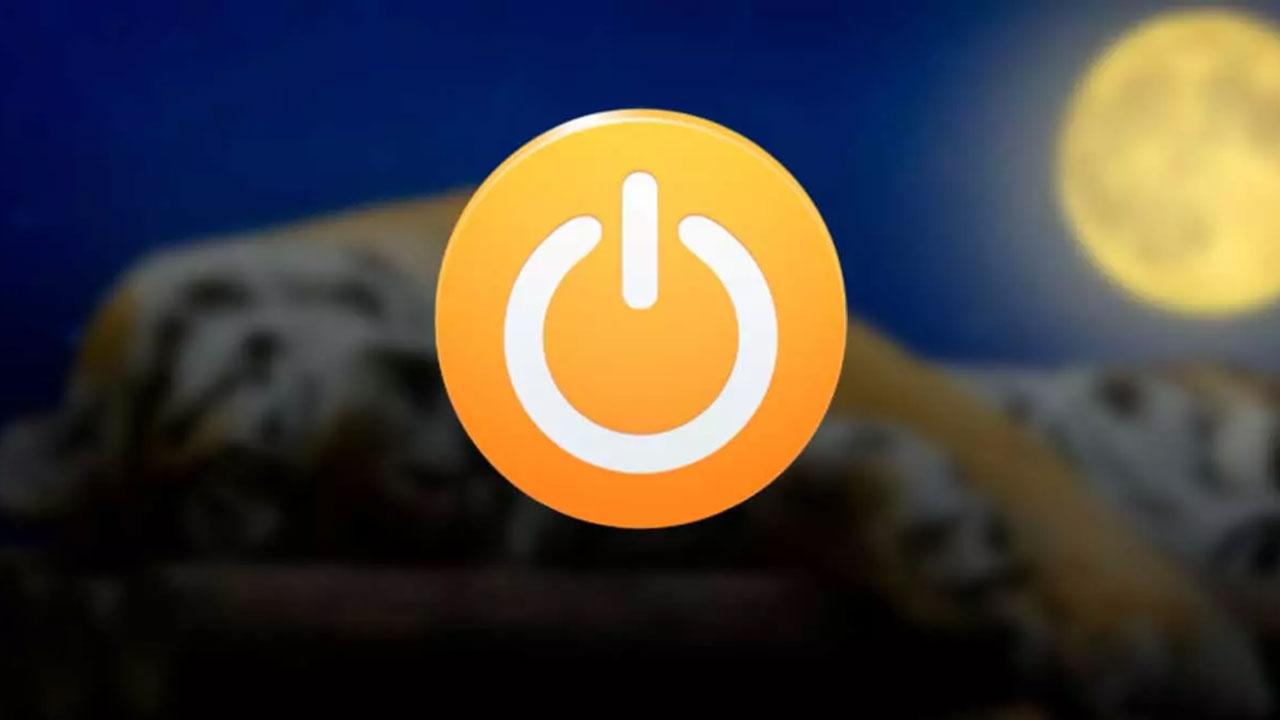Aunque lo ideal es que cuando no vamos a usar el ordenador lo apaguemos por completo, la opción de suspender el PC puede ser muy útil. Cuando suspendemos el ordenador detenemos todos los componentes, pero dejamos una pequeña corriente en la RAM de manera que los datos no se borren. Así, cuando volvemos a arrancar el PC, en vez de cargar desde cero se carga directamente toda la información de la RAM, ahorrando bastante tiempo y teniendo el sistema (programas abiertos, etc) tal cual estaba en el momento de suspensión.
Hay varias formas de reactivar un ordenador después de que haya entrado en suspensión. Lo más rápido y sencillo es mover el ratón o pulsar una tecla del teclado. El ordenador se reactivará al momento. También podemos hacerlo pulsando el botón de encendido, ya que en la mayoría de los casos el resultado será el mismo.
Sin embargo, puede que esto no sea siempre así. Hay veces en las que, por diversos motivos, el ordenador que hemos suspendido no se vuelve a reactivar. Y toda apagarlo por completo para encenderlo de cero, perdiendo toda la información de la memoria. Esta es una de las razones por las que, siempre que vayamos a suspender el PC, es mejor guardar los documentos y trabajos que tengamos abiertos. Así, es mejor prevenir cualquier posible problema.
Suspender el PC: ventajas
Como hemos explicado, suspender el ordenador es un punto medio entre tenerlo encendido o apagarlo. Al hacerlo, el sistema pasa a estar en un modo de bajo consumo donde prácticamente solo se alimenta la memoria RAM para evitar que se pierdan los datos cargados en ella. Cuando pulsamos una tecla, el botón de encendido, o movemos el ratón, el PC se reactiva. De esta manera, consegui9mos principalmente dos cosas. La primera de ellas es que, mientras usamos el PC, no estemos gastando energía de forma innecesaria, lo que se traduce en un ahorro en la factura de la luz, o más tiempo de batería sin tener que conectarlo a la red. Y la segunda de ellas es que, cuando necesitemos usar el PC, en segundos lo tendremos listo para funcionar. Siempre y cuando, eso sí, no nos de problemas.
Algunos usos útiles que le podemos dar a la función de suspensión son:
- Estamos jugando y queremos apagar el ordenador sin cerrar ni guardar la partida. Al volver a encender el PC, el juego estará tal como estaba en el momento de la suspensión.
- No vamos a usar el ordenador en un rato, pero lo necesitamos disponible. Así podremos ahorrar luz.
- El ordenador tarda mucho en encender, y con esta función lo tendremos disponible en momento.
- Vamos a usar un WoL (Wake On Lan, despertar ordenador desde la red) para activar el PC de forma remota, y con el PC apagado no funciona.
- No queremos «hibernar» el PC porque el hiberfil.sys ocupa mucho espacio.
Sin embargo, la función de suspender el PC no es algo que nos pueda servir siempre. También tiene sus limitaciones, las cuales vamos a ver a continuación.
Cuándo no suspender el PC
Y es que debemos tener presente que este modo de suspensión nos podrá ser de enorme utilidad de multitud de situaciones. No siempre llevar a cabo un reinicio o el apagado del PC con Windows, será la mejor solución, pero tampoco lo podemos dejar en funcionamiento. Como os podréis imaginar, esto es algo que se hace especialmente importante en el caso de que trabajemos con el ordenador, rodeados de otras personas. Esto es más que habitual en las oficinas, por ejemplo.
Por tanto, si tenemos que levantarnos del lugar de trabajo, pero no deseamos que nadie más tenga acceso a nuestra pantalla, en lugar de apagar el PC por completo, lo podemos suspender. Para volverlo a usar, no tendremos más que despertarlo e introducir las correspondientes credenciales de acceso a Windows. De hecho, esto es algo que igualmente nos resultará muy útil para evitar que nadie acceda al PC, pero al mismo tiempo no perdamos los documentos que tenemos abiertos en diversos programas.
Y eso no es todo, ya que a lo que os hemos comentado, debemos sumarle el hecho de que suspender y despertar un PC con Windows es casi inmediato. Esto es algo que, como seguro ya sabemos de primera mano todos, no sucede cuando lo apagamos o reiniciamos. Eso sí, hay veces que este modo de suspensión no funciona todo lo bien que nos gustaría. Por ejemplo, se han dado casos en los que el equipo no se despierta, que es precisamente de lo que os queremos hablar. Así, en el caso de que tengamos este problema, a continuación, os explicamos cómo podemos solucionarlo.
Solucionar problemas al reactivar el PC suspendido
Ya hemos visto las ventajas y desventajas que nos ofrece la función de suspensión de nuestro equipo en Windows. Dependiendo de las circunstancias de cada uno o del tipo de uso que hagamos de nuestro ordenador, el modo de suspensión en ocasiones nos será de extrema utilidad. Sin embargo, también hay ciertos casos en los que no es lo más recomendable. Más si tenemos en consideración que este es un modo que nos puede dar algunos serios problemas en el día a día con nuestro equipo. Precisamente en solucionar estos fallos es en lo que nos queremos centrar en estas mismas líneas.
Los posibles motivos por los que puede fallar nuestro ordenador después de meterlo en suspensión son muy variados. Por suerte, casi siempre son fáciles de solucionar, aunque el proceso varía en función del motivo por el que esté ocurriendo este problema.
Comprobar teclado y ratón
Puede parecer algo obvio, pero también es una de las causas más comunes por las que este problema suele aparecer. Puede que por algún motivo nuestro teclado o ratón dejen de funcionar o se bloqueen al no saber reconocer el estado del PC. Por ello, una de las primeras cosas que debemos probar es a desconectar y reconectar los periféricos. También podemos probar con otro teclado u otro ratón para intentar que el sistema se reactive bien.
También puede ocurrir que nuestro teclado o ratón no tenga permiso para reactivar el equipo cuando entra en suspensión. En ese caso, tendremos que darle nosotros permiso. Para ello, hacemos clic con el botón derecho del ratón sobre el botón inicio y abrimos el «Administrador de dispositivos».
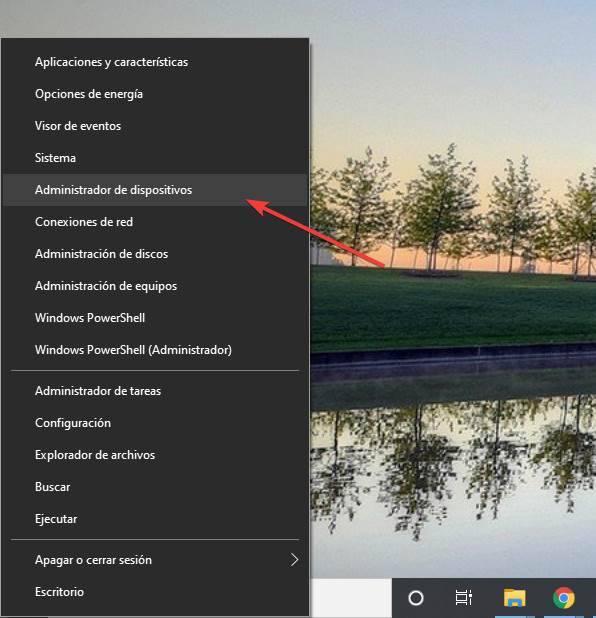
Se nos abrirá la lista de dispositivos instalados y configurados. Buscamos nuestro teclado o ratón y hacemos doble clic sobre él. Nos vamos a la pestaña de «Administración de energía» y nos aseguramos de que el dispositivo tiene permiso para reactivar el equipo.
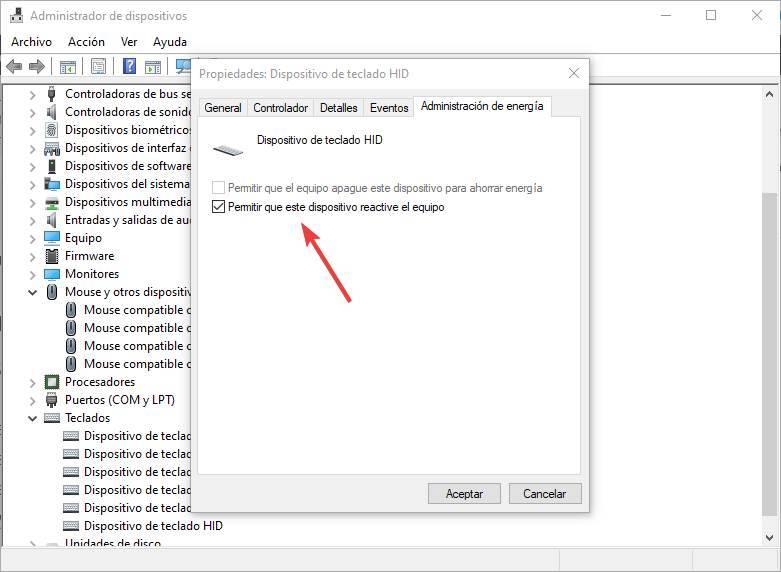
Repetimos este proceso para todos los teclados y ratones que tenemos instalados en el PC y listo. Eso sí, antes de finalizar debemos ir al apartado de «controladoras de bus serie universal», abrir las propiedades de los puertos USB y evitar que Windows pueda desconectarlos al suspender desmarcando la siguiente casilla de energía.
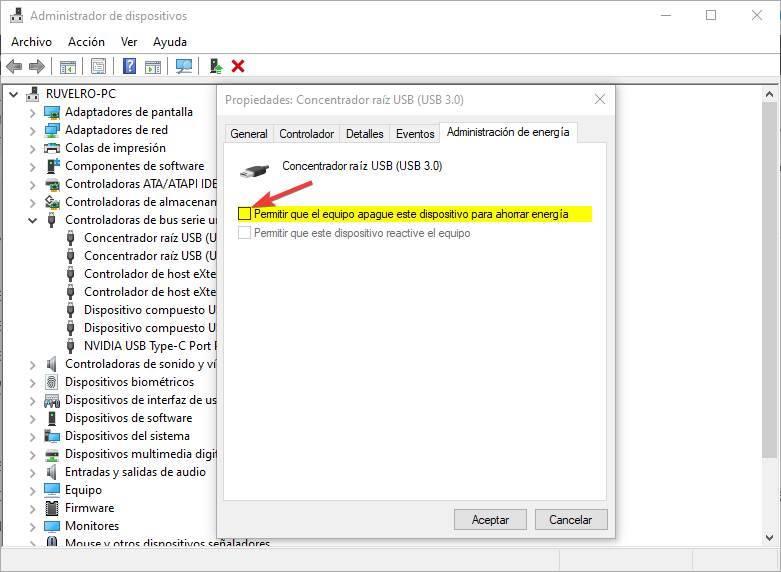
Ahora sí. Ya podemos aceptar todos los cambios y volver a probar. Es muy probable que, si se trataba de un problema de configuración, este ya haya sido solucionado.
Actualizar los drivers de la gráfica
A simple vista puede que no tenga nada que ver. Sin embargo, los drivers de la tarjeta gráfica tienen una gran importancia a la hora de permitir al ordenador entrar en suspensión. Tanto que, si no están instalados los drivers, no podemos suspender el PC.
Por ello, si estamos teniendo cualquier tipo de problema a la hora de suspender el ordenador, debemos asegurarnos de que estos drivers están correctamente instalados y actualizados. Y si es necesario, incluso podemos desinstalarlos y volver a instalarlos de cero. Esto es algo que logramos desde el Administrador de dispositivos de Windows. Para acceder al mismo no tenemos más que pinchar con el botón derecho del ratón en el botón de Inicio para seleccionar la funcionalidad que os comentamos aquí.
A continuación, en la ventana que aparece, de entre todas las entradas que vemos, tenemos que buscar la correspondiente a los adaptadores de pantalla. A continuación, pinchamos con el botón derecho del ratón sobre los mismos para ya poder seleccionar la opción de Actualizar controlador. Este cambio es recomendable que lo llevemos a cabo cada cierto tiempo para así mantener en equipo a punto.
También podemos actualizar los controladores de la gráfica del PC desde Windows Update, o bajando a mano los últimos drivers desde la página web principal de NVIDIA o AMD.
Cuidado con la tapa en un portátil
A la hora de gestionar el funcionamiento de nuestro ordenador basado en Windows, el sistema operativo nos ofrece una buena cantidad de funciones y comportamientos para adaptarse a nuestras necesidades. Cierto es que el sistema operativo como tal que instalamos en un ordenador de sobremesa o en nuestro equipo portátil es el mismo, pero hay algunas características personalizadas para cada uno.
Esto es algo que por ejemplo en el caso que nos ocupa hace especial referencia al encendido, apagado o hibernación de nuestro equipo. En concreto nos referimos a la personalización que podemos llevar a cabo desde aquí respecto a la tapa de un ordenador portátil. Y es que debemos tener en consideración que al margen de los parámetros personalizables al respecto de la hibernación o suspensión de nuestro equipo basado en Windows, también podemos ajustar el comportamiento de la tapa del portátil.
Os contamos todo esto porque es que la configuración que os comentamos puede afectar a la hibernación, o fallos en este sentido, por lo que deberíamos echar un vistazo al parámetro como tal. Para todo ello basta con que pinchemos con el botón derecho del ratón en el icono correspondiente a la gestión de energía que encontramos en la bandeja de la barra de tareas. Aquí seleccionamos la entrada de Opciones de energía para que aparezca la ventana que nos permite personalizar todo ello.
En el panel izquierdo de la misma nos vamos a encontrar con un enlace que reza Elegir el comportamiento del cierre de la tapa. Desde aquí tendremos la posibilidad de personalizar lo que hará Windows cuando cerremos la tapa de nuestro ordenador portátil. En el caso de que tengamos problemas con la hibernación del equipo, lo mejor que podemos hacer es configurar Windows para que no haga nada cuando llevemos a cabo este movimiento. Eso nos permitirá tener a nuestra disposición el sistema operativo en todo momento aunque cerremos en la etapa de el portátil y evitar que se quede bloqueado sí entra en hibernación o suspensión.
Revisar las opciones de energía
Otra causa por la que puede que esta función no esté funcionando es porque tenemos mal configurado el perfil de energía del PC. Concretamente porque estamos indicando al sistema que corte la corriente de los USB al entrar en suspensión. Y, por lo tanto, no podremos usarlos para reactivar el equipo.
Para ello, lo que debemos hacer es ir al apartado de configuración del perfil de energía de Windows 11 o 10, editar el perfil y marcar, dentro de la configuración de los USB, desactivar la suspensión selectiva de los puertos USB.
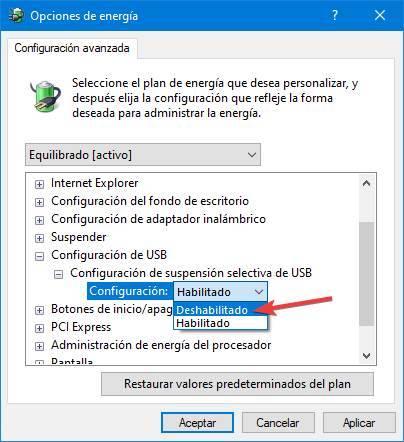
También puede que el problema venga desde una mala configuración en la propia BIOS del PC. Por ello, también debemos entrar en la configuración y buscar las siguientes dos opciones para configurarlas en los correspondientes parámetros:
- Resume from S3 by PS/2 Mouse – Enable
- Resume from S3 by PS/2 Keyboard – Any Key
De esta manera, el teclado y ratón podrán sacar al ordenador del estado de suspensión, o S3.
Desactivar el inicio rápido
Puede que el inicio rápido parezca muy atractivo ya que nos permite encender el equipo después de apagarlo en muy pocos segundos. Sin embargo, esta función también causa muchos problemas. Por ello, si la tenemos activada debemos plantearnos en desactivarla desde las opciones de configuración de energía del ordenador.
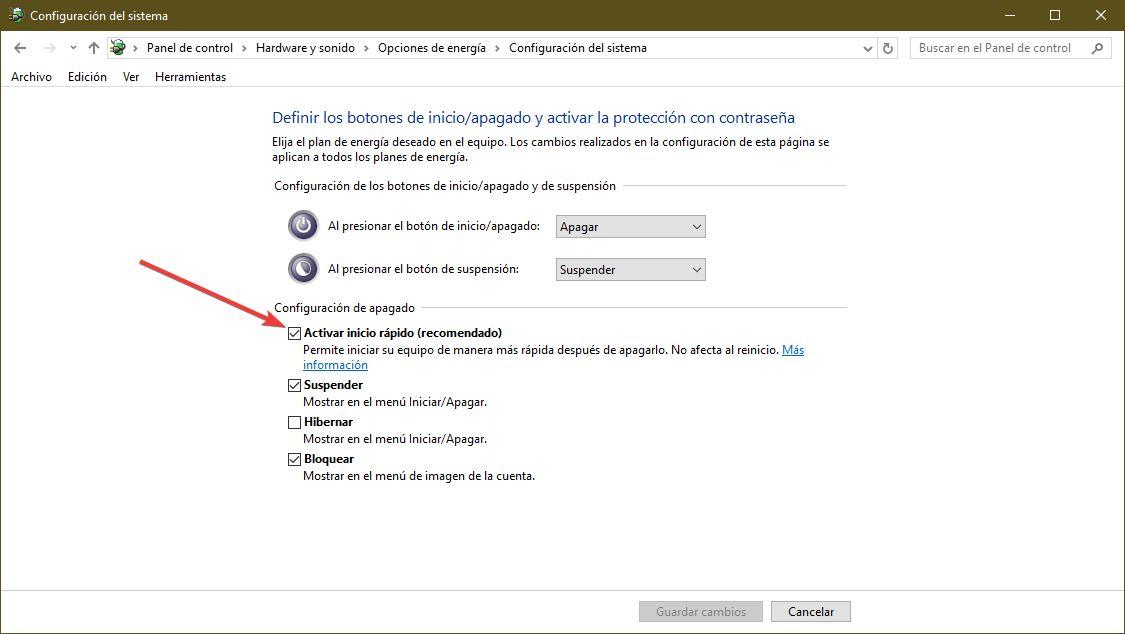
De esta manera nos aseguraremos de que esta función no está interfiriendo en el correcto funcionamiento de la función de suspender de Windows.
Solucionar los problemas de energía del PC
Puede ocurrir que Windows tenga algún problema interno relacionado con las opciones de energía. Como localizarlo manualmente puede ser complicado, lo que vamos a hacer es usar el solucionador de problemas de Windows para corregir este fallo.
Para ello, abriremos el menú de «Configuración > Actualización y seguridad > Solucionar problemas» y ejecutaremos la herramienta para solucionar los problemas de energía del PC.
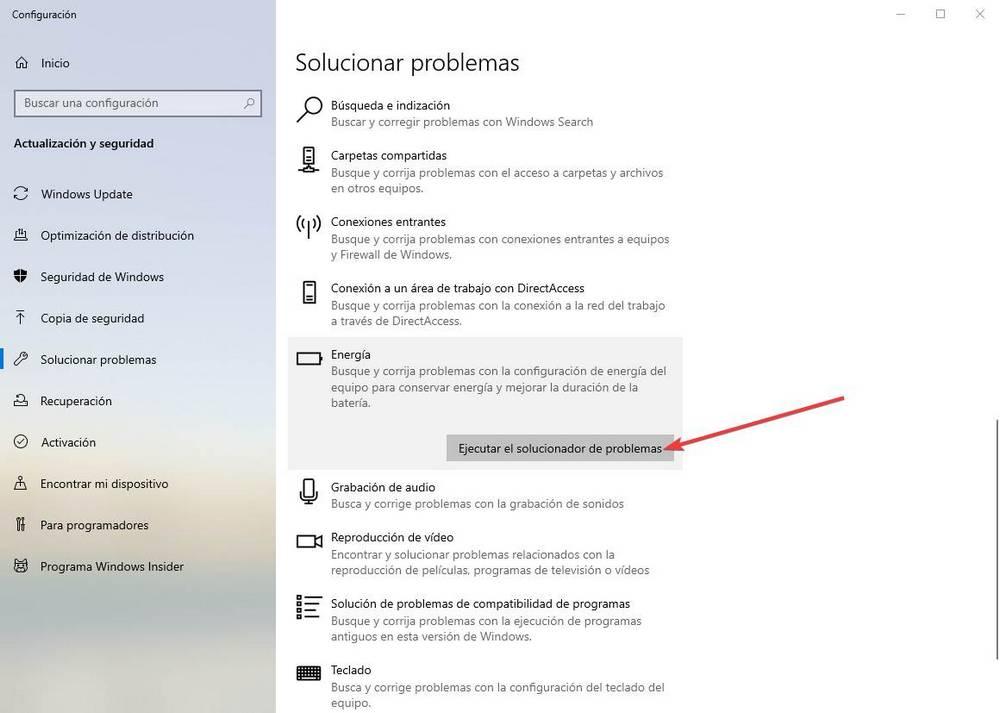
La ejecutamos y vamos siguiendo los pasos que nos va indicando el asistente hasta el final. Si había algún problema esta herramienta lo habrá solucionado. Tras un reinicio todo debería volver a la normalidad y funcionar como ha hecho siempre.
Activar (o desactivar) la hibernación
Aunque son funciones diferentes, suspender e hibernar guardan cierta relación. Por ello puede ocurrir que nuestro sistema esté dando problemas al entrar en suspensión por algún fallo relacionado con la hibernación.
Para ello, lo único que debemos hacer es ejecutar una ventana de CMD con permisos de administrador y ejecutar el siguiente comando:
powercfg.exe /hibernate off
Este comando desactivará la hibernación automáticamente. Para activarla de nuevo, lo único que debemos hacer es ejecutar el siguiente comando, de nuevo en una ventana de CMD con permisos de administrador:
powercfg.exe /hibernate on
Es raro, pero de esta forma podemos asegurarnos con un par de comandos de que la hibernación no está influyendo con la suspensión.
Buscar virus y malware
Los actuales virus y códigos maliciosos en general puede afectar a multitud de apartados del propio sistema operativo. Es por ello por lo que el ejecutar alguna solución de seguridad en este caso igualmente nunca estará de más. De ese modo nos aseguramos de que este extraño comportamiento de Windows no se deba a algún agente malicioso que lo está atacando. Para esto que os comentamos tenemos multitud de alternativas de las que echar mano. Por un lado, podemos decantarnos por usar una solución externa en forma de antivirus.
Pero si esto no nos termina de convencer, es importante saber que el propio Windows 10 (o Windows 11) cuenta con su propia solución de este tipo integrada. Se trata del cada vez más popular Windows Defender que nos puede ser de mucha ayuda. Por tanto, no tenemos más que acceder al mismo desde Configuración / Actualización y seguridad, donde ya encontramos el apartado de Seguridad de Windows desde donde podremos ejecutar el análisis del sistema en busca de malware.
Algo que debemos tener claro es que los actuales códigos maliciosos son cada vez más complejos y se pueden extender por casi cualquier funcionalidad del equipo. Por tanto, si nos falla el modo de suspensión tal y como os hemos explicado aquí, puede estar debido a algún tipo de malware. Eso sí, al igual que os hemos hablado de la posibilidad de hacer uso de Windows Defender para este escaneo, igualmente nos puede servir cualquier otra solución de seguridad de terceros por la que nos decantemos de las muchas que hay en el mercado.
Actualizar el archivo Hiberfil.sys
En el sistema encontramos importantes como Hiberfil.sys el cual contiene toda la información sobre el estado actual del sistema, el cual se usa para las funciones de ahorro de energía cuando el sistema se encuentra en modo «Inactivo» y «Suspender». Es el propio sistema operativo el que crea y gestiona este archivo, que puede ocupar varios gigabytes y sirve para recuperar el estado anterior a la suspensión del sistema operativo cuando lo deseamos reanudar.
Es por ello que, otra posibilidad pasa por actualizar el hiberfil.sys alternando su desactivado y activado, lo cual consigue que se restablezca el archivo en el caso de que este se encuentre dañado. Para ello será necesario ejecutar el Símbolo del sistema. Esto lo haremos pulsando en el menú de Inicio y buscando CMD. Una vez nos aparezca en los resultados debemos seleccionar la opción de ejecutar como administrador.
Seguidamente debemos escribir el siguiente comando y pulsar Enter para confirmar:
powercfg -h off
A continuación, reiniciamos el PC y volvemos a ejecutar nuevamente el Símbolo del sistema como administrador.
Ahora escribimos el siguiente comando y pulsamos Enter para confirmar:
powercfg -h on
Pasamos a reiniciar nuevamente el ordenador y ahora el archivo hiberfil.sys debe encontrarse actualizado. Una vez actualizado, debemos probar el PC para comprobar si el problema ya se solucionó.
Desactivar el protector de pantalla
En ocasiones el protector de pantalla que configuramos en el sistema operativo puede entrar en conflicto con la suspensión del sistema. Por tanto, todo esto se puede traducir en que no logramos que el sistema responda como debería al entrar en este modo. Es por ello que, si tenemos activado este protector del que os hablamos en Windows, os recomendamos probar a desactivarlo.
Además, esta es una tarea que os llevará tan solo unos segundos y que os servirá para solucionar el fallo ante en que nos encontramos. Para ello tenemos que acceder a la aplicación de Configuración del sistema a través de la combinación de teclas Win + I. Una vez en la nueva ventana que aparece, no tendremos más que buscar en el correspondiente cuadro los términos Protector de pantalla para poder acceder al mismo directamente.
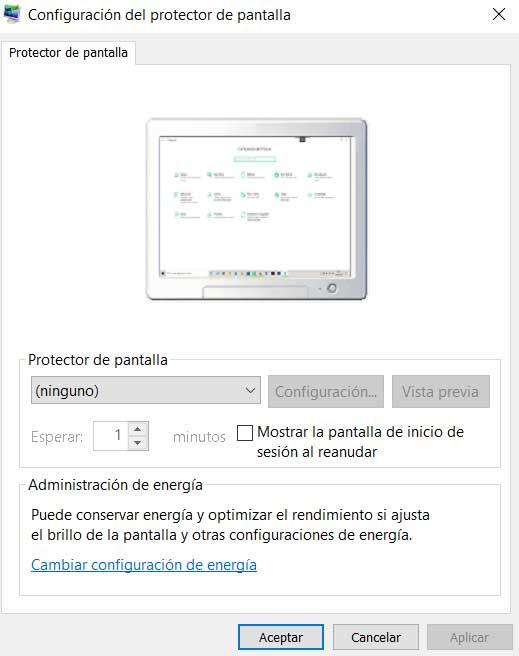
Desde aquí ya podremos desactivar este componente que os comentamos por si es el que está creando el conflicto con el modo de suspensión. Llegados a este punto cabe mencionar que este es un apartado que por defecto viene desactivado, ya que cada vez son menos los usuarios que lo utilizan.
Desinstalar ciertas aplicaciones
Con el fin de tener un mayor control sobre el funcionamiento del sistema operativo de Microsoft, en ocasiones instalamos programas que nos sean de ayuda. Entre estas aplicaciones podemos encontrar algunas que nos permiten controlar con mayor detalle los planes de energía y consumo de batería de nuestro ordenador, por ejemplo. Al mismo tiempo se puede dar el caso de que hayamos instalado alguna solución software que nos permita programar el apagado total del equipo o la suspensión de este.
Cabe mencionar que en un principio estas aplicaciones que os mencionamos no deberían darnos problema alguno y cumplir su cometido sin fallos. Sin embargo, por alguna incompatibilidad con otros programas o con algún componente hardware de nuestro ordenador, estas soluciones pueden provocar los problemas con el modo de suspensión del que hablamos aquí. Por tanto, si vemos que el sistema no puede recuperarse cuando lo hemos suspendido, lo mejor que podemos hacer es probar a desinstalar este software para ver si el fallo se corrige. Podemos probar eliminar estos programas de manera temporal y suspender de nuevo el PC para ver si ahora ya sí se recupera de manera convencional.
Decir que esto es algo que se hace extensible por ejemplo a otras aplicaciones específicas como por ejemplo los clientes Torrent. Seguro que muchos de vosotros sabéis que podemos programar estas soluciones para que apaguen el equipo por sí solas cuando finalizan las descargas activas.
Evitar que Windows suspenda el hardware
También nos puede ayudar el evitar que el sistema operativo por sí solo suspenda el funcionamiento de los discos duros. Así, podemos evitar que el sistema ponga las unidades de disco en modo suspensión por sí mismo. Os diremos que los ajustes de energía del sistema operativo permiten configurar el consumo energético así como personalizar las opciones de suspensión del hardware. Esto nos será de mucha ayuda en multitud de circunstancias como la que nos ocupa en este caso. Primero accedemos desde el icono situado a la derecha de la barra de tareas. Pinchamos en el mismo con el botón secundario del ratón y seleccionamos Opciones de energía.
Esto nos dará paso a una nueva ventana de configuración donde pichamos en el enlace de Cambiar la configuración del plan. En la siguiente interfaz veremos varias listas desplegables que definen el comportamiento del equipo cuando está conectado, o no. Pero lo que a nosotros nos interesa lo encontramos al pinchar en el enlace que reza Cambiar la configuración avanzada de energía. Ahora se abrirá una ventana en la que vemos una lista de elementos y componentes en los que podemos modificar su comportamiento en este sentido.
En un portátil esto lo hacemos de forma independiente en un portátil cuando funciona con batería o conectado a la red eléctrica. Así que en el caso que nos interesa aquí establecemos este valor como cero 0 en ambos casos guardamos los cambios.
Elimina el software de personalización de Windows
A lo largo de los años y a medida que Microsoft lanza nuevas versiones del sistema operativo, cada vez son más las funciones y herramientas que nos permiten personalizar el mismo. Aquí nos encontramos con características centradas tanto en el funcionamiento del propio Windows como en su interfaz de usuario. Este segundo caso mencionado nos permite llevar a cabo importantes cambios en algunos elementos gráficos del propio sistema.
Además alguna de las modificaciones que llevamos a cabo en la interfaz de Windows se refieren de forma directa a elementos clave. Aquí nos referimos por ejemplo a apartados tales como el menú inicio, la barra de tareas, el escritorio, el panel de control y más. Aunque todo ello nos permite disponer de un software más original y personalizado, en ocasiones esto no está exento de ciertos problemas y fallos que podemos encontrar.
De hecho es más bastante habitual que estas aplicaciones de personalización que descargamos desde webs de terceros, acaben dañando la experiencia y funcionamiento del propio Windows. Incluso esto puede afectar a funciones como la que os mencionamos en estas mismas líneas a la hora de suspender o hibernar nuestro ordenador. Por tanto si nos encontramos con algunos problemas como los mencionamos anteriormente, otra posible solución es eliminar esas aplicaciones de personalización que os comentamos.
No en vano la propia Microsoft ya está empezando a limitar y bloquear el uso de este software de terceros en las últimas versiones de Windows. Y es que los problemas relacionados con estas soluciones software cada vez son mayores y afectan a elementos más importantes del propio sistema operativo.
Actualizar Windows
Otro motivo por el que Windows puede estar dando problemas al usar esta función es porque haya algún fallo o problema en Windows que impida que el PC se recupere tras entrar en suspensión. Por ello, si estamos experimentando cualquier comportamiento anómalo, lo que debemos hacer es probar a instalar todas las actualizaciones de Windows que tengamos disponibles, incluidas las actualizaciones opcionales. Gracias a ellas, si hay algún fallo, problema o error en el sistema operativo es probable que lo podamos solucionar de esta forma.
Igualmente, si no estamos usando la última versión de Windows, podemos aprovechar para instalarla y poner al día nuestro PC. Microsoft trabaja con cada actualización para reducir el número de fallos y problemas, y así podremos asegurarnos, al menos, de que no se trata de un problema con Windows.
Para ello debemos de escribir Windows Update en el cuadro de búsqueda el menú Inicio y seleccionarlo. En la nueva ventana veremos si aparecen actualizaciones pendientes de instalar. En caso afirmativo pulsamos en Instalar. En caso negativo podemos realizar una búsqueda, pulsando en el botón de Buscar actualizaciones.
Eliminar la última actualización
Si nuestro equipo ha comenzado a dar problemas tras instalar la última actualización de Windows, es más que probable que el problema es encuentre aquí, por lo que, para salir de dudas, debemos desinstalar la última actualización que hemos instalado para así comprobar si el problema está relacionado con esta. Si es así, obviamente no debemos volver a instalarla ya que nos podemos encontrar con el mismo problema.
En estos casos, es mejor esperarse unos días hasta que Microsoft sea consciente del fallo que sufren otros equipos y lance el correspondiente parche para solucionar el problema. Para eliminar la última actualización, tan solo debemos acceder a Windows Update y acceder al apartado Ver historial de actualizaciones para, seguidamente, seleccionar la última que se ha instalado para eliminarla del sistema.
Comprobar que realmente no está apagado
En ocasiones, la solución más absurda es la primera que debemos comprobar para rápidamente salir de dudas. Si por mucho que toquemos el teclado y ratón y nos aseguremos que el monitor también está conectado, si no pulsamos en el botón de inicio de nuestro equipo, nunca vamos a salir de dudas de si nuestro equipo realmente no quiere volver del estado de suspensión o si nos hemos equivocado al activar esta función y realmente lo hemos apagado, algo bastante habitual cuando realizamos esta acción con prisas.
Si utilizas un acceso directo para que el equipo entre en suspensión, deberías comprobar si el código que supuestamente activa este estado es correcto. Es probable que, si lo has creado recientemente, en lugar de activar la función Suspender del equipo, esté configurado para que se apague al ejecutarlo. El código correcto para que el equipo entre en modo suspensión es
C:/Windows/System32/Rundll32.exe powrprof.dll, SetSuspendState
Mientras que el código que apagará el equipo a través de un acceso directo es:
C:/Windows/System32/shutdown.exe -s -t 00
Problemas de compatibilidad hardware
Por regla general trabajamos con una buena cantidad de dispositivos conectados a los diferentes esfuerzos de nuestro ordenador. Aquí entran en juego elementos tan importantes como la webcam, la impresora, los altavoces y mucho más. En el caso de que tengamos problemas para recuperar nuestro ordenador para saberlo suspendido, puede venir dado por algún tema relacionado con la incompatibilidad con alguno de estos componentes que os mencionamos.
Por tanto, otra de las soluciones de las que podemos echar mano para asegurarnos de que esto no está afectando a la suspensión del sistema, es desconectar todos estos elementos de los que podemos prescindir en ese instante. Básicamente podemos hacer la prueba con todos ellos exceptuando el ratón y el teclado que son imprescindibles para trabajar. Además, es preferible que hagamos estas pruebas de incompatibilidad de hardware con cada uno de los componentes conectados de forma individual para así dar con el problemático.
En el caso de que localicemos cuál está causando ese fallo, lo que deberíamos hacer es cambiarlo por otro que cumple igualmente la función, pero de otro desarrollador o fabricante.
¿El PC se reactiva solo? Comprueba sus programas
Puede ocurrir que podamos suspender el ordenador, pero, de repente, este se enciende automáticamente y sin que nosotros hayamos hecho nada. Puede ser nada más entrar en suspensión, o en mitad de la noche. Esto se debe, generalmente, a algún programa que está reactivando el PC a la fuerza, por lo cual aparte del correspondiente susto conviene que realicemos algunas comprobaciones pertinentes para solucionar el problema.
Hay muchos programas que, cada cierto tiempo, comprueban que el ordenador está en marcha. Y, al hacerlo, si el PC está suspendido, lo reactivan. Además, hay muchos programas que quedan a la espera de recibir datos por Internet (como los clientes P2P) y son capaces de reactivar ellos solos el ordenador para que se establezca la conexión. Incluso puede ocurrir que un equipo de la red esté mandando una señal de wake on lan y despierta el PC. La solución más sencilla pasa por utilizar una conexión Wi-Fi en su lugar, ya que esta conexión no es compatible con la función Wake On LAN. Otra solución pasa por desconectar el equipo directamente de la red eléctrica para de esta forma, asegurarnos que este no se encenderá en ningún momento del día y de la noche sin nuestra presencia.
Si se trata de un equipo de oficina, es probable que la función WoL se encuentre activada para que el departamento de IT pueda hacer de forma remota al equipo, principalmente para instalar actualizaciones de forma remota sin necesidad de estar delante del equipo, por lo que es probable que no tengamos la posibilidad de desactivar esta opción.
Pero si el problema se encuentra en el equipo de nuestro hogar, debemos revisar la configuración de la BIOS o UEFI para asegurarnos que las opciones de energía no se encuentran activada la función Wake on LAN. Además, también debemos desactivar esta función dentro de la tarjeta de red a través de la configuración de Windows. Esta opción está disponible a través del Administrador de dispositivos de Windows, dentro de las propiedades de la tarjeta de red. Dentro de las propiedades de la tarjeta de red, debemos pulsar en la pestaña Opciones avanzadas y buscar la opción Wake on magic packet when system is in the … y cambiar el valor por Desactivado. De esta forma, desactivamos la función de la tarjeta que le permite interpretar los paquetes de activación que se envíen a través de una red local o a través de internet.
Además, debemos comprobar las tareas programas del PC para asegurarnos de que no hay ninguna programada en el rango de horas donde tenemos el ordenador suspendido. De ser así, debemos cambiarla la hora, o desactivarla, para evitar que el PC se reactive por una de estas. Si no encontramos con el origen del problema, siempre nos queda la opción de apagar la regleta a la que está conectado el equipo. De esta forma, nos aseguraremos de que nuestro equipo nunca se encenderá automáticamente sin que media nuestra intervención, ya sea a través de la red utilizando la función Wake on Lan o bien pulsando directamente en el botón de inicio.