Windows, los programas y los archivos que guardamos en el ordenador cada vez ocupan más espacio. Por ello, cada vez solemos comprar discos duros, pendrives y unidades SSD de mayor capacidad con el fin de aguantar unos años antes de llenarlos de datos. Sin embargo, a veces no es necesario gastarse el dinero, y es que Windows cuenta con una herramienta con la que podremos guardar más datos de lo normal en el disco duro: así es Compact OS.
Compact OS, también conocida como Compact, es una herramienta, de símbolo de sistema, que viene incluida dentro del sistema operativo. Lo que hace esta herramienta es encargarse de comprimir los datos que hay guardados en el disco duro (especialmente los ejecutables) de manera que estos ocupen menos espacio, pero, al mismo tiempo, no se pierda rendimiento. Así, podemos guardar muchos más datos en un disco duro de 1 TB (por ejemplo) de los que guardaríamos en la misma unidad sin esta compresión.
La mala noticia es que, por defecto, esta función viene deshabilitada tanto en Windows 10 como en Windows 11. La buena noticia es que la podemos activar de manera muy sencilla con unos simples comandos, o directamente desde una aplicación diseñada para ese fin.
Comprobar si Compact ya está funcionando
Pero antes de activar esta función de la que os hablamos, podemos comprobar de primera mano si ya está activada, o no. Entonces abrimos una ventana de CMD y ejecutamos en la misma el comando:
compact.exe /q
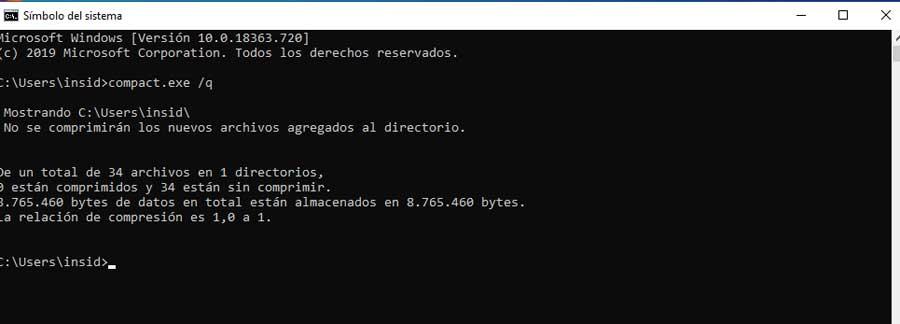
A continuación, en pantalla veremos aparecer un resumen que se refiere a la relación de compresión que se está empleando en ese momento. Llegados a este punto debemos saber que en el supuesto de que la relación mencionada sea de 1.0 o cercana a esta, lo más probable es que Compact OS esté desactivada. En ese momento es cuando podemos poner la en marcha con el fin de ahorrar espacio en disco. Por tanto, a continuación, os mostraremos la manera de lograrlo.
Activar y desactivar Compact OS en Windows
Lo primero que debemos llevar a cabo para activar esta función de la que os hemos hablado, es volver a abrir el Símbolo del sistema de Windows. Esto, de nuevo, lo hacemos a través del comando CMD del sistema operativo, tal y como hicimos anteriormente. Es recomendable que hagamos esto, ejecutando con permisos de administrador para así evitar fallos. Una vez nos encontramos en la ventana del símbolo del sistema, ejecutamos el comando:
compact.exe /CompactOS:always
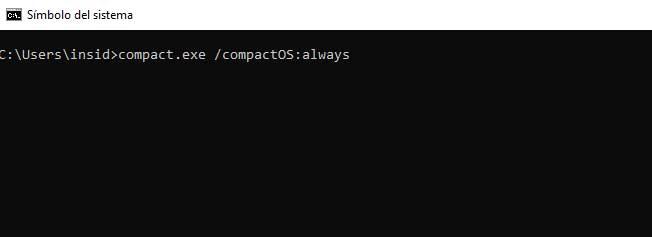
Decir que en ese momento el programa dará comienzo con el proceso de compresión como tal, es decir, a comprimir los archivos binarios del propio sistema operativo. Esto es algo que no se lleva a cabo de manera instantánea, sino que puede durar varios minutos, por lo que tendremos que esperar pacientemente a que acabe. Con el primer comando mencionado anteriormente, ahora podemos comprobar que el ratio de compresión ha cambiado, en concreto veremos que ha aumentado.
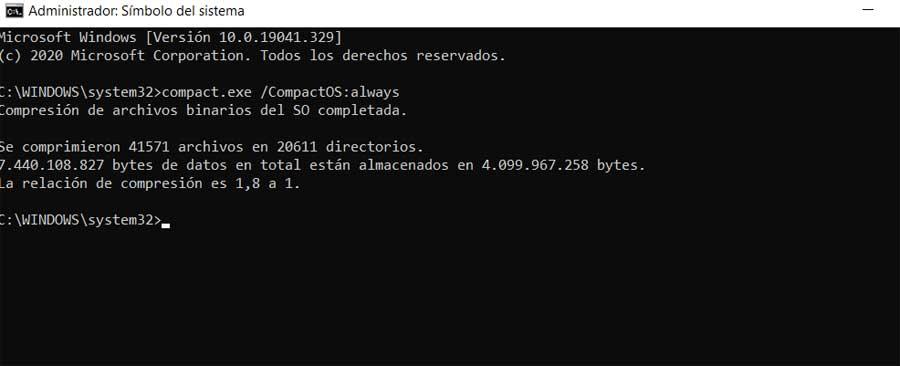
Asimismo, en el caso de que deseemos volver a desactivar esta función que os hemos comentado, no tendremos más que hacer uso del comando:
compact.exe /CompactOS:never
Esto lo que hace es devolver todo lo comprimido a su estado original.
¿Cuánto se nota realmente?
El comando «compact» nos mostrará una ratio entre 0 y 1 que nos indicará la compresión que hay aplicada. Sin embargo, no nos dirá exactamente cuánto espacio vamos a ganar si decidimos usar esta herramienta. Por tanto, para averiguarlo, es necesario que midamos la diferencia entre el espacio usado antes y después de activar la función.
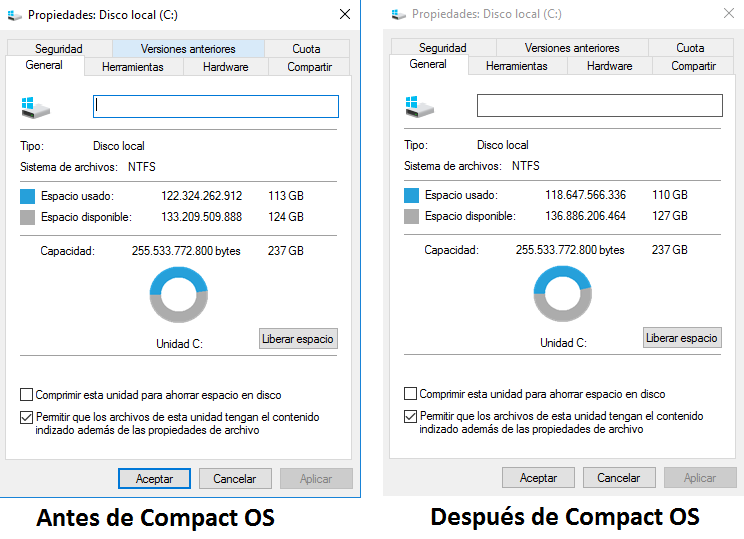
Como podemos ver, el espacio que ganamos, al menos en nuestro caso, no es mucho: unos 3 GB. Esto puede variar dependiendo del tipo de archivos que guardemos dentro del ordenador, aunque tampoco debemos esperar milagros.
Eso sí, si tenemos un SSD de poca capacidad, seguro que estos pocos gigas que ganamos nos vienen muy bien y los agradecemos.
Usa CompactGUI para ahorrar gigas más cómodamente
Al mismo tiempo, podemos pensar que no todo el mundo se siente cómodo utilizando y ejecutando comandos desde el símbolo del sistema de Windows. Esto es algo que se hace especialmente patente en usuarios noveles en esas lides. Es por ello por lo que para poder usar esta función de la que os hemos hablado, pero de un modo más visual, podemos echar mano de CompactGUI.
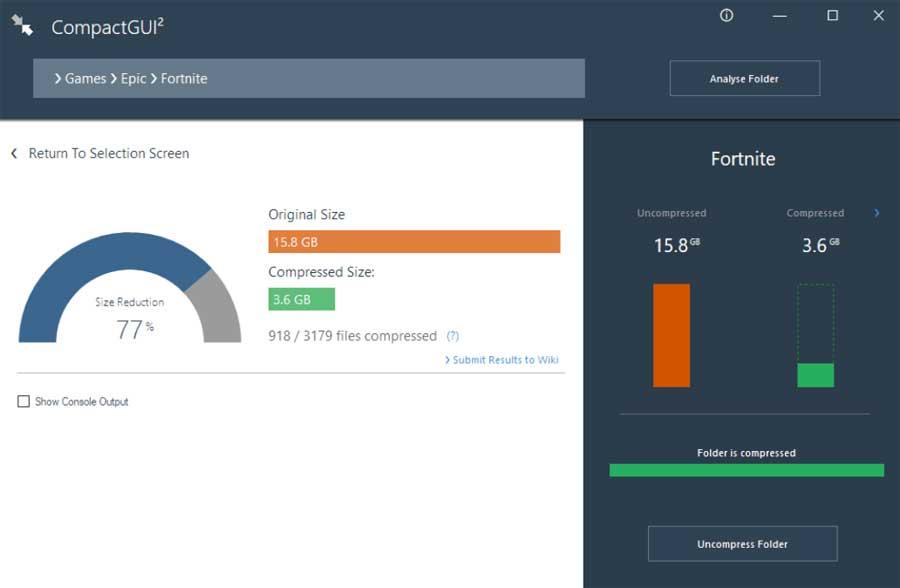
Esta es una aplicación a la que podéis acceder desde este enlace, y básicamente lo que nos propone es una interfaz gráfica de usuario para hacer uso de la función tal y como hemos visto. La principal diferencia de todo esto, es que desde aquí no será necesario teclear comandos para usar la función de compresión de Windows. Todo ello lo llevamos a cabo a través de las habituales ventanas de aplicación, y botones.
Diferencias con un programa compresor convencional
Seguro que muchos de vosotros ya conocéis los habituales compresores de archivos que llevamos utilizando décadas en nuestro ordenador para así ahorrar espacio en disco. Disponemos de una buena cantidad de soluciones software de este tipo que podemos instalar y ejecutar en nuestro equipo basado en Windows. Incluso el propio sistema operativo de Microsoft ya incluye algunas funciones integradas de este tipo para que por ejemplo podamos crear archivos en formato ZIP de forma directa.
Sin embargo, no debemos confundir estas aplicaciones de compresión con la herramienta de Windows de la que os hemos hablado. En primer lugar, debemos tener en cuenta que Compact OS se trata de una funcionalidad integrada en el sistema operativo en forma de comando que se encarga de realizar una compresión basándonos en los algoritmos propios.
Sin embargo, los programas de comprensión de los que os hablamos son soluciones externas que además nos ofrecen una enorme cantidad de funciones adicionales para estas tareas. No cabe duda de que estos programas son bastante más útiles en la mayoría de las ocasiones, de ahí que sean tan populares y se hayan mantenido con los años en nuestros equipos. Quizá los usuarios más avanzados quieran hacer uso del comando del que os hemos hablado, ya que lo pueden incluir en archivos por lotes o scripts.
¿Posibles problemas?
Muchos usuarios se preguntan si hacer uso de esta herramienta nos va a traer algún tipo de problema. La verdad es que se trata de una función nativa de Windows, no requiere el uso de ninguna herramienta de terceros (más allá de la GUI que hemos visto), por lo que, en un principio, todo debería funcionar sin problemas. Windows está preparado para usar Compact en caso de que lo necesitemos.
No obstante, estamos hablando de un tipo de compresión de datos. Y, cuando necesitemos estos datos, habrá sí o sí que descomprimirlos. Por ello, es posible que, dependiendo de la potencia del PC, tengamos algunos problemas de rendimiento a la hora de acceder a los datos. Por ello, desde SoftZone os recomendaríamos exclusivamente usar esta función solo con directorios que no usáramos habitualmente.
Toma precauciones en los portátiles
A pesar de la utilidad de esta función integrada en el sistema operativo de Microsoft, en determinadas ocasiones nos podemos encontrar ante algunos peligros. Cierto es que no son habituales y además podemos tomar esta decisión antes de todo ello y de la que os hablaremos más adelante. Pero con todo debemos tomar ciertas precauciones para así evitar problemas.
Os decimos todo esto porque cabe la posibilidad de que el mayor riesgo que corramos con esta funcionalidad es que el equipo deje de funcionar repentinamente durante el proceso de compresión o descompresión. Esto nos podría llevar a perder una enorme cantidad de datos en el peor de los casos. Evidentemente esto es algo que se hace especialmente patente en los ordenadores portátiles la que dependen en la mayoría de las ocasiones de la batería y su autonomía.
Por tanto al utilizar esta característica para ahorrar espacio en disco con un ordenador portátil, os recomendamos mantenerlo conectado a la red eléctrica siempre que se pueda para evitar disgustos.
Haz esto antes de utilizar la herramienta
Cierto es que poder ahorrar unos cuantos gigas en nuestras unidades de disco, especialmente si disponemos de un ordenador algo anticuado, puede mejorar sustancialmente nuestra experiencia de uso en el día a día. Sin embargo, ya os hemos comentado antes que el uso de esta herramienta que os hemos comentado, en realidad se centra en la compresión y descompresión automática de archivos y carpetas que tenemos almacenadas en las unidades de disco.
Aunque no es habitual, en ocasiones nos podemos encontrar con algunos fallos relacionados con el funcionamiento general de nuestro ordenador cuando hacemos uso de esta función que os hemos comentado. Al margen de consumo de recursos que en ocasiones lleva a cabo la herramienta como tal, incluso nos podremos encontrar con que no podemos acceder a determinados ficheros que han pasado por Compact OS.
Por tanto, antes de intentar ahorrar espacio en las unidades de disco a través de esta funcionalidad mencionada, quizá no estaría de más que hagáis una copia de seguridad de los archivos más importantes. Evidentemente, este backup se debería llevar a cabo en una unidad externa como un disco duro USB o una memoria flash. A partir de ahí ya podremos empezar a beneficiarnos de esta útil aplicación integrada en Windows y empezar a borrar espacio con seguridad.

